عندما تريد قم بتسجيل شيء ما على شاشة جهاز الكمبيوتر الشخصي الخاص بنظام Windows ، فأنت بحاجة إلى أداة أو طريقة تلبي احتياجاتك على أفضل وجه ، وتجعل العملية سهلة وسريعة.
تتميز العديد من أجهزة الكمبيوتر الحديثة بوجود كاميرا ويب أو ميكروفون أو أجهزة تسجيل أخرى ، ولكن ليس لديك برنامج لتسجيل الشاشة. في نظام التشغيل Windows 10 ، ستجد أداة تسجيل شاشة مضمّنة ، والتي لا تتوافق دائمًا مع أجهزة الكمبيوتر الأخرى.

لحسن الحظ ، هناك تطبيقات الطرف الثالث المجانية والمدفوعة بديل يوفر ميزات أكثر تقدماً ، ويمكنه القيام بعمل أفضل فيه.
فوائد مسجّل شاشة Windows 10
يصبح مسجّل شاشة Windows 10 مفيدًا عندما تريد إظهار كيفية القيام بشيء ما ، على سبيل المثال في إنشاء دليل فيديو تعليمي أو تعليمي. يستخدم أيضًا لتوثيق مواقع الويب أو التطبيقات المعطوبة والمشاكل التقنية الأخرى لأغراض استكشاف الأخطاء وإصلاحها.
إذا كنت مسوقًا ، فيمكنك تسجيل شاشة الكمبيوتر لأسباب مختلفة بما في ذلك تسجيل العروض التوضيحية للمنتج ، وتعليم كيفية توظيف جديدة استخدم أدوات معينة في المؤسسة ، وشرح المواضيع المعقدة أو المشاريع التي لا يمكن للبريد الإلكتروني ، من بين حالات الاستخدام الأخرى.

في بعض الأحيان يمكن استخدامه في التقاط عمل لعبة حية ، أو حتى اللحاق والتحقق من نشاط الدخيل.
In_content_1 الكل: [300x250] / dfp: [640x360]->بغض النظر عن حاجتك إلى مسجل الشاشة ، ستقوم قائمتنا ببرامج تسجيل الشاشة الخاصة بنظام Windows 10 بهذه المهمة.
برنامج مسجل شاشة Windows 10
و1. Xbox Game Bar
2. OBS Studio
3. FlashBack Express
4. Apowersoft
5. TinyTake
6. كمتسا
7. Icecream Screen Recorder
8. سكرينكست-O-ماتيك
9. Bandicamm
10. مسجل DU
Xbox Game Bar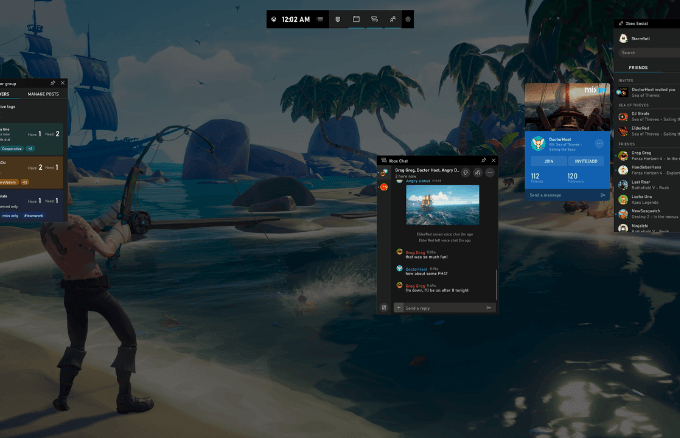
Xbox Game Bar هو أداة تسجيل شاشة Windows 10 المضمنة المصممة لالتقاط الشاشة أثناء التسجيل والتدفق ألعاب الفيديو أو أي شيء آخر تريده. يكون هذا الأمر مفيدًا عندما تكون في وضع صعب ولكن ليس كحل تسجيل شاشة طويل الأجل.
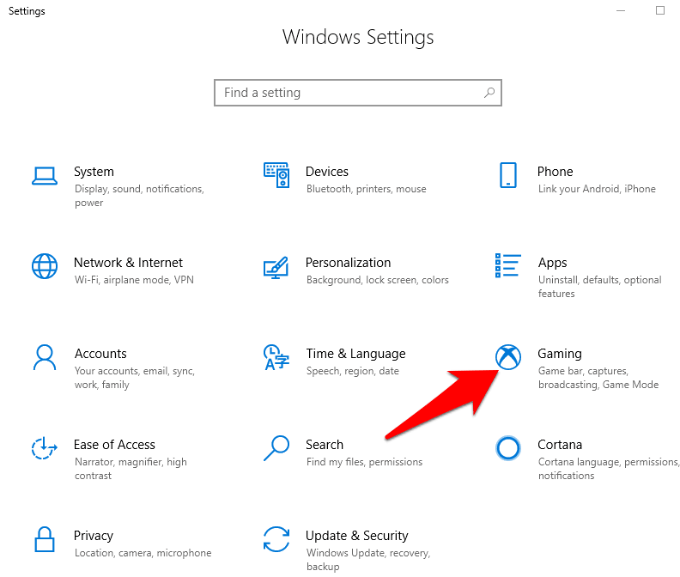
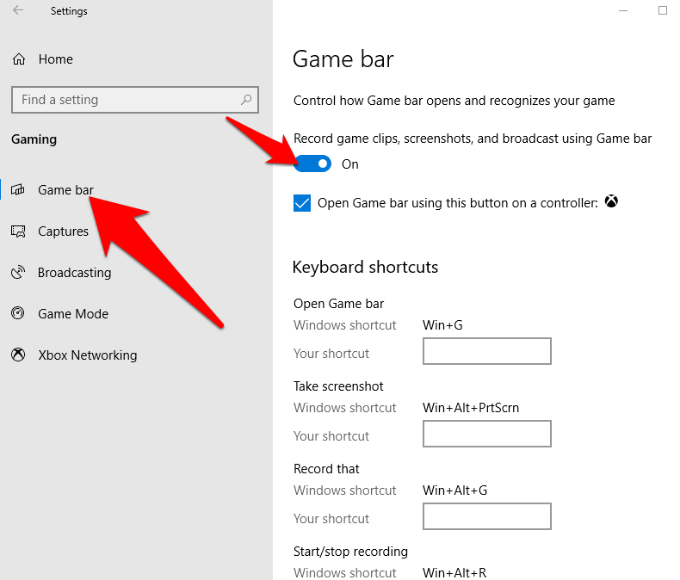
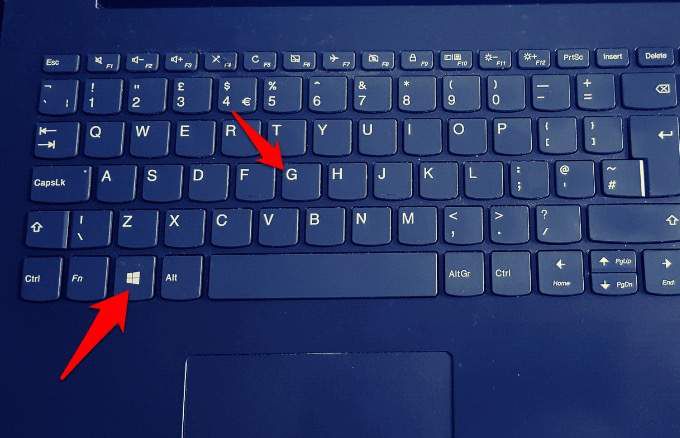
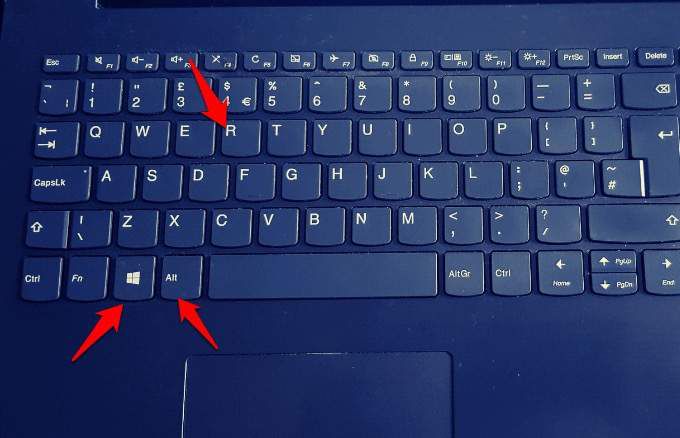
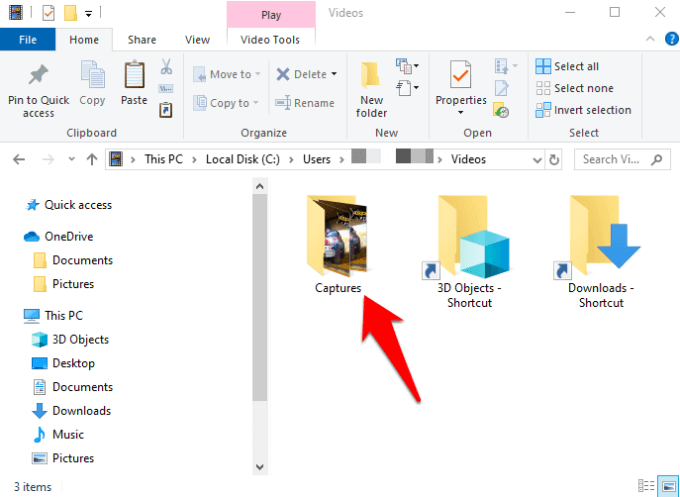
The مسجل شاشة Game Bar مجاني وسهل الاستخدام دون تثبيت أي برنامج. بالإضافة إلى ذلك ، فهو خالٍ من الإعلانات ، وليس له حدود زمنية ولا إضافة علامات مائية في تسجيلاتك. يمكنك أيضًا قص مقاطعك بعد التسجيل.
ومع ذلك ، فهي محدودة من حيث الميزات. على سبيل المثال ، لا توجد وظيفة توقف مؤقتًا ، ويمكنك فقط تسجيل الشاشة بدقة دقة التطبيق المستهدف.
OBS StudioOBS Studio عبارة عن برنامج مسجل للشاشة بنظام Windows 10 مفتوح المصدر مصمم لـ بث مباشر وتسجيل الفيديو. إنه يوفر المزيد من الأدوات مقارنة بشريط ألعاب Xbox مثل تحرير الفيديو ، والانتقالات القابلة للتخصيص ، وأكثر من ذلك بكثير حتى تتمكن من العبث في جوانب مختلفة من التسجيل.
إذا كنت لاعباً ، فيمكنك التسجيل و دفق نفسك للعب ألعاب الفيديو مجانًا دون أي قيود على طول أو عدد الإبداعات. يمكنك تسجيل و بث مباشر بدقة عالية إلى ألعاب YouTube ، Twitch ، أو Facebook Live ، وحفظ مشاريعك والعودة إليها لاحقًا أو ترميزها بتنسيق FLV وحفظها على جهاز الكمبيوتر الخاص بك.
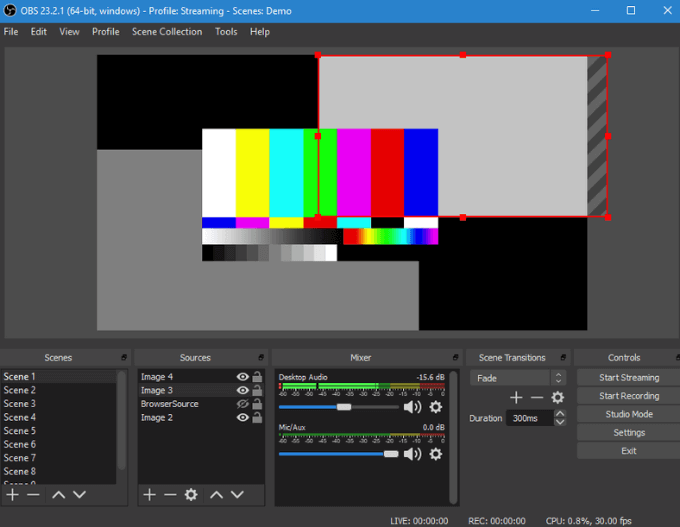
بخلاف اللعبة شريط يحتوي على حجم دقة الشاشة استنادًا إلى التطبيق المستهدف ، يمكن لـ OBS Studio التقاط تسجيلات وضع ملء الشاشة أثناء تسجيلها من بطاقة الرسومات الخاصة بك على 60FPS أو أكثر. كما أنه يستخدم وحدات المعالجة المركزية متعددة النواة لتحسين الأداء.
بالإضافة إلى التسجيل من مصادر متعددة مثل كاميرا الويب والميكروفون الخارجي ، يوفر البرنامج أيضًا المرشحات المرئية بما في ذلك إخفاء الصور وجمع الألوان. إنه خالٍ من الإعلانات ، ولا يحتوي على علامات مائية أو حدود زمنية ، لكنه يفتقر إلى وظيفة الإيقاف المؤقت ومحرر الفيديو ، وقد يكون من الصعب على المبتدئين استخدام وظائفه المتقدمة.
FlashBack Expressيعد FlashBack Express برنامجًا جيدًا آخر لتسجيل شاشة Windows 10 وهو مثالي لالتقاط لقطات من كاميرا ويب وتسجيل الألعاب.
إنه مليء بالميزات والأدوات على الرغم من كونه نسخة مجانية من برنامج FlashBack Express المدفوع ، ولا تضيف علامات مائية أو تفرض حدودًا زمنية للتسجيلات الخاصة بك.
على عكس واجهة OBS Studio المرعبة ، تحتوي هذه الأداة على واجهة مصممة جيدًا تجعل من السهل استخدام ما إذا كنت تستخدم مسجل شاشة أم لا. يمكنك أيضًا التسجيل بملء الشاشة أو من منطقة محددة أو نافذة أو كاميرا الويب.
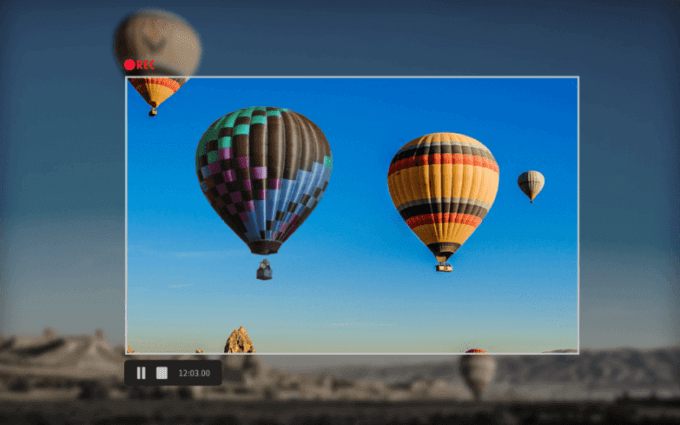
بمجرد الانتهاء من التسجيل ، يتوفر محرر بسيط لك لقص أو قص مقطع لتناسب احتياجاتك ، وبعد ذلك يمكنك تصديره إلى جهاز الكمبيوتر الخاص بك أو يوتيوب أو خادم FTP.
كما يمكن تحجب كلمات المرور تلقائيا على الشاشة ، حيث تقوم بتسجيل لعبة أو فيديو تعليمي يحتوي على شاشة تسجيل الدخول. بالإضافة إلى ذلك ، يسمح لك بتقسيم التسجيلات الطويلة الخاصة بك إلى مجموعات وتصديرها بتنسيقات MP4 و WMV و AVI حتى لا تضطر إلى استخدام محول فيديو منفصل لهذا الغرض.
النسخة المجانية محدود في الميزات ، وتنسيقات إخراج الفيديو وأدوات التحرير ، ولكن يمكنك الحصول على الإصدار المدفوع وفتح أدوات أخرى مثل القدرة على طمس التفاصيل الحساسة ، وتحرير الإطار حسب الإطار ، والصورة داخل الصورة ، وتخفيف حركات المؤشر الخاطئة من بين أمور أخرى.
على Apowersoft قوي>يعمل مسجل الشاشة في المتصفح هذا مع العديد من أنظمة التشغيل بما في ذلك Windows 10.
The البرامج المستندة إلى الويب لا تحتاج إلى التنزيل أو التثبيت مثل الآخرين في هذه القائمة ، لكنها أكثر قوة من العديد من تطبيقات سطح المكتب.
يمكنك تسجيل شاشتك طالما أردت ، حدد المنطقة من شاشتك للتسجيل والتقاط الصوت والفيديو في وقت واحد وحتى إضافة التعليقات التوضيحية أثناء التسجيل.
مثل برامج تسجيل الشاشة الأخرى ، لا يحتوي Apowersoft على علامات مائية أو حدود زمنية ، ويسمح لك بالتسجيل من كاميرا الويب الخاصة بك عن طريق إدخالها في الشاشة إلى قم بشرح ما تفعله.
كما يوفر الكثير من خيارات التصدير بما في ذلك MP4 و AVI و WMV و MOV والعديد من الآخرين ، ويمكنك حفظ التسجيل كملف GIF أو فيديو ، وتحميله على YouTube أو Vimeo ، أو قم بتخزينه في التخزين السحابي مثل Dropbox أو Google Drive.
الجانب السلبي مع أداة تسجيل شاشة Windows 10 هذه هو أنه غير مناسب لتسجيل الألعاب أو بثها.
على كمتسا قوي>Camtasia هو برنامج لتسجيل الشاشة مدفوع يمكنك استخدامه أيضًا لتسجيل شاشتك في Windows 10. إنه أداة الكل في واحد مع مسجل شاشة ومحرر فيديو ، بالإضافة إلى السمات التي تعطي مقاطع الفيديو الخاصة بك مظهرًا ومظهرًا متسقين إذا كنت تسجل سلسلة من المقاطع.
يمكنك استخدامه لتسجيل ملء الشاشة ، أو المنطقة أو النافذة ، واستخدام الميكروفون والكاميرا أثناء التسجيل. كما يسمح لك بـ سجل شاشة هاتفك للتعرف على كيفية استخدام الأجهزة المحمولة والعروض التوضيحية. تشمل الميزات الأخرى أدوات تحرير الفيديو لقص المقاطع أو قصها أو تقسيمها وتأثيرات الشاشة الخضراء ومقاطع الفيديو والصوت المجانية ، مثل التخصيصات الداخلية أو الخارجية أو الثلث السفلي ، والمؤثرات الصوتية للموسيقى ، والخلفيات المتحركة وغير ذلك الكثير.
ومع ذلك ، فهو يعمل فقط مع الإصدار 64 بت من Windows ، وهو أحد مسجلات الشاشة الأعلى سعراً المتاحة. يمكنك أن تأخذها لتدور مع تجربتها لمدة 30 يومًا على الرغم من أنها تأتي مع علامات مائية.
الحصول على أفضل أداة للوظيفة
نأمل أن تعرف الآن على أفضل أدوات مسجل شاشة Windows 10 لاستخدامها على جهاز الكمبيوتر الخاص بك. إذا كنت ترغب في قص مقطع الفيديو أو قصه بعد التسجيل ، فراجع دليلنا على أفضل المحررين فيديو مفتوح المصدر.
بغض النظر عن ما تريد القيام به مع التسجيلات ، فإن أيًا من مسجلات الشاشة هذه ستساعدك على إنتاج منتج احترافي. إذا كانت لديك خبرة في استخدام هذه أو غيرها من مسجلات الشاشة لنظام التشغيل Windows 10 ، فنحن نحب أن نسمع توصياتك. أخبرنا في قسم التعليقات أدناه. شكرًا على قراءتك.