يتطلب تثبيت تحديثات نظام التشغيل Chrome ، على سبيل المثال ، اتصالاً بالإنترنت. وكذلك الحال بالنسبة لتنزيل التطبيقات من متجر Play أو عبر بيئة تطوير Linux. أيضًا ، لن تعمل بعض التطبيقات (تطبيقات مؤتمرات الفيديو ، على سبيل المثال) بدون اتصال بالإنترنت.
على الرغم من أن أجهزة Chromebook تدعم اتصال إيثرنت ، فإن شبكة Wi-Fi أكثر شيوعًا وملاءمة. كما أنه يأتي مع المزيد من المشاكل. في هذا الدليل ، سنغطي 8 أشياء يمكن تجربتها إذا لم يتصل جهاز Chromebook بشبكة Wi-Fi.
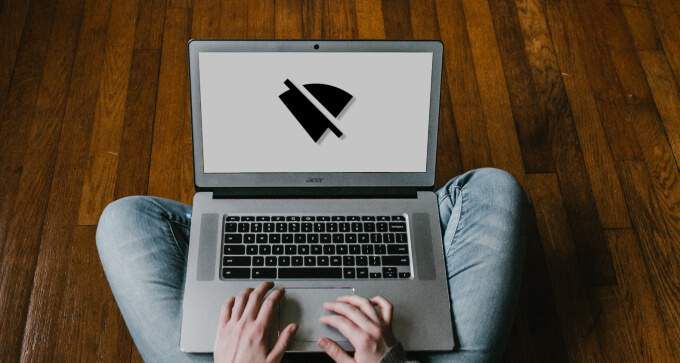
1. الانتقال إلى مكان أقرب إلى موجه Wi-Fi
قد يواجه Chromebook صعوبات في اكتشاف شبكة Wi-Fi أو الانضمام إليها إذا كانت بعيدة جدًا عن جهاز التوجيه. قد تواجه أيضًا انقطاع الاتصالات إذا كان جهازك وجهاز التوجيه خارج النطاق.
إذا كنت تستخدم جهاز توجيه محمول أو محمول يعمل بالبطارية ، فقربه من جهاز Chromebook وحاول الانضمام الشبكة مرة أخرى. يمكنك أيضًا نقل جهاز Chromebook بالقرب من جهاز التوجيه - أيهما يناسبك بشكل أفضل. بالنسبة إلى جهاز توجيه مكون إضافي ، انقله إلى مأخذ طاقة أقرب إلى جهاز Chromebook أو مساحة العمل.
يمكن أن تؤدي إعادة تمكين شبكة Wi-Fi بجهاز Chromebook إلى حل المشكلة أيضًا. أوقف تشغيل شبكة Wi-Fi بجهازك ، وأعد تشغيلها ، وحاول الانضمام إلى الشبكة.
2. أعد تشغيل جهاز التوجيه
في بعض الأحيان ، يكون جهاز التوجيه هو السبب الرئيسي للعديد من مشكلات الاتصال. لحسن الحظ ، ليس عليك فعل الكثير لإصلاح هذه المشكلات. يمكن أن يؤدي تدوير الطاقة في جهاز التوجيه إلى حل المشكلات المؤقتة (مثل تعارض عنوان IP) التي تمنع Chromebook من الانضمام إلى شبكة Wi-Fi.

تجدر الإشارة أيضًا إلى أن جهاز التوجيه قد يتعطل بسبب ارتفاع درجة الحرارة. عندما تغلق جهاز التوجيه الخاص بك ، نوصي بالسماح له بالتبريد لبضع دقائق قبل إعادة تشغيله. إذا كان جهاز التوجيه يسخن كثيرًا ، ففكر في نقله إلى مكان جيد التهوية.
3. إعادة الانضمام إلى شبكة Wi-Fi
يستلزم ذلك حذف شبكة Wi-Fi من ذاكرة Chromebook وإعادة الاتصال من البداية. يجب مراعاة تقنية استكشاف الأخطاء وإصلاحها هذه إذا لم ينضم جهاز Chromebook فجأة إلى شبكة متصلة مسبقًا.
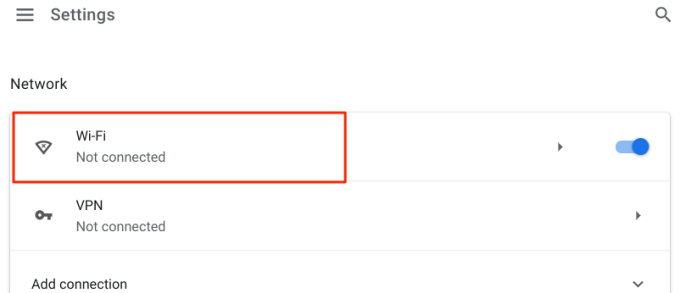
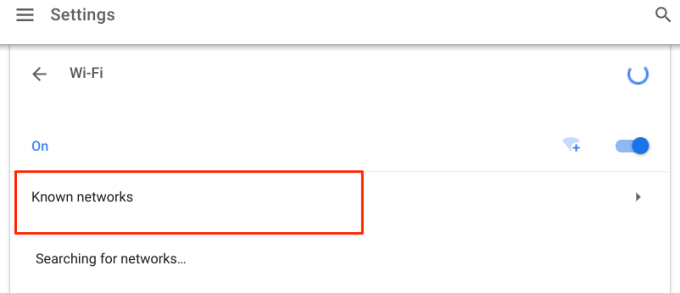
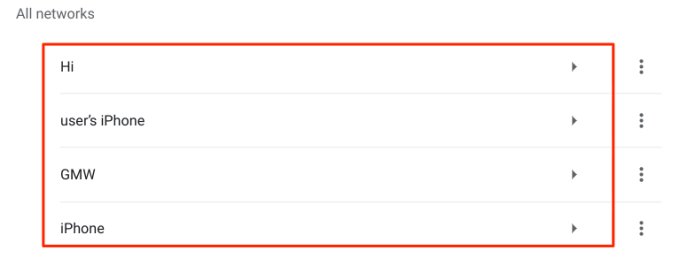
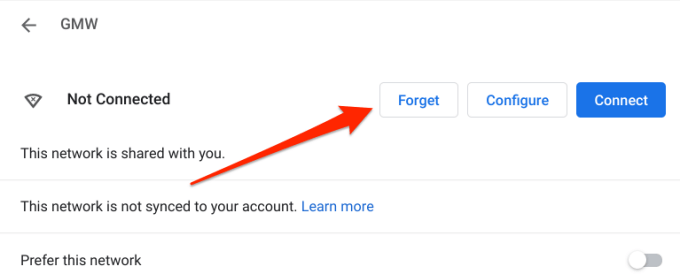
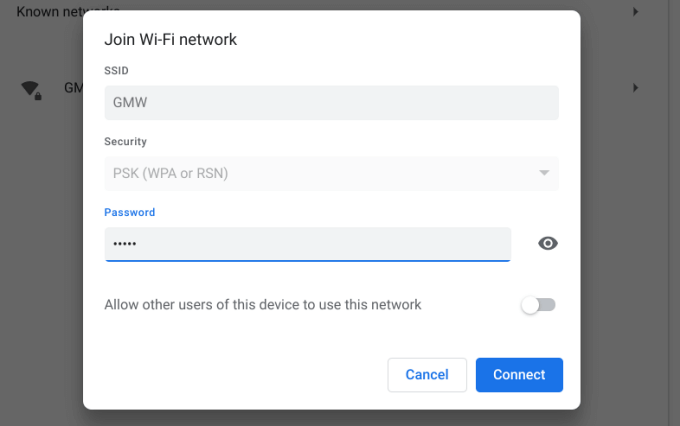
إذا لم يؤد ذلك إلى حل المشكلة ، فمن المحتمل أن يكون جهاز Chromebook في القائمة السوداء للشبكة . انتقل إلى القسم التالي لمعرفة كيفية إجراء ذلك أضف جهاز Chromebook إلى القائمة البيضاء على شبكة Wi-Fi.
4. أضف جهاز Chromebook إلى القائمة البيضاء
تعد القائمة السوداء للأجهزة طبقة مهمة من الأمان على كل شبكة Wi-Fi. إذا كان جهاز Chromebook مدرجًا في القائمة السوداء للشبكة ، فلن تتمكن من الاتصال باتصال Wi-Fi. إذا كان لديك حق الوصول إلى لوحة إدارة جهاز التوجيه ، فتوجه إلى قسم "WLAN" أو "الأمان" أو "إدارة الجهاز" وقم بإزالة جهاز Chromebook من القائمة السوداء للشبكة.
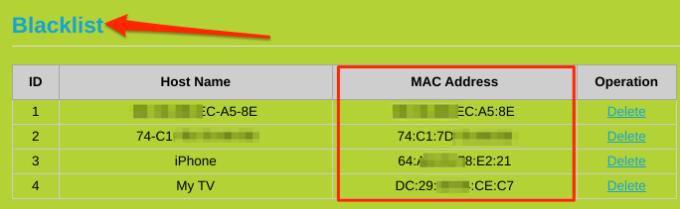
بخلاف ذلك ، اتصل بمسؤول الشبكة لإضافة Chromebook إلى القائمة البيضاء أو إلغاء حظره.
5. تحقق من تقييد عنوان MAC
تصفية عنوان MAC هي آلية أخرى لأمن الشبكات تعمل على إيقاف تشغيل الأجهزة غير المصرح بها أو غير المرغوب فيها. إذا كان بإمكان أجهزة أخرى ولكن جهاز Chromebook الخاص بك الانضمام إلى شبكة Wi-Fi ، فمن المحتمل أن يكون هناك قيد على عنوان MAC على جهازك. توجه إلى لوحة إدارة جهاز التوجيه وتحقق مما إذا كان جهاز Chromebook مدرجًا في قائمة عوامل تصفية عناوين MAC. احذف عنوان Wi-Fi لجهاز Chromebook من عامل تصفية MAC وحاول الانضمام إلى شبكة Wi-Fi مرة أخرى.
ولكن أولاً ، ستحتاج إلى معرفة عنوان MAC الخاص بجهاز Chromebook. كيفية التحقق:
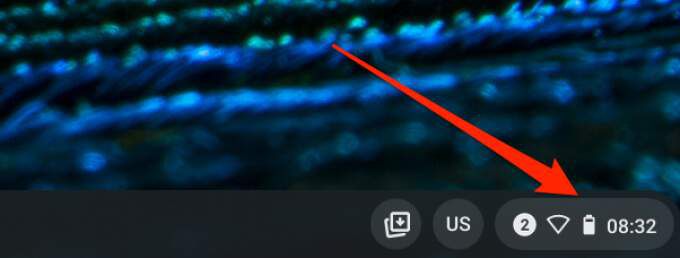
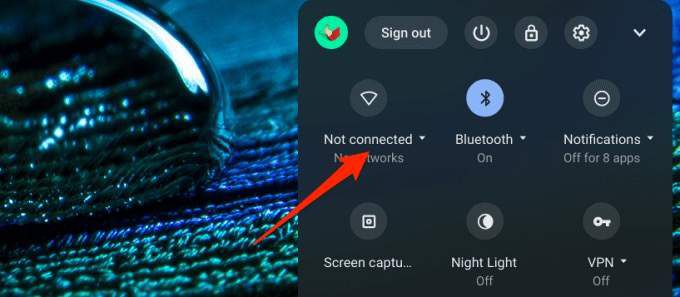
- انقر على المعلومات