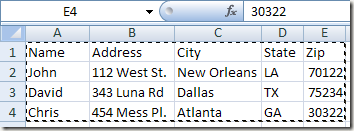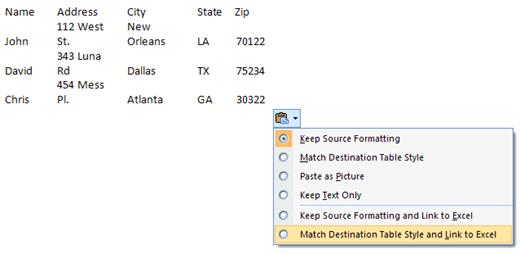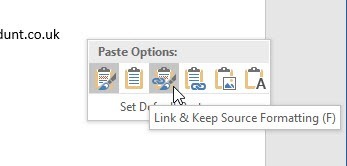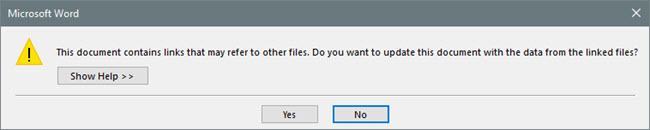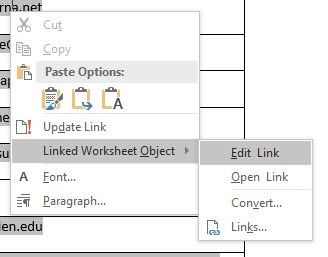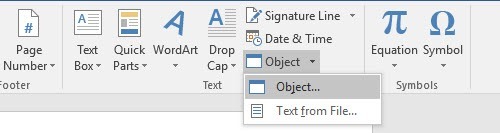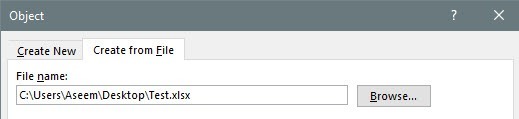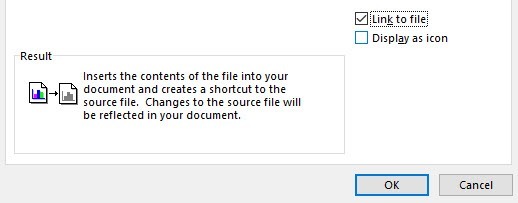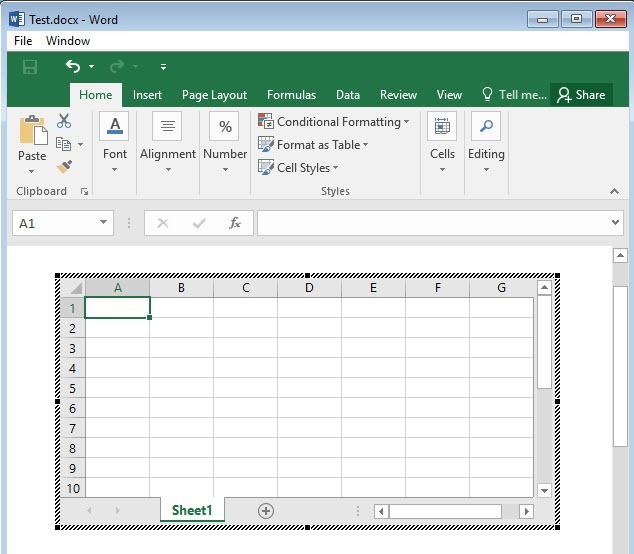هل هناك حاجة إلى إدراج ورقة عمل Excel في مستند Word وجعلها مرتبطة بحيث أنه عند تحديث ورقة عمل Excel الرئيسية ، فإنه يقوم تلقائيًا بتحديث القيم في مستند Word أيضًا؟
حسنًا ، هناك في الواقع بضع طرق لإدراج جدول بيانات Excel في Word: الربط ، وتضمينها وإنشاء واحدة جديدة. وسواء أدمجت أو ربطت ، فلن يتم تحديث جدول بيانات Excel المدرج تلقائيًا إلا إذا قمت بإنشاء الرابط بين الملفين على وجه التحديد.
بمجرد أن يتم الربط ، عندئذٍ ، سيتم تحديث البيانات الموجودة في جدول البيانات المضمن أو المرتبط كلما تم اكتشاف التغييرات في جدول بيانات Excel الأصلي.
بالإضافة إلى إدراج جدول بيانات Excel موجود ، يمكنك أيضًا إدراج كائن Excel جديد في Word ، والذي يعمل بشكل أساسي على Excel داخل Word نفسه.
في هذه المقالة ، سأوضح لك كيفية القيام بذلك باستخدام الطرق الثلاث وشرح ما تحتاج إلى القيام به لإنشاء الارتباط.
نسخ أسلوب اللصق
لنفعل ابدأ باستخدام الطريقة الأولى ، والتي هي في الأساس مجرد نسخ ولصق من Excel إلى Word. لاحظ أنه عند استخدام هذه الطريقة ، يكون لديك خيار تضمين جزء من جدول بيانات Excel في مستند Word فقط. في الطريقة الثانية ، إدراج كائن ، سيتم وضع جدول البيانات بأكمله في ملف Word.
الخطوة 1: حدد المنطقة في جدول بيانات Excel الذي تريد تضمينه في انقر فوق الكلمة ثم اضغط على Ctrl + Cلنسخ المحتويات.
الخطوة 2: انتقل الآن إلى مستند Word الخاص بك واضغط على Ctrl + Vللصق المحتويات في ملف Word. للربط ، يجب النقر على زر خيارات اللصقفي الجزء السفلي الأيسر واختيار إما مطابقة نمط جدول الوجهة ورابط إلى Excelأو الاحتفاظ بتنسيق المصدر ورابط إلى Excel.
في الإصدارات الأحدث من Word ، سترى العديد من الرموز. يمكنك التمرير فوقها وستجد نفس الخيارين المذكورين أعلاه.
الخطوة 3: هذا كل شيء ، الآن سيتم ربط الجدول الخاص بك إلى ملف Excel الأصلي. عندما تقوم بتحديث ملف Excel وإعادة فتح Word ، فسوف يسألك Word عما إذا كنت تريد تحديث المستند بالبيانات الجديدة من الملفات المرتبطة.
الخطوة 4: انقر على نعموسيعكس جدولك القيم الجديدة. إذا كان لديك كلا الملفين مفتوحين في نفس الوقت ، سترى التغييرات على الهواء مباشرة.
من الواضح أن هناك بعض الآليات المعقدة التي تجعل كل هذا العمل ، ولكن لحسن الحظ لا داعي للقلق ذلك. انها تعمل فقط! لاحظ أنه في حالة النسخ واللصق فقط وعدم اختيار أحد خيارات الربط ، سيكون لديك فقط كائن Excel مستقل تم إدراجه ولن يتم تحديثه عند إجراء تغييرات في ملف Excel الأصلي.
أيضًا ، باستخدام هذه الطريقة ، لا يمكنك تحرير بيانات Excel في Word وجعلها تعكس جدول بيانات Excel مرة أخرى. انها تعمل بطريقة واحدة فقط. إذا قمت بإجراء تغييرات على البيانات في Word وقمت بحفظ الملف ، فستتلقى نفس الرسالة المذكورة فيما إذا كنت تريد تحديث الملف من الملفات المرتبطة عند الانتقال لفتح الملف مرة أخرى.
إذا قمت بالنقر فوق "نعم" ، فسيتم ببساطة إعادة تحميل أحدث القيم من جدول بيانات Excel واستبدال أي قيم قد تكون قمت بتغييرها. إذا كنت ترغب في تعديل جدول بيانات Excel الأصلي ، فيمكنك القيام بذلك من Word بالنقر بزر الماوس الأيمن فوق البيانات ، والنقر فوق كائن ورقة العمل المرتبطثم النقر فوق تحرير الارتباط.
يعد هذا مفيدًا إذا قام شخص آخر بإنشاء مستند Word هذا ولم تكن تعرف موقع ملف Excel الأصلي.
إدراج كائن الأسلوب
الطريقة الثانية لربط جدول بيانات Excel بـ Word هي باستخدام قائمة إدراج.
الخطوة 1 : في Word ، انقر على علامة التبويب Insert، وانقر على القائمة المنسدلة Object (الكائن)، ثم اختر Object (كائن).
الخطوة 2: انقر على علامة التبويب إنشاء من ملفوانقر على تصفحقوي لاختيار ملفك.
الخطوة 3: بمجرد اختيار الملف ، سترى اثنين خانات الاختيار في الجانب الأيمن. إذا كنت تريد ربط جدول بيانات Excel ، فستحتاج إلى تحديد رابط إلى ملف. إذا كنت تريد إدراج جدول البيانات بحيث لا يكون مرتبطًا بالملف الأصلي ، فلا تضع علامة في المربع.
كما ذكرنا سابقًا ، فإن استخدام أسلوب إدراج كائن سيؤدي إلى تفريغ محتويات جدول بيانات Excel بالكامل إلى Word بدلاً من جزء فقط.
لاحظ أنه إذا كنت تنقر نقرًا مزدوجًا فوق كائن Excel (إذا كان مرتبطًا) ، فإنه سيؤدي ببساطة إلى فتح ملف Excel الأصلي في Excel نفسه.
إدراج أسلوب الجدول
أخيرًا ، يمكنك إدراج جدول Excel قابل للتحرير بالكامل في Word من خلال الانتقال إلى علامة التبويب Insert، والنقر على Tableثم النقر على جدول بيانات Excelفي الجزء السفلي.
>9
هذه الطريقة مفيدة فقط إذا كنت تريد إنشاء جدول بيانات Excel جديد من البداية وتخطط لإجراء تغييرات على جدول البيانات من داخل Word نفسه. ما يميز هذه الطريقة هو أنها ستدرج جدولًا عائمًا وتحميل قائمة Excel بالكامل أيضًا داخل Word ، بحيث يمكنك إدراج الصيغ ، وما إلى ذلك تمامًا كما لو كنت في Excel نفسه.
يمكنك إضافة الأوراق وإنشاء عوامل تصفية وتنسيق الخلايا وفعل كل شيء تمامًا مثل Excel العادي. إنها طريقة سريعة وسهلة لإدخال بعض البيانات في مستند Word بحيث يمكنك تنسيقها بشكل صحيح باستخدام Excel بدلاً من الاعتماد على جداول Word ، والتي يصعب جدًا جعلها تبدو جميلة.
إذاً ، هذه كلها مختلفة طرق يمكنك الحصول على جدول بيانات Excel في Word وجعلها مرتبطة أو غير مرتبطة ، اعتمادًا على احتياجاتك. إذا كان لديك أي أسئلة ، فلا تتردد في التعليق. استمتع!