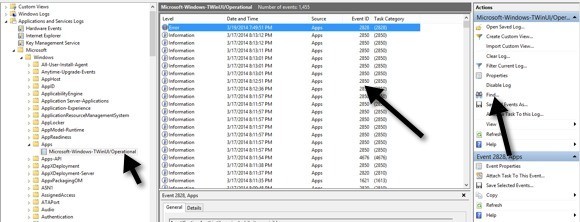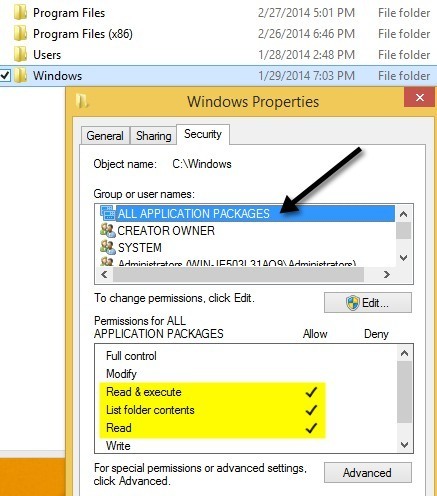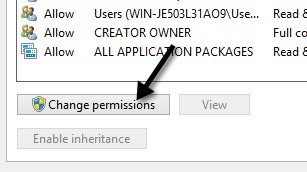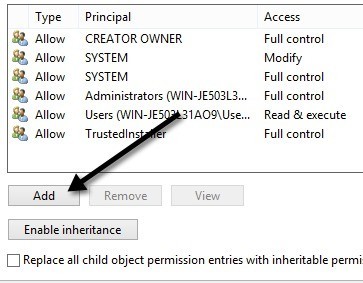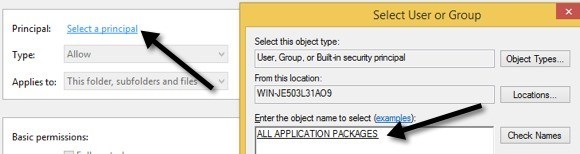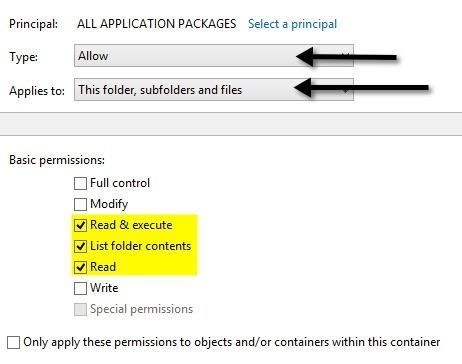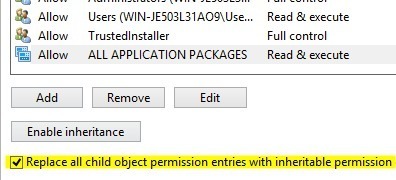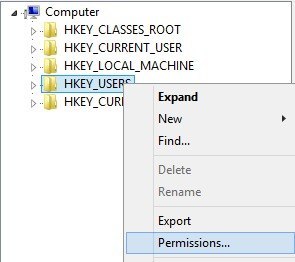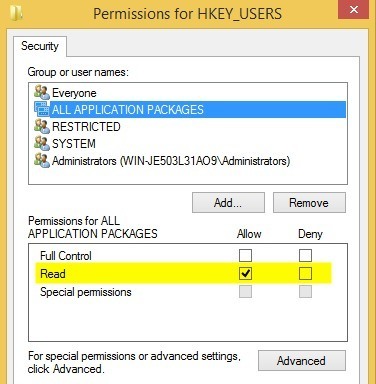هل بعض أو كل تطبيقات Windows 10 لا تعمل بشكل صحيح؟ في السابق ، كتبت مقالة عن كيفية حل مشكلة تطبيقات Windows Store المفقودة ومؤخرًا كان لدي عميل اشترى جهازًا يعمل بنظام التشغيل Windows 10 حيث يبدو أن تطبيقات Windows ستفتح ، ولكن سيتم إغلاقها على الفور.
إذا كنت تواجه هذه المشكلة في حالة فشل تحميل أحد التطبيقات ، فمن المحتمل أن تكون المشكلة متعلقة بالأذونات. هناك الكثير من الأسباب التي تجعل تطبيقات Store تفشل في البدء وواحد منهم بسبب تغيير الأذونات الخاصة ببعض مجلدات Windows وإعدادات السجل ، إما يدويًا أو حسب نهج المجموعة.
يمكنك إصلاح هذه المشكلة عن طريق التحقق من جميع الأذونات لهذه المجلدات وإعدادات التسجيل والتأكد من أنها كلها صحيحة. في هذا المنشور ، سوف أطلعك على خطوات القيام بذلك حتى يمكنك تشغيل تطبيقات Store مرة أخرى.
سجل أحداث Windows 10
يمكنك تأكيد ما إذا كان هذا هو سبب المشكلة عن طريق فتح سجل الأحداث والتحقق من معرف الحدث 5961في سجل الأحداث. يمكنك فتح سجل الأحداث بالنقر فوق ابدأ والكتابة في سجل الأحداث.
ستقوم يجب عليك الانتقال إلى ملف السجل التالي لمعرفة ما إذا كان هذا الحدث معينًا أم لا:
Applications and Services Logs\Microsoft\Windows\Apps\Microsoft-Windows-TWinUI/Operational
وبمجرد الوصول إلى هناك ، سترى مجموعة كاملة من الأحداث المدرجة هناك ، وربما الآلاف . لا يمكنك الانتقال يدويًا إلى هذا يدويًا ، لذلك انقر على الزر بحث في الجانب الأيسر تمامًا واكتب الرقم 5961. وسيبحث من خلال هذا السجل وإذا عثر على أي شيء ، فسيبرز هذا الصف. انقر نقرًا مزدوجًا على الصف ويجب أن ترى بعض المعلومات مثل أدناه:
Log Name: Microsoft-Windows-TWinUI/OperationalSource: Microsoft-Windows-Immersive-Shell Event ID: 5961 Level: Error Description: Activation of the app for the Windows.Launch contract failed with error: The app didn't start.
إذا كان الحدث موجودًا ، فيمكنك أن تكون متأكدًا تمامًا من أنه مشكلة أذونات لمجموعة جديدة في دعا Windows جميعحزم التطبيقات. ما هي جميع حزم التطبيقات؟ حسنًا ، إنه مشابه لمجموعات المسؤولين أو المستخدمين المضمنة. تتضمن كافة حزم التطبيقات أي تطبيق متجر مثبت في Windows 10. إذا لم يكن لدى هذه المجموعة أذونات إلى مجلدات معينة وإعدادات التسجيل ، فسوف يتسبب ذلك في فشل تطبيقات المتجر.
أذونات نظام ملفات الإصلاح
أولاً ، لنعمل على إصلاح أذونات نظام الملفات. هذا هو التحقق من الأذونات على ثلاثة مجلدات: ملفات البرنامج ، Windows والمستخدمون.
انتقل إلى Explorer وانقر بزر الماوس الأيمن على C: \ Windowsوانقر على علامة التبويب الأمان. في ما يلي الشكل الذي يجب أن يبدو عليه مع الأذونات الصحيحة.
إذا لم يكن ذلك هو ما تظهره أذوناتك للدليل ، فانقر على زر متقدمفي الجزء السفلي الأيسر. في مربع الحوار التالي ، انقر فوق الزر تغيير الأذونات.
ثم تريد النقر فوق أضف زر. لاحظ أنه إذا كان الزر "إضافة" رماديًا ، فربما يعني ذلك أن جميع الملفات مملوكة لشركة TrustedInstaller. اقرأ المنشور السابق حول كيفية تغيير الأذونات بحيث يمكنك الحصول على التحكم الكامل في الملفات والمجلدات.
هنا ، يجب النقر فوق تحديد مديرثم اكتب جميع حزم التطبيقاتفي مربع اسم الكائن. تأكد من النقر على الزر التحقق من الأسماءأيضًا قبل النقر على موافق.
تأكد من تعيين النوععلى السماحو ينطبق علىهو هذا المجلد والمجلدات الفرعية والملفات. ضمن الأذونات ، تأكد من قراءة & amp؛ تنفيذو سرد محتويات المجلدو القراءة. ثم انقر على "موافق".
ستتم إعادتك إلى شاشة الأذونات الرئيسية. يجب عليك هنا التحقق من استبدال جميع الإذن بإذن كائن تابع باستخدام إدخالات الأذونات القابلة للتوريث من هذا الكائن.
بمجرد القيام بذلك للحصول على دليل Windows ، تحتاج إلى القيام بنفس الشيء لـ C: \ Users وملفات C: \ Program. بالنسبة إلى C: \ المستخدمون ، يكون كل شيء مماثلاً باستثناء أنك تمنح مجموعة جميع تطبيقات الحزم التحكم الكامل. أيضاً ، إذا كنت تقوم بتشغيل Windows 64 بت ، فستحتاج إلى القيام بذلك لـ C: \ Program Files (x86) أيضًا.
إصلاح أذونات التسجيل
لإدخالات التسجيل ، افتح regedit بالانتقال إلى ابدأ والكتابة في regedit. بمجرد فتحه ، تحتاج إلى التحقق من أذونات HKEY_USERS. انقر بزر الماوس الأيمن على HKEY_USERS وانقر على الأذونات.
تأكد من أن جميع حزم التطبيقاتقوي>لديه قراءةالإذن.
الآن افعل نفس الشيء لـ HKEY_CLASSES_ROOT. بعد ذلك ، وسّع النطاق التالي HKEY_LOCAL_MACHINE وقم بإجراء التحقق من HARDWAREو SAMو SOFTWAREو SYSTEM.
إذا لم تكن قد بدأت بالجنون الآن ، ثم تهاني! المشكلة الرئيسية التي رأيتها مع هذه العملية بأكملها هي تغيير الأذونات على مجلدات النظام لأنه يجب عليك التغلب على TrustedInstaller لإجراء تغييرات على الأذونات. نصف الوقت الذي لا يعمل بشكل صحيح تمامًا ثم محاولة استعادة كل شيء إلى طبيعته هو أمر محفوف بالمخاطر.
قد يكون من الأفضل إعادة تعيين نظام التشغيل Windows 10 فقط ، ولكنه سيتطلب منك تثبيت جميع تطبيقات الحفلات مرة أخرى. يمكنك إعادة تعيين Windows 10 من خلال الانتقال إلى الإعدادات، والنقر على تحديث & amp؛ الأمانثم النقر على الاسترداد. إذا كنت تحاول تغيير الأذونات وتصادف وجود أخطاء ، فانشر تعليق وسنحاول مساعدتك. استمتع!