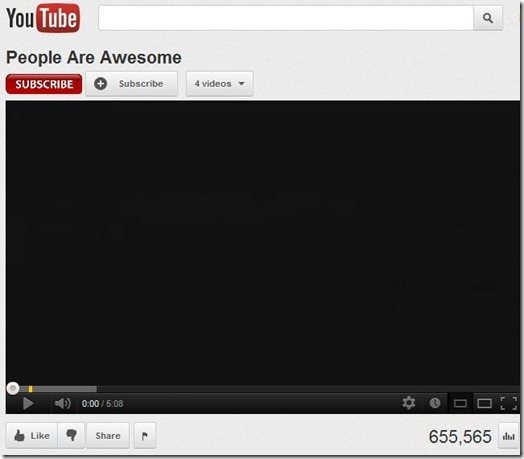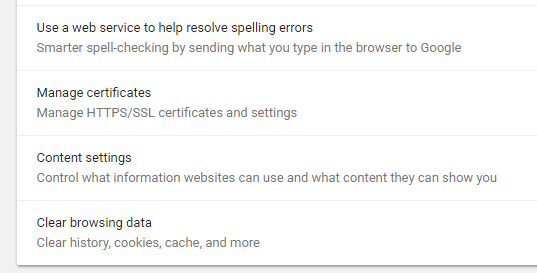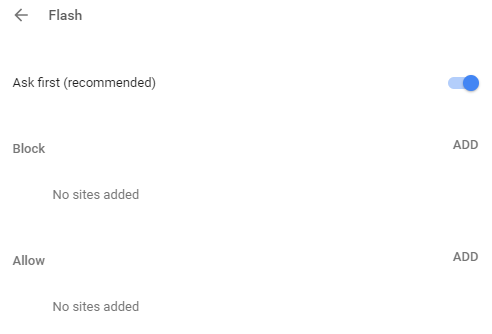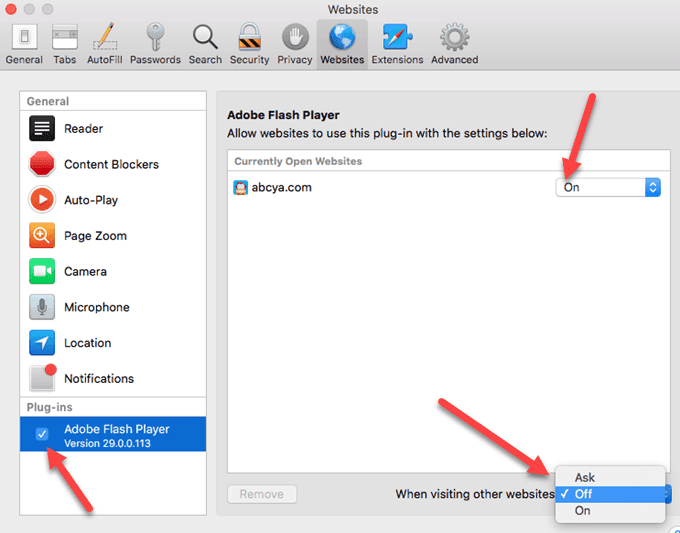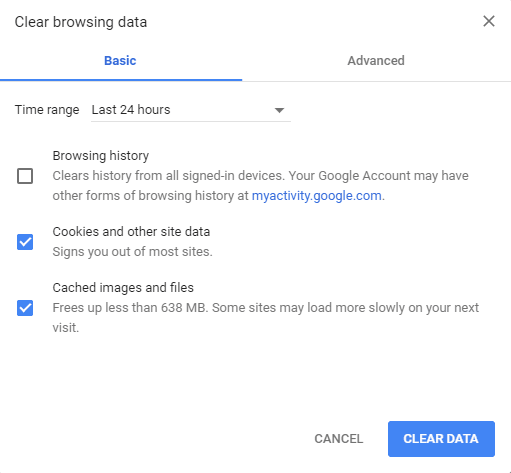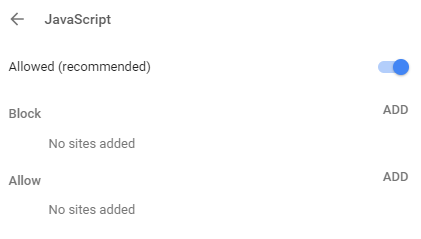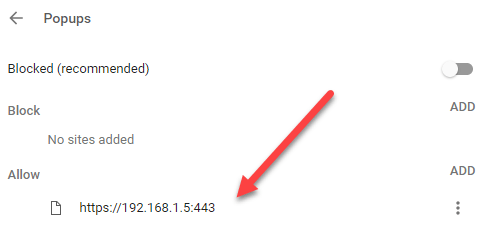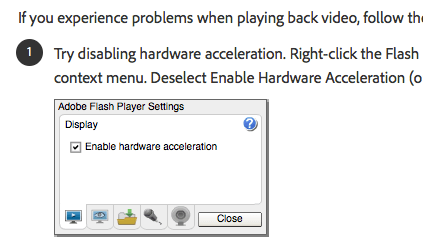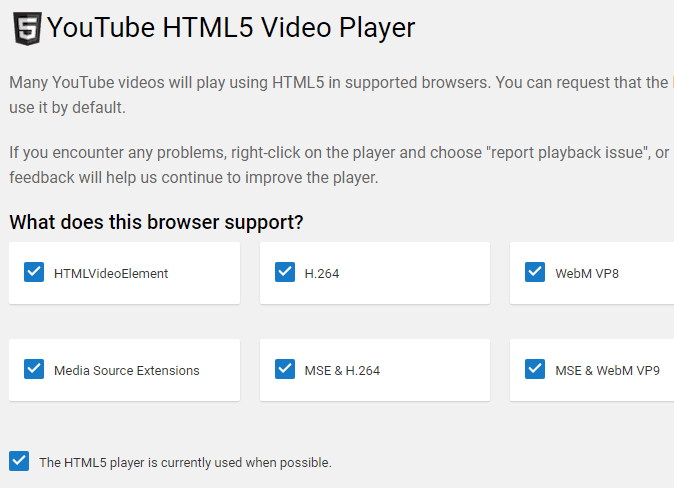هل تحصل على شاشة بيضاء أو سوداء عند محاولة تشغيل مقاطع فيديو YouTube أو محتوى فلاش في نظام التشغيل Mac OS X؟ عند البحث عن حل عبر الإنترنت ، أجريت بعض خطوات تحرّي الخلل وإصلاحه ، ولكن لم يبدُ أي حل واحد لإصلاح أخطاء مشغّل الفيديو الفارغ. ومع ذلك ، عند القيام ببعض المهام الإضافية لاستكشاف الأخطاء وإصلاحها ، وجدت حلًا ، يستخدم بعض الخطوات الأساسية لتحرّي الخلل وإصلاحه.
المشكلة في ألعاب الفيديو أو الفلاش لا تعمل في المتصفحات مثل Safari أو Firefox أو Google Chrome في Mac يدور نظام OS X بشكل أساسي حول مجموعة من الإعدادات ومشكلات التوافق مع Adobe Flash Player ، البرنامج الذي يتيح تشغيل مقاطع الفيديو هذه على الويب. باستخدام خطوات تحرّي الخلل وإصلاحه التالية ، يجب أن تكون قادرًا على الحصول على فيديو فلاش وألعاب تعمل على جهاز كمبيوتر يعمل بنظام Mac.
لاحظ أن YouTube لا يستخدم الفلاش بعد الآن ، لذلك لا يجب أن يكون هناك شخص لديه هذه المشكلة بعد الآن . ومع ذلك ، هناك العديد من المواقع الأخرى التي لا تزال تعتمد على الفلاش ، لذلك يمكن أن تساعد الخطوات التالية في حل المشكلات على تلك المواقع.
1. إلغاء تثبيت Adobe Flash Player وإعادة تثبيته (تأكد من أنك تقوم بتثبيت أحدث إصدار)
قد يؤدي هذا إلى إصلاح مشكلة فيديو الفلاش ، وقد لا يحدث ذلك ، ولكن الأمر يستحق التصوير. ابدأ بالقفز إلى الموقع الرسمي لشركة Adobe وقم بتنزيل برنامج إلغاء تثبيت برنامج Flash Player لنظام التشغيل OS X. ابدأ تشغيل برنامج إلغاء التثبيت وألغِ تثبيت Flash Player من جهاز Mac وقم بإعادة تشغيل جهاز الكمبيوتر.
بمجرد قيام الكمبيوتر بالتمهيد نسخ احتياطي وقمت بتسجيل الدخول ، انتقل إلى Adobe.com لتنزيل أحدث إصدار من Flash Player. أعد التثبيت وتحقق مما إذا كانت مقاطع فيديو YouTube تعمل.
2. تمكين Flash في Chrome / Safari
في Chrome ، انقر على النقاط الثلاث في الجزء العلوي الأيسر وانقر على الإعدادات. مرِّر لأسفل وانقر على متقدملتوسيعه. ضمن الخصوصية & amp؛ الأمان، انقر فوق إعدادات المحتوى.
قم بالتمرير لأسفل إلى Flashثم تبديل عنصر التحكم بحيث يقول اسأل أولاً (مستحسن).
إذا كنت قد قمت بالفعل بتثبيت فلاش لـ Safari ، ولكنه لا يزال غير فعال ، قد تضطر إلى تمكين المكون الإضافي أولاً. لإجراء ذلك ، افتح Safari ، ثم انقر على Safari في الجزء العلوي وانقر على التفضيلات.
انقر على علامة التبويب مواقع الويبويجب أن يكون هناك قسم يسمى المكونات الإضافيةأسفل اللوحة اليمنى. تأكد من تحديد Adobe Flash Player. إذا لم يكن مدرجًا هناك ، فتأكد من الانتقال إلى موقع Adobe Flash على الويب وتنزيل أحدث إصدار من Flash أولاً.
بشكل افتراضي ، يمكنك سيكون لديك لتمكينها على أساس كل موقع على حدة. يمكنك الاطلاع على قائمة المواقع التي تم تمكينها لها وفي أسفلها ، يمكنك اختيار ما إذا كان سيتم تمكين Flash أو تعطيله لجميع مواقع الويب الأخرى.
3. إعادة تعيين Safari و Firefox و Chrome و Clear Cache
إذا كان Flash Player لا يعمل بشكل صحيح ، فقد تحتاج إلى تجربة مسح ذاكرة التخزين المؤقت للمتصفح ، وخروج المتصفح ، وإعادة التشغيل. أبلغ بعض الأشخاص أن مقاطع الفيديو ستعمل بشكل صحيح عند مسح ذاكرة التخزين المؤقت.
في Chrome ، يمكنك النقر على النقاط الثلاث ، ثم النقر على المزيد من الأدواتواختيار محو بيانات التصفح. تأكد من التحقق من الصور والملفات المخزنة مؤقتًاثم انقر فوق الزر مسح البيانات.
4. تمكين جافا سكريبت وتعطيل مانع ظهور النوافذ المنبثقة
يتطلب الكثير من محتوى الفلاش جافا سكريبت ، لذلك إذا كان لديك امتداد يحظر تشغيل جافا سكريبت ، فستحتاج إلى تعطيله. ستحتاج أيضًا إلى الدخول إلى إعدادات المتصفح والتأكد من تمكين جافا سكريبت.
يمكنك أيضًا محاولة تعطيل مانع ظهور النوافذ المنبثقة موقع معين تواجهك مشكلات فيه. من المستحسن تعطيل مانع ظهور النوافذ المنبثقة تمامًا نظرًا لأنه سيجعل جهاز الكمبيوتر أقل أمانًا.
5. تعطيل تسريع أجهزة الفلاش.
أثناء عرض مقطع فيديو YouTube الفارغ الذي لا يعمل بشكل صحيح ، النقر بزر الماوس الأيمنالمنطقة التي يظهر فيها الفيديو عادة لإظهار قائمة سياق Flash Player. حدد الخيار الإعداداتمن القائمة. إلغاء تحديدالخيار تمكين تسريع الأجهزةوالنقر فوق الزر إغلاق.
إذا كنت لا ترى محتوى النقر بزر الماوس الأيمن ، قم ببساطة بزيارة هذه صفحة تعليمات Adobe وانقر بزر الماوس الأيمن على شعار Flash. إذا كنت لا ترى شعار Flash ، فهذا يعني أنه لم يتم تثبيت Flash بشكل صحيح.
أغلق المتصفح تمامًا وأعد تشغيله واختبره محتوى الفلاش مرة أخرى لمعرفة ما إذا كان يتم تشغيله.
6. تحقق من إعدادات HTML 5 على YouTube
يدعم YouTube الآن HTML 5 تمامًا وطالما أنك تستخدم إصدارًا حديثًا إلى حد ما من المتصفح ، يجب أن تكون جميع الميزات مدعومة بالكامل أيضًا.
إذا عند الانتقال إلى عنوان URL هذا ، https://www.youtube.com/html5 ، من المفترض أن ترى علامات اختيار لجميع ميزات HTML 5 المختلفة. إذا لم يتم التحقق من شيء ما هنا ، فهذا يعني أن متصفحك قديم جدًا ويحتاج إلى التحديث.
نأمل أن تساعدك هذه المشاركة على استكشاف أخطاء مشغلات الفيديو الفارغة وتطبيقات الفلاش غير العاملة في OS X. إذا كانت لديك أية توصيات أخرى لتحري الخلل وإصلاحه ، فلا تتردد في ترك تعليق. استمتع!