يحتوي Windows على أداة مضمنة لتحرّي الخلل وإصلاحه تتيح لك تشخيص مشاكل الاتصال على جهاز الكمبيوتر الخاص بك. عندما تكتشف هذه الأداة مشكلة في شبكتك ، فإنها تعمل على إصلاحها تلقائيًا. في بعض الأحيان ، يشير إلى المشكلة ويوصي بالحلول المحتملة. في أوقات أخرى ، يصف مستكشف أخطاء الشبكة ومصلحها المشكلة دون تقديم أي حل.
من الأمثلة الجيدة على المثيل الثالث الخطأ "تعذر على Windows اكتشاف إعدادات الخادم الوكيل لهذه الشبكة تلقائيًا". من الواضح أن هذه الرسالة تخبرك بوجود مشكلة في إعدادات الخادم الوكيل لشبكتك. ما لا يكشفه هو كيفية إصلاح المشكلة.

هذا بسبب المشكلات المتعلقة إلى تكوينات الوكيل متعددة الأوجه وغالبًا ما تكون معقدة لإصلاحها ، خاصة إذا كنت لا تعرف أين تبحث أو ماذا تفعل.
قد تؤدي إعادة تشغيل جهاز التوجيه والكمبيوتر إلى حل المشكلة. إذا استمرت المشكلة ، فمن المفترض أن يؤدي أحد حلول استكشاف الأخطاء وإصلاحها التسعة المدرجة أدناه إلى حل المشكلة.
1. أعد تشغيل محول الشبكة بجهاز الكمبيوتر
يعد تدوير الطاقة لمحول الشبكة طريقة سريعة لإصلاح مشكلات الاتصال البسيطة والمعقدة على جهاز الكمبيوتر. انتقل إلى الإعدادات>الشبكة والإنترنت>الحالةوانقر على تغيير إعدادات المحول.
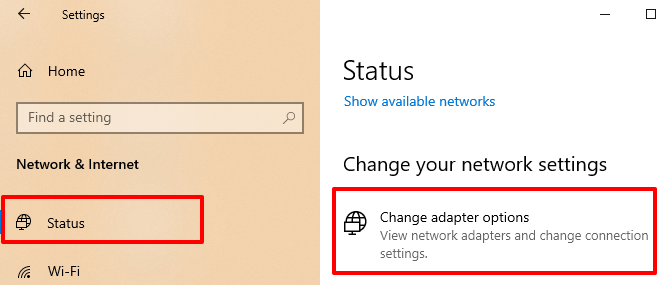
حدد Wi-Fi(إذا كنت تستخدم اتصالاً لاسلكيًا) أو Ethernet(للاتصال السلكي / LAN) وانقر على تعطيل جهاز الشبكة هذافي شريط الأدوات.
-In_content_1 الكل: [300x250] / dfp: [640x360]->
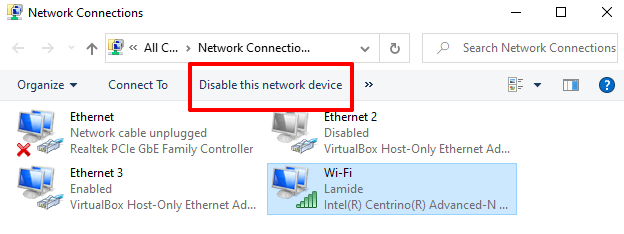
انتظر حوالي 10 -30 ثانية وإعادة تمكين محول الشبكة. حدد الشبكة وانقر على تمكين جهاز الشبكة هذا.
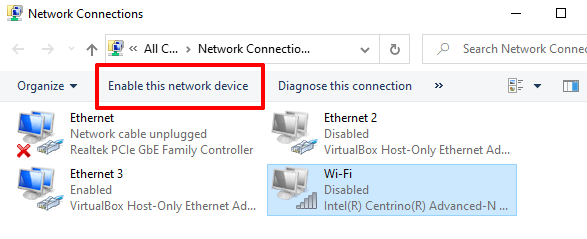
2. تحقق من إعدادات IP للمحول
إذا استمر الخطأ ولا يزال يتعذر عليك الوصول إلى الإنترنت ، فقم بتعطيل أي عنوان IP يدوي أو تكوين DNS تم تعيينه لمحولات الشبكة. يمكن أن يؤدي السماح لنظام Windows بالحصول تلقائيًا على عناوين خادم IP و DNS لاتصالاتك إلى التخلص من هذا الخطأ.
في نوافذ اتصالات الشبكة (الإعدادات>الشبكة والإنترنت>الحالة>تغيير إعدادات المحول) ، انقر بزر الماوس الأيمن على الشبكة (Wi-Fiأو Ethernet) ، وحدد خصائص.
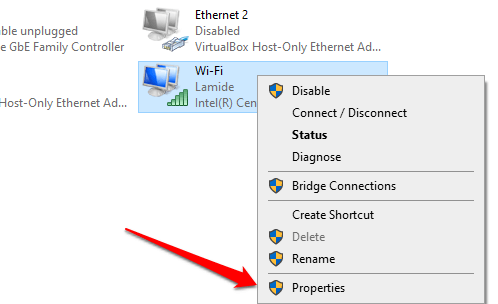
حدد بروتوكول الإنترنت الإصدار 4 (TCP / IPv4)وانقر على خصائص.
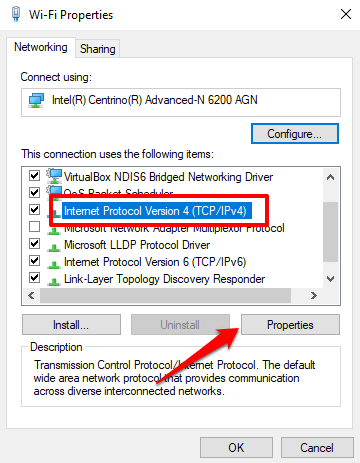
في علامة التبويب "عام" ، حدد الحصول على عنوان IP تلقائيًاو الحصول على عنوان خادم DNS تلقائيًا. حدد موافقللحفظ.
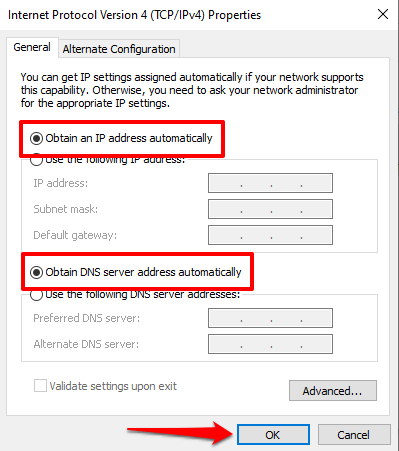
3. تعطيل الوكلاء والجدران النارية والشبكات الظاهرية الخاصة
توجيه الإنترنت الخاص بك من خلال جدران الحماية والشبكات الظاهرية الخاصة والوكلاء يمكن أن يتسبب في تداخل الشبكة مما يؤدي إلى ظهور رسائل خطأ مثل "تعذر على Windows اكتشاف إعدادات الخادم الوكيل لهذه الشبكة تلقائيًا. " قم بتعطيل VPN والجدار الناري وتطبيقات الشبكة الأخرى وتحقق مما إذا كان ذلك يعيد الوصول إلى الإنترنت.
بالإضافة إلى ذلك ، انتقل إلى الإعدادات>الشبكة والإنترنت>Proxyوقم بإيقاف تشغيل استخدام خادم وكيللتعطيل أي إعداد يدوي للخادم الوكيل على جهاز الكمبيوتر.
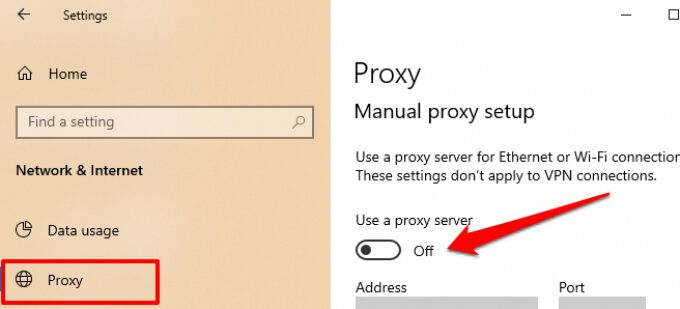
4. تحديث برنامج تشغيل الشبكة الخاص بك
تتعرض برامج التشغيل للتلف ، وقديمة ، وعربات التي تجرها الدواب بين الحين والآخر. غالبًا ما تكون مشكلات الاتصال عند الولادة تجعل الإنترنت غير قابل للاستخدام على جهاز الكمبيوتر الخاص بك. توجه إلى إدارة الأجهزة وتحقق مما إذا كان هناك تحديث متاح لبرنامج تشغيل الشبكة.
1. انقر بزر الماوس الأيمن فوق رمز قائمة ابدأ وحدد إدارة الأجهزةفي قائمة الوصول السريع.
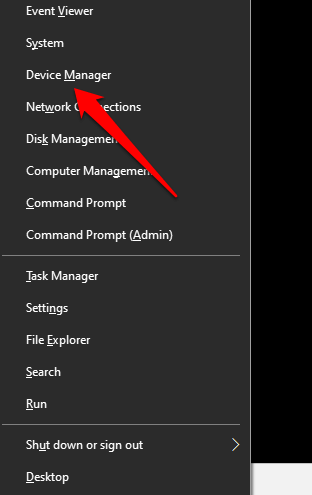
2. قم بتوسيع قسم محولات الشبكة ، وانقر بزر الماوس الأيمن على برنامج تشغيل الشبكة ، وحدد تحديث برنامج التشغيل.
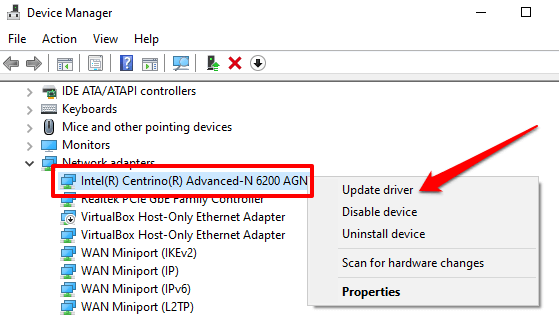
نصيحة سريعة:إذا كانت هناك برامج تشغيل متعددة في قسم محولات الشبكة ولم تكن لديك فكرة عن أي منها محول Wi-Fi أو Ethernet ، انتقل إلى الإعدادات>الشبكة والإنترنت>الحالة>تغيير خيارات المحول.
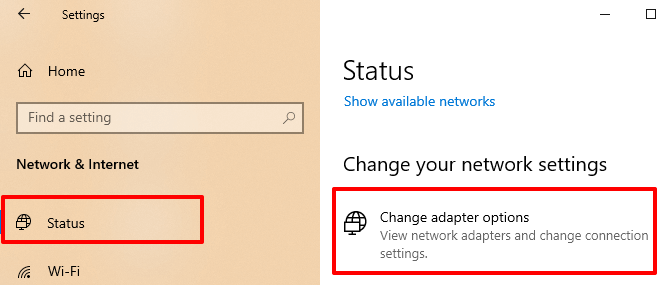
ستجد اسم برامج تشغيل Ethernet و Wi-Fi بجهاز الكمبيوتر الخاص بك والتي تم تسميتها أسفل أنواع الشبكات. أنت تعرف الآن برنامج التشغيل الذي تريد تحديثه في إدارة الأجهزة.
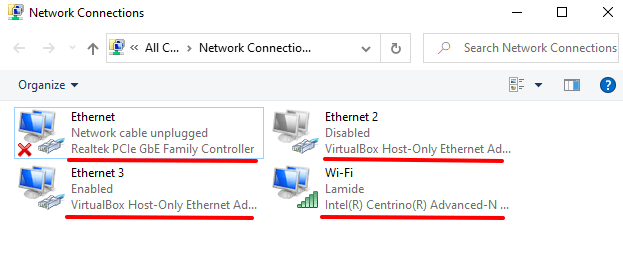
3. بعد ذلك ، حدد البحث تلقائيًا عن برنامج التشغيل المحدث.
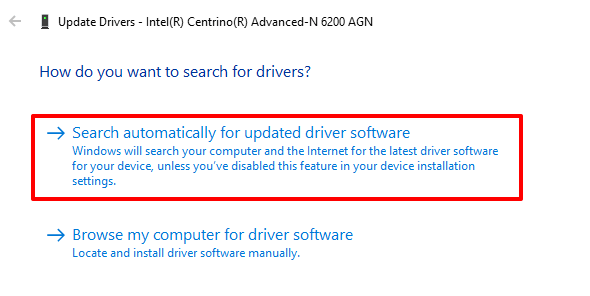
سيبحث Windows في الكمبيوتر والإنترنت عن إصدار جديد من محول الشبكة. إذا وجدت أيًا منها ، فاتبع المطالبة على الصفحة لتنزيل التحديث وتثبيته.
5. استعادة محول الشبكة
تأتي تحديثات Windows أحيانًا مصحوبة بتحديثات برنامج التشغيل. على الرغم من أن تحديثات برنامج التشغيل هذه تجلب ميزات جديدة ، إلا أنها قد تحتوي على أخطاء ستؤدي إلى تعطيل بعض الميزات على جهاز الكمبيوتر الخاص بك. قد تكون بعض تحديثات برنامج التشغيل غير متوافقة أيضًا مع جهاز الكمبيوتر الخاص بك.
إذا بدأ الخطأ "تعذر على Windows اكتشاف إعدادات الخادم الوكيل لهذه الشبكة تلقائيًا" بعد تحديث Windows أو برنامج تشغيل حديث ، فارجع إلى الإصدار السابق وأعد تشغيل الكمبيوتر.
1. قم بتشغيل إدارة الأجهزة ، وقم بتوسيع قسم محولات الشبكة، وانقر نقرًا مزدوجًا فوق محول الشبكة.
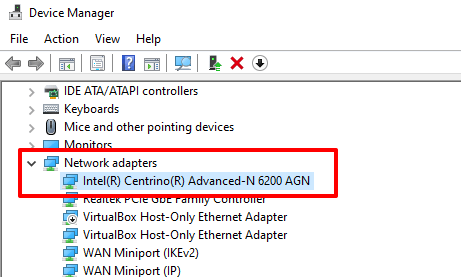
2. انتقل إلى علامة التبويب برنامج التشغيلوانقر على الزر استرجاع برنامج التشغيل.
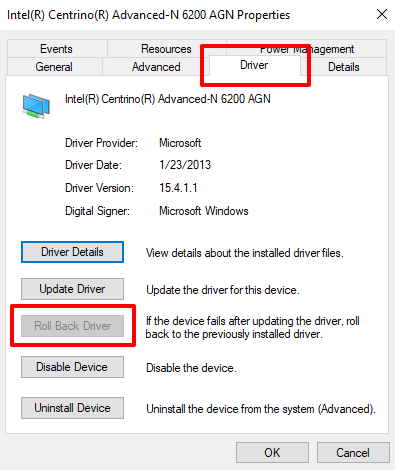
اتبع الإرشادات الموجودة في الصفحة التالية لاستعادة برنامج التشغيل وإعادة تشغيل الكمبيوتر بعد ذلك.
ملاحظة:إذا كان زر استرجاع برنامج التشغيل غير نشط ، فهذا يعني أنك (أو Windows) لم تقم بتثبيت أي تحديث لبرنامج التشغيل.
6. تحقق من الإصابة بالبرامج الضارة
يمكن أن تتسبب البرامج والملفات الضارة في إتلاف ملفات وإعدادات الشبكة المهمة وإتلافها. افحص جهاز الكمبيوتر الخاص بك بحثًا عن البرامج الضارة باستخدام Windows Defender أو برامج مكافحة البرامج الضارة التابعة لجهات خارجية ذات السمعة الطيبة. سيساعد ذلك في الكشف عن أعطال الشبكة و إزالة الإصابات بالبرامج الضارة المستعصية المسؤولة عنها.
7. إعادة تعيين تكوينات الإنترنت لجهاز الكمبيوتر الخاص بك
يستلزم ذلك إعادة تعيين Windows Socket (Winsock) ومكدس TCP / IP. تحدد إعدادات الشبكة هذه كيفية اتصال تطبيقات الشبكة ببعضها البعض على جهاز الكمبيوتر الخاص بك. قد تواجه أخطاء في الاتصال مثل "تعذر على Windows اكتشاف إعدادات الخادم الوكيل لهذه الشبكة تلقائيًا" إذا أصبحت وظائف الشبكة هذه تالفة.
اتبع الخطوات أدناه لـ إصلاح أخطاء Winsock وتلف TCP / IP الإعدادات باستخدام أداة موجه الأوامر.
1. انقر بزر الماوس الأيمن فوق زر البدء وحدد موجه الأوامر (المسؤول).
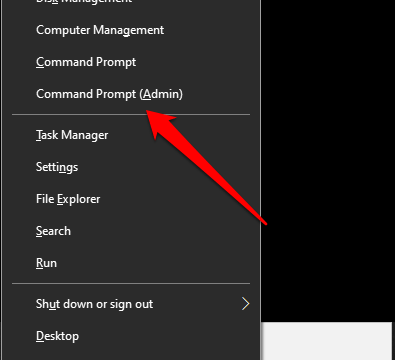
2. قم بتشغيل الأوامر أدناه بشكل فردي (أي واحد في كل مرة). اضغط على Enterبعد كل أمر وانتظر رسالة نجاح قبل تشغيل الأمر التالي.
إعادة تعيين netsh winsock
netsh int ip reset
ipconfig / release
ipconfig / تجديد
ipconfig / flushdns
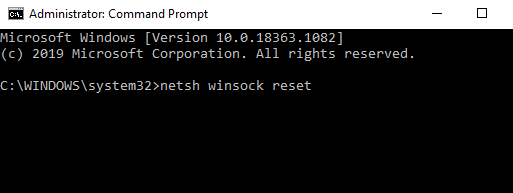
3. أعد تشغيل الكمبيوتر.
ستعمل هذه الأوامر على امسح ذاكرة التخزين المؤقت لنظام أسماء النطاقات لجهاز الكمبيوتر ، وتعيد التغييرات التي تم إجراؤها على إعدادات Winsock للكمبيوتر ، وتعيد كتابة مفاتيح التسجيل المستخدمة بواسطة TCP / IP.
ملاحظة:قد تحتاج إلى إعادة تكوين بعض البرامج المتعلقة بالشبكة مثل VPN ، وبرنامج جدار الحماية ، وما إلى ذلك بعد إعادة تعيين كتالوج Winsock و TCP / IP.
8. إعادة تعيين إعدادات الشبكة بجهاز الكمبيوتر
إذا استمرت المشكلة ولا يزال يتعذر عليك الوصول إلى الشبكة ، إجراء إعادة تعيين الشبكة. سيؤدي ذلك إلى إعادة تعيين خوادم VPN والخوادم الوكيلة ، وإعادة تثبيت محولات الشبكة ، وإعادة جميع تكوينات الشبكة إلى حالتها الأصلية.
انتقل إلى الإعدادات>الشبكة والإنترنت>الحالةوانقر على إعادة تعيين الشبكةأسفل الصفحة.
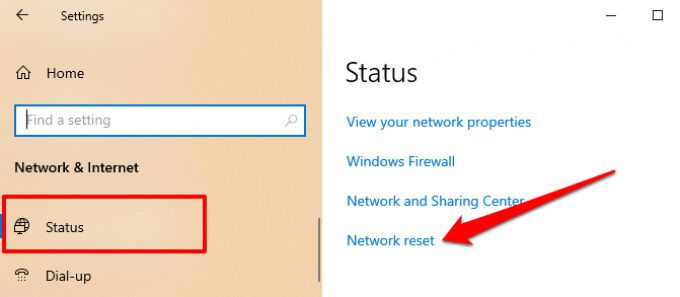
انقر فوق إعادة التعيين الآن وانقر على نعمفي رسالة التأكيد.
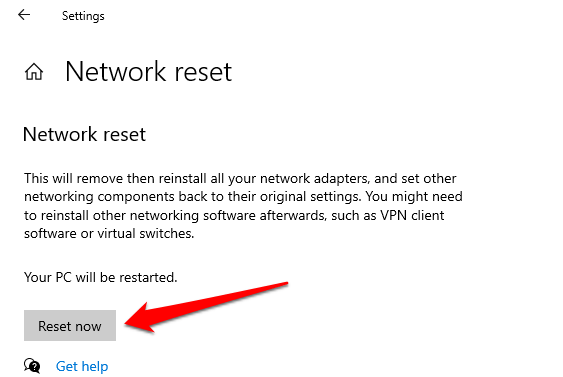
سيقوم Windows بتسجيل خروجك وإعادة تشغيل جهازك ، لذا تأكد من إغلاق جميع التطبيقات قبل إعادة تعيين إعدادات الشبكة - حتى لا تفقد أي مهام / مستندات غير محفوظة.
9. استعادة جهاز الكمبيوتر الخاص بك
يجب التفكير في استعادة الكمبيوتر إلى حالته السابقة عندما كان اتصال الشبكة يعمل بشكل مثالي. ستعمل ميزة "استعادة نظام Windows" على إزالة البرامج وبرامج التشغيل المثبتة حديثًا والتي قد تكون مسؤولة عن المشكلة. ستظل بياناتك الشخصية (الملفات والمستندات والصور ومقاطع الفيديو وما إلى ذلك) كما هي ، لذلك لا داعي للقلق.
انتقل إلى لوحة التحكم>النظام>حماية النظاموانقر على استعادة النظام.
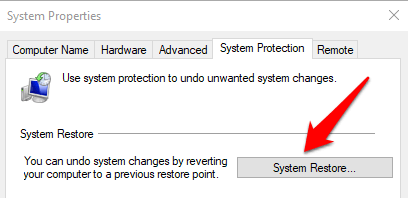
حدد نقطة استعادة في القائمة وانقر على التاليللمتابعة.
نصيحة احترافية:انقر على الزر البحث عن البرامج المتأثرةلمشاهدة قائمة بالتطبيقات التي سيتم حذفها أثناء عملية استعادة النظام.
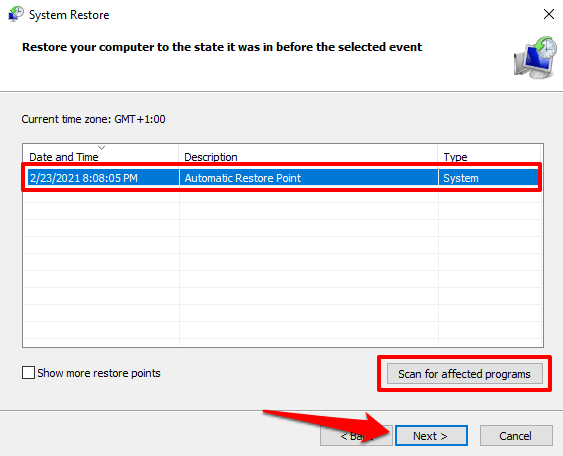
ألا يمكنك العثور على أي نقطة استعادة في هذه القائمة؟ من المحتمل أن تكون ميزة "استعادة النظام" معطلة على جهاز الكمبيوتر الخاص بك. تعرف على كيفية تمكين أو تعطيل استعادة النظام في Windows.
استعادة الاتصال بالإنترنت
إذا لم تحل أي من هذه التوصيات المشكلة ، فحاول استخدام أداة مدقق ملفات نظام Windows (SFC) لإصلاحها ملفات النظام الفاسدة تعبث بتكوينات شبكة الكمبيوتر. كحل أخير ، قم بإعادة تثبيت نظيف لنظام التشغيل Windows 10.