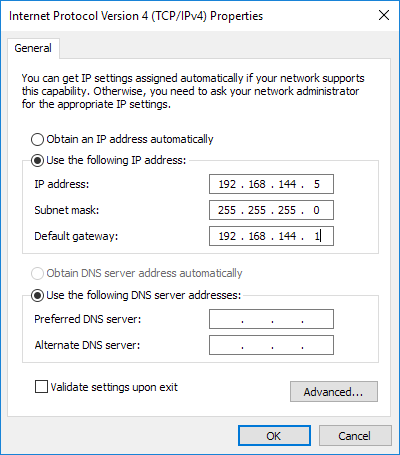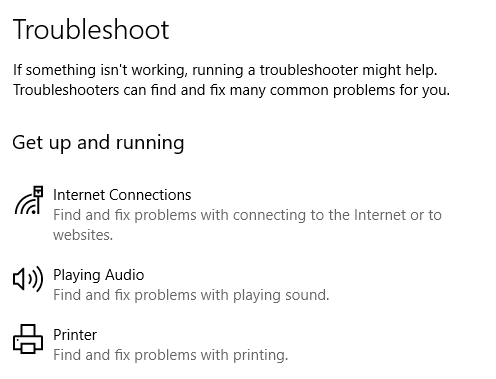في الآونة الأخيرة ، كنت أساعد عميلاً في Windows لم يكن قادرًا على الاتصال بشبكة الاتصال اللاسلكية المنزلية يومًا واحدًا رغم أنه كان يعمل بشكل جيد لبضعة أشهر. عندما ذهب إلى مركز الشبكة والمشاركة ، كان لديه ما يلي:
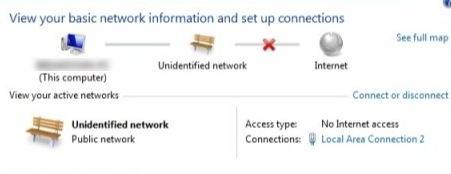
بدلاً من اتصاله العادي بالشبكة ، قال غير معروف الشبكةو لا يوجد اتصال إنترنتومما لاشك فيه أنه لم يتمكن من الاتصال بالإنترنت! ظهر نفس الشيء في أيقونة شريط المهام لاتصالات الشبكة:
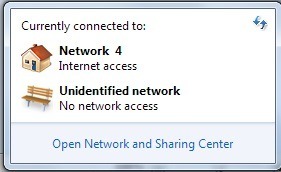
لقد رأيت هذه المشكلة على اثنين من أجهزة Windows واعتمادًا على النظام الخاص بك ، هناك العديد من الحلول الممكنة. قم بتجربة كل واحدة مدرجة أدناه وتحقق لمعرفة ما إذا كانت تعمل على إصلاح مشكلتك قبل الانتقال.
الطريقة الأولى - تعطيل McAfee Network Agent
إحدى الأسباب الشائعة هي خدمة وكيل شبكة McAfee. يمكنك تعطيل الخدمة بالانتقال إلى ابدأ، والكتابة في MSCONFIGثم النقر فوق علامة التبويب الخدمات. ابحث عن McAfee Network Agent وقم بإلغاء تحديد المربع.
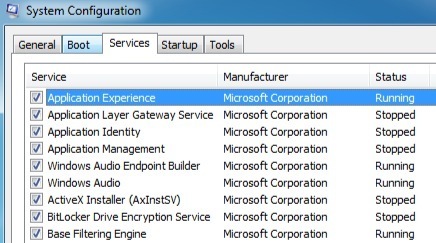
قد يكون أيضًا فكرة جيدة تعطيل أي جدار حماية تابع لجهة خارجية مثل McAfee firewall أو Norton جدار الحماية ، إلخ.
الطريقة الثانية - تحديث برنامج تشغيل بطاقة الشبكة
يمكنك تحديث برنامج التشغيل الخاص بك بإحدى طريقتين: إما عن طريق Windows أو عن طريق تنزيل برنامج التشغيل بنفسك يدويًا من موقع الكتروني. أوصي بشدة بتنزيل أحدث برنامج تشغيل بنفسك لأن Windows عادة لا يقوم بعمل جيد ، ولكن إليك الإرشادات في حال كنت ترغب في تجربته.
انقر على ابدأ، اكتب devmgmt.msc، واضغط على Enter ، ثم قم بتوسيع وحدات التحكم في الشبكة وانقر بزر الماوس الأيمن على بطاقة شبكة الاتصال المشكلة.
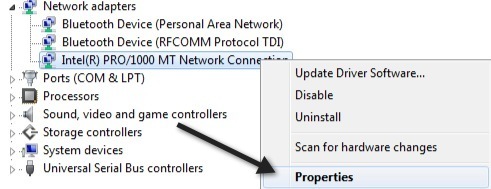
الآن ، انقر فوق علامة التبويب Driverواختر تحديث Driver
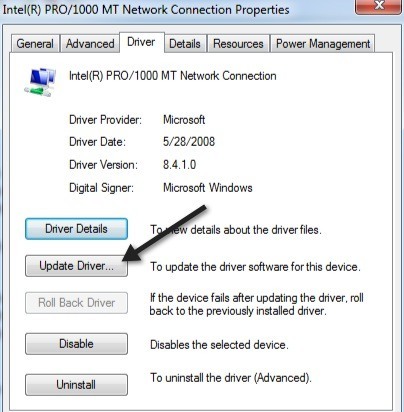
إذا لم ينجح ذلك ، فيمكنك أيضًا إزالة تثبيت برنامج تشغيل الشبكة ثم إعادة تثبيته بعد إعادة التشغيل. وقد عُرف هذا أيضًا بإصلاح المشكلة مع بعض الأشخاص. لاحظ أن Windows سيقوم تلقائيًا بإعادة تثبيت برنامج التشغيل نيابة عنك. في حال لم يحدث ذلك ، يمكنك دائمًا تنزيل أحدث برنامج تشغيل ثم تثبيته.
الطريقة الثالثة - إعادة تشغيل جهاز التوجيه والمودم
فقط في حالة ما ، تأكد من إعادة تشغيل الاتصال اللاسلكي جهاز التوجيه والمودم لأنك سوف تضيع الكثير من الوقت في العبث بجهاز الكمبيوتر الخاص بك دون أي سبب إذا كان في الواقع مشكلة في جهاز التوجيه.
الطريقة الرابعة - إعادة تعيين TCP / IP Stack
يمكنك محاولة إعادة تعيين إعدادات الشبكة وإصلاح أي مشاكل في مكدس TCP / IP عن طريق تشغيل حل Microsoft FixIt هنا:
https://support.microsoft.com/en-us/help/299357/how-to-reset-tcp-ip-by-using-the-netshell-utility
الطريقة الخامسة - ترقية جهاز التوجيه الثابت
إذا لم يعمل شيء آخر حتى الآن ، فحاول ترقية البرنامج الثابت على الموجه. هذه عملية فنية أكثر قليلاً لأنك تضطر إلى الاتصال بالموجّه عبر متصفح الويب ، لكن القليل من البحث على Google سيمنحك اتجاهات خطوة بخطوة. إنها عملية سهلة إلى حد ما وقد تحل مشكلتك ، خاصةً إذا كان لديك جهاز توجيه قديم أو كان لديك جهاز واحد لفترة طويلة ولم تقم أبدًا بتحديث البرامج الثابتة.
الطريقة 6 - استخدام اتصال واحد أو توصيلات جسر
إذا كان لديك اتصال Ethernet ممكّنًا واتصال لاسلكي على الكمبيوتر المحمول أو سطح المكتب ، فقد يكون السبب في المشكلة. يمكنك إما محاولة قطع الاتصال ، وإعادة التشغيل ثم معرفة ما إذا كان بإمكانك الوصول إلى الإنترنت لكلٍّ على حدة أو يمكنك محاولة توصيل الاتصالات.
يمكنك القيام بذلك عن طريق الانتقال إلى مركز الشبكة والمشاركة، انقر فوق تغيير إعدادات المحول، ثم حدد اتصال محليو اتصال الشبكة اللاسلكيةوانقر بزر الماوس الأيمن على إما واحدة. سترى خيار اتصالات الجسر.
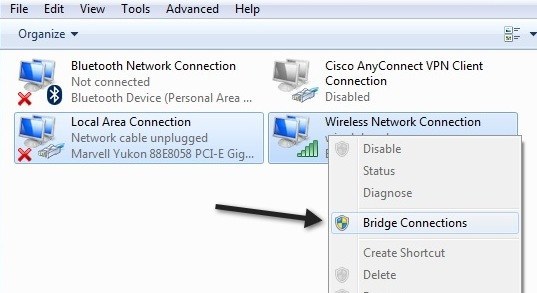
القيام بذلك يمكن أن يحل مشكلة كلا الشبكتين المتعارضتين مع كل منهما آخر. اعطها لقطة إذا لم ينجح أي شيء آخر حتى الآن. يمكنك دائمًا إلغاء ربط الاتصالات في وقت لاحق إذا أردت.
الطريقة 7 - تحقق من إعدادات المحول
هذا الحل صعب بعض الشيء لأنه يمكن أن يكون عشوائيًا ، ولكن عليك الذهاب إلى مركز الشبكة والمشاركة، انقر فوق تغيير إعدادات المحول، ثم انقر بزر الماوس الأيمن على Local Area Connection أو Wireless Network Connection واختر خصائص.
سترى مربعًا يقول يستخدم هذا الاتصال العناصر التالية، التي تحتوي على قائمة من البروتوكولات التي تستخدمها بطاقة الشبكة للتواصل. يجب أن يبدو الأمر كالتالي:
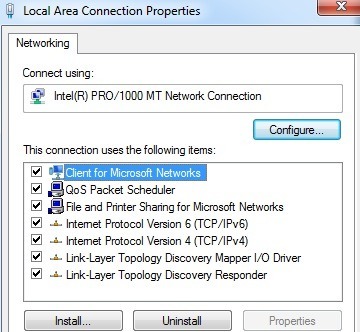
الآن إذا قمت بتثبيت بعض البرامج ذات الصلة بالشبكة مثل برنامج VPN أو شيء من هذا القبيل ، قد يكون لديك بعض الغريب الاشياء الاضافية المدرجة هناك. تحتاج إلى إلغاء تثبيت هذه العناصر ولديك في الأساس شيء يشبه القائمة أعلاه. حالما تتم إزالتها ، أعد تشغيلها وأراها تحل مشكلتك.
أيضًا ، انقر فوق Internet Protocol Version 4 (TCP / IPv4) وتحقق للتأكد من أنك تحصل على عنوان IP تلقائيًا من DHCP. إذا كنت تستخدم عناوين IP ثابتة ، فتأكد من عنوان IP وقناع الشبكة الفرعية الصحيحين.
الطريقة 8 - تعطيل محولات Ethernet الافتراضية
إذا كان لديك برنامج VMWare أو أي برنامج جهاز ظاهري آخر مثبت ، انتقل إلى "إدارة الأجهزة" وقم بتعطيل أي محولات شبكة ظاهرية قد تظهر هناك تحت أجهزة تحكم الشبكة. لن تتمكن من الاتصال بالإنترنت من جهازك الافتراضي ، ولكن يمكنك دائمًا إعادة تمكينه لذلك. في حالة اختفاء المشكلة ، قد يكون من المفيد الترقية إلى أحدث إصدار من برنامج الجهاز الظاهري لمعرفة ما إذا كان أكثر توافقًا مع Windows.
الطريقة 9 - تمكين / تعطيل اتصال الشبكة
يمكنك الانتقال إلى مركز الشبكة والمشاركة ، والنقر على تغيير إعدادات المحولثم النقر بزر الماوس الأيمن على محول الشبكة واختيار تعطيل. انتظر قليلاً ثم أعد تمكين اتصال الشبكة.
الطريقة العاشرة - تشغيل مستكشف الأخطاء ومصلحها
يحتوي Windows على مجموعة من أدوات حل المشكلات المضمنة التي يمكنها محاولة إصلاح المشكلة أنت تلقائيا. ما عليك سوى النقر على ابدأ واستكشاف الأخطاء وإصلاحها. انقر على الخيار الأول في الأعلى. يجب أن يفتح هذا مربع حوار تحرّي الخلل وإصلاحه.
انقر فوق مستكشف أخطاء اتصالات إنترنت ومصلحها. يجب التحقق من محوّل الشبكة والتأكد من تمكينه ، إنه يعمل بشكل صحيح ، ويحتوي على معلومات الشبكة الصحيحة ، وما إلى ذلك.
هذه هي جميع الحلول التي يمكنني العثور عليها لحل هذه المشكلة. إذا كان لا يزال لديك شبكة مجهولة الهوية بدون إمكانية الوصول إلى الإنترنت ، فقم بنشر المواصفات الخاصة بك هنا وسنحاول مساعدتك! استمتع!