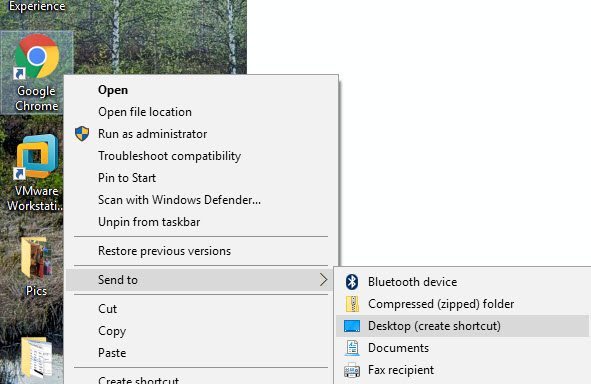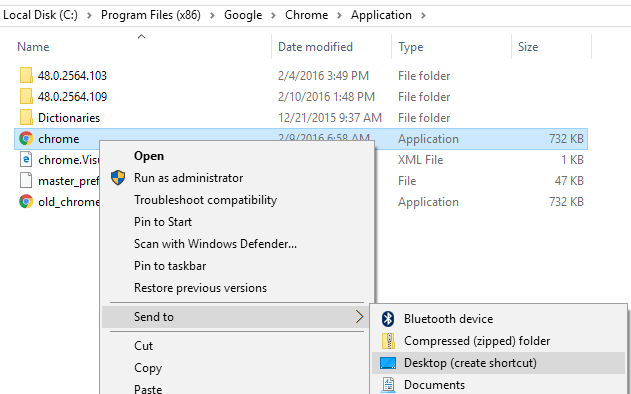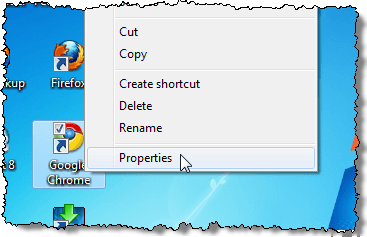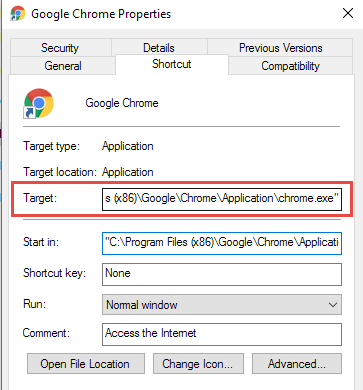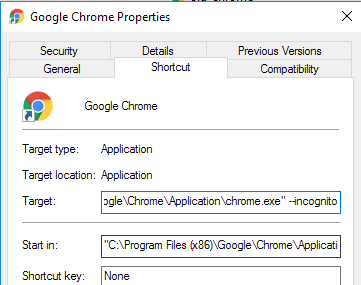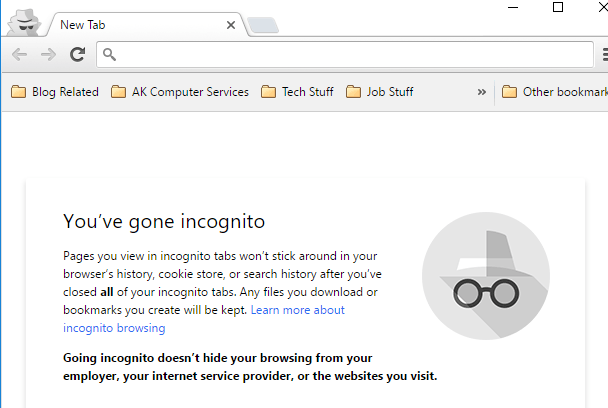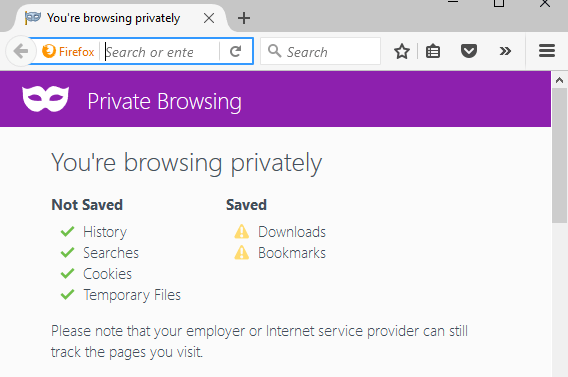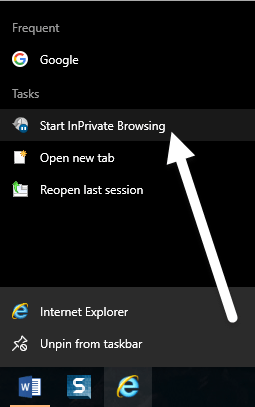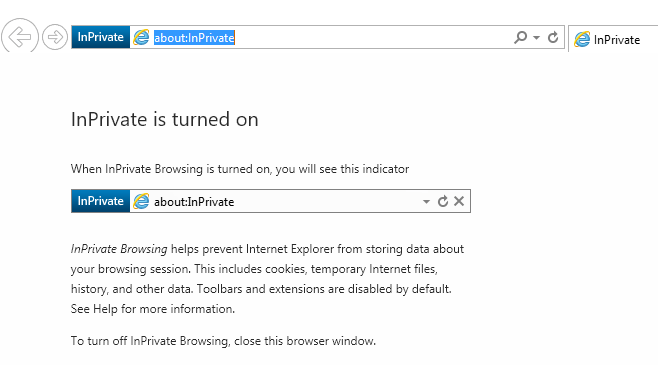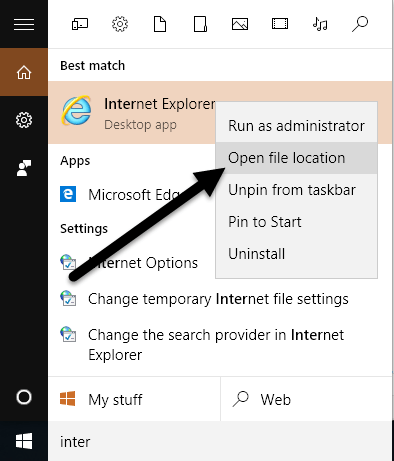التصفح الخاص هو وضع في جميع متصفحات الويب الحديثة التي ، عند تفعيلها ، ستحذف أي بيانات جلسة مثل محفوظات الاستعراض وملفات تعريف الارتباط. إذا كنت ترغب في تصفح الإنترنت دون تخزين أي شيء محليًا على جهاز الكمبيوتر ، فإن وضع التصفح الخاص هو الخيار الأفضل.
لاحظ أن وضع التصفح الخاص لن يسمح لك باستعراض الويب كمجهول أو منع مواقع الويب الأخرى أو وسطاء مثل ISP الخاص بك من تتبع نشاطك. إذا كنت ترغب في القيام بذلك ، تأكد من قراءة المنشور الخاص بي حول كيفية إزالة سجل البحث الخاص بك بشكل صحيح.
في هذه المقالة ، سأوضح لك كيفية إنشاء اختصارات تسمح لك لفتح متصفح الويب المفضل لديك في الوضع الخاص افتراضيًا. إن طريقة إنشاء الاختصار وتحريره هي نفسها تقريبًا لكل المتصفحات ، لذلك سأتحدث عن كيفية القيام بذلك أولاً.
إنشاء اختصار
إذا كان لديك بالفعل اختصار لمتصفح الويب على سطح المكتب ، ثم انقر بزر الماوس الأيمن عليه واختر إرسال إلى - سطح المكتب (إنشاء اختصار). يمكنك أيضًا فقط فتح قائمة ابدأ وسحب وإسقاط البرنامج على سطح المكتب لإنشاء اختصار.
إذا لم يكن لديك اختصار للمستعرض الخاص بك ، يمكنك إنشاء اختصار عن طريق الانتقال إلى المجلد الذي يحتوي على ملف EXE. ستجد كل هذه الملفات في C: \ Program Files \ أو C: \ Program Files (x86) \ تحت اسم البرنامج المناسب.
انقر بزر الماوس الأيمن واختر نفس الخيارات المذكورة أعلاه. لتعديل اختصار ، انقر بزر الماوس الأيمن على الاختصار على سطح المكتب وحدد خصائصمن القائمة المنبثقة.
سيظهر هذا مربع الحوار خصائصمع تنشيط علامة التبويب اختصار. بالنسبة إلى كل متصفح ، نحتاج إلى تعديل الأمر المذكور في المربع الهدفعن طريق إضافة معلمة. راجع الأقسام التالية حتى يضيف النص إلى نهاية الأمر لكل متصفح.
Google Chrome
يتصل Google Chrome بوضع التصفح الخاص وضع التصفح المتخفي. يمكنك قراءة المنشور السابق للتعرف على كيفية تمكين وضع التصفح الخاص في Chrome و Opera.
لبدء تشغيل Chrome في وضع وضع التصفح المتخفيافتراضيًا عند استخدام الاختصار ، قم بتحرير الاختصار على أنه المذكورة أعلاه ، وأضف مفتاح تبديل سطر الأوامر - وضع التصفح المتخفيفي نهاية السطر في مربع التعديل الهدف.
ملاحظة:هي شرطة / واصلة مزدوجة قبل وضع التصفح المتخفيومسافة قبل الشرطات.
"C:\Program Files (x86)\Google\Chrome\Application\chrome.exe" --incognito
يعرض Chrome رمزًا يشبه المخبر في الزاوية العلوية اليسرى من النافذة للإشارة إلى أنك تعمل في وضع وضع التصفح المتخفي.
Mozilla Firefox
لمعرفة كيفية تشغيل وضع التصفح الخاص بشكل مؤقت ودائم من داخل Firefox ، راجع النشر السابق ، قم بتشغيل التصفح الخاص في Firefox.
لبدء تشغيل Firefox في وضع التصفح الخاص بشكل افتراضي عند استخدام الاختصار ، قم بتحرير الاختصار كما هو مذكور أعلاه ، ثم أضف مفتاح تبديل سطر الأوامر - خاصفي نهاية السطر في الهدفمربع التعديل.
ملاحظة:هي واصلة واحدة قبل خاصومسافة قبل واصلة.
"C:\Program Files (x86)\Mozilla Firefox\firefox.exe" -private
عند فتح متصفح Firefox ، فإنه يعرض شريطًا أرجوانيًا في الجزء العلوي يشير إلى أنك الآن تتصفح بشكل خاص.
Internet Explorer / Microsoft Edge
يستدعي Internet Explorer وضع التصفح الخاص استعراض InPrivateكما أنه يعد أحد ميزات IE منذ الإصدار 8 من IE. راجع المنشور السابق حول كيفية تمكين تصفح InPrivate في IE و Microsoft Edge.
لبدء تشغيل Internet Explorer في InPrivateوضع الاستعراض بشكل افتراضي عند استخدام الاختصار ، قم بتحرير الاختصار كما هو مذكور أعلاه ، ثم أضف نفس مفتاح سطر الأوامر كما هو Firefox ، - خاص، في نهاية السطر في مربع التحرير الهدف.
ملاحظة:إنها واصلة واحدة قبل خاصومسافة قبل واصلة.
"C:\Program Files\Internet Explorer\iexplore.exe" -private
يمكنك أيضًا بدء تشغيل Internet Explorer بسهولة في InPriv أكلوضع التصفح باستخدام الرمز الافتراضي على شريط المهام. انقر بزر الماوس الأيمن على زر Internet Explorer على شريط المهام وحدد بدء تشغيل استعراض InPrivateمن القائمة المنبثقة.
بمجرد بدء تشغيل Internet Explorer في وضع التصفح InPrivate، يشير البرنامج إلى أنك في وضع InPrivateبعدة طرق: يظهر مؤشر InPrivate في شريط العناوين ، وعنوان علامة التبويب الجديدة هي InPrivate وستحصل على رسالة تشير إلى أنه قيد التشغيل.
لاحظ أنه إذا لم تتمكن من العثور على ارتباط الاختصار إلى IE ، يمكنك النقر على بدء واكتب internet explorer. ثم انقر بزر الماوس الأيمن واختر فتح موقع الملف.
لسوء الحظ ، يبدو أن هذا لا يعمل مع Microsoft الحافة حتى الآن. تمكّنت من العثور على ملف تطبيق Edge هنا:
C:\Windows\SystemApps\Microsoft.MicrosoftEdge_8wekyb3d8bbwe
ومع ذلك ، عند محاولة إنشاء اختصار على سطح المكتب ، فإنه ببساطة لا يفتح Edge. الطريقة الوحيدة لفتح Edge الآن هي من Start Menu أو Taskbar. ربما سيتغير هذا في المستقبل.
Opera
لمعرفة كيفية تشغيل وضع التصفح الخاص في أوبرا من داخل البرنامج ، انظر المنشور السابق ، شغّل وضع التصفح الخاص في Chrome و Opera.
على عكس المتصفحات الأخرى ، لا يعمل مفتاح سطر الأوامر الخاص بأوبرا بعد الآن. في الإصدارات الأقدم من Opera ، يمكنك إنشاء علامة تبويب خاصة جديدة أو نافذة خاصة جديدة تكون فيها جميع علامات التبويب خاصة. يدعم أحدث إصدار من Opera نافذة خاصة جديدة تمامًا مثل جميع المتصفحات الأخرى.
ومع ذلك ، فإن مفتاح تبديل سطر الأوامر لـ Opera هو -newprivatetab، والذي لا يعمل بعد الآن. مفتاح سطر الأوامر لبدء نافذة استعراض خاص بالكامل أوبرا ، إذا كان موجودًا ، لم يتم سرده في وثائق أوبرا على موقع الويب الخاص بنا والتي يمكن أن نجدها (http://www.opera.com/docs/switches/ ).
![]()
هذا يعني أنه عند استخدام الاختصار ، فإنه يفتح ببساطة علامة تبويب جديدة غير خاصة. يفتح فقط علامة تبويب خاصة جديدة إذا كان لديك بالفعل نافذة خاصة مفتوحة! لذا فإن مفتاح تبديل سطر الأوامر هذا عديم الفائدة في هذه المرحلة إذا كنت تستخدم Opera. يمكنك معرفة ما إذا كان Opera في وضع خاص إذا رأيت رمز القفل في الجزء الأمامي الأيمن من علامة التبويب.
ملاحظة:هي واصلة واحدة قبل newprivatetabومسافة قبل الواصلة.
"C:\Program Files (x86)\Opera\launcher.exe" -newprivatetab
غطينا المتصفحات الأكثر شيوعًا في هذه المقالة لإنشاء اختصار للتصفح الخاص. إذا كان لديك أي أسئلة ، فلا تتردد في التعليق. استمتع!