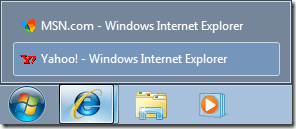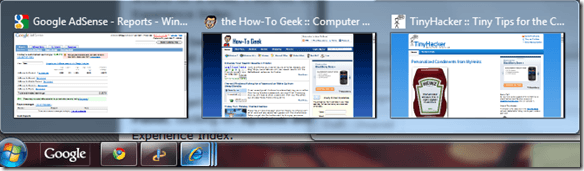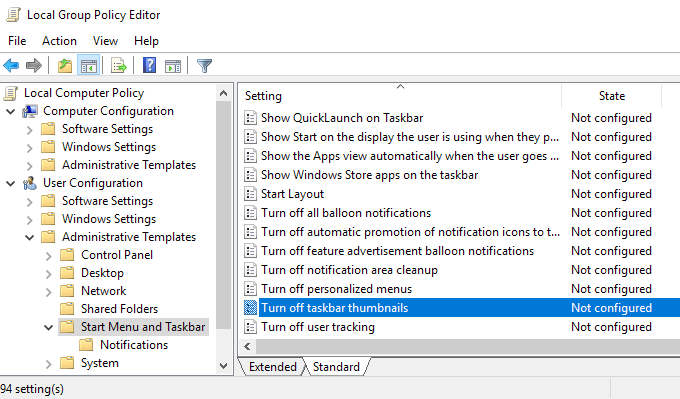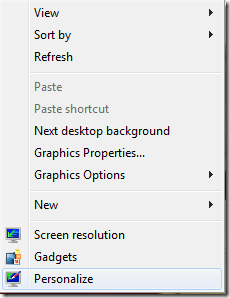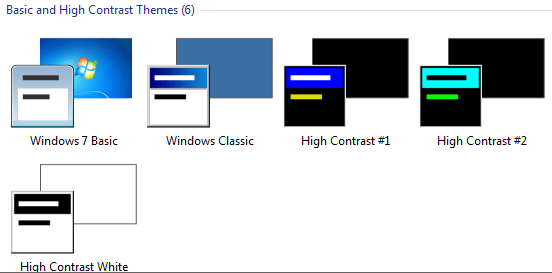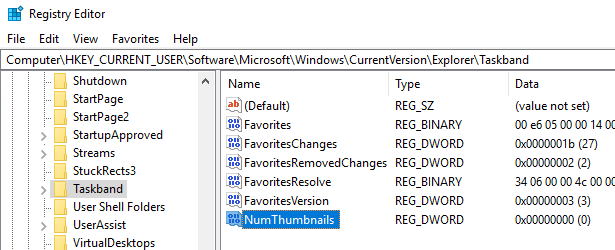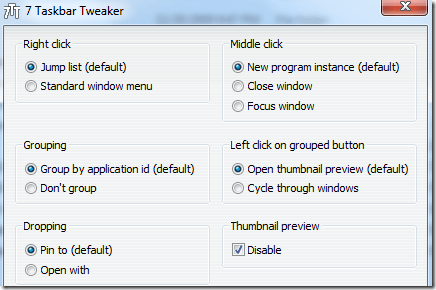في مقالة سابقة ، كتبت عن سبب قد لا يعرض Windows معاينات الصورة المصغرة لشريط المهام افتراضيًا ، ولكن بدلاً من ذلك اعرض قائمة نصية فقط.
ومع ذلك ، إذا تم تمكين معاينات الصور المصغرة في نظام التشغيل Windows ، فسترى لقطات شاشة فعلية للبرامج أو النوافذ المفتوحة عند تحريك الماوس فوق الرمز.
للأسف ، لا يحب الجميع ذلك! إذا كنت معتادًا على قائمة قديمة بسيطة ، فسيكون هذا الأمر مزعجًا للغاية. بعض المستخدمين أكثر البصرية والبعض الآخر لا. في هذه المقالة ، سأخبرك بالطرق المختلفة التي يمكنك بها إيقاف تشغيل معاينات الصور المصغرة في شريط المهام.
الطريقة الأولى - نهج المجموعة
إذا كنت تستخدم نظام التشغيل Windows 7/8/10 الإصدار Professional أو Ultimate أو Enterprise ، يمكنك تعطيل معاينات شريط المهام في سياسة المجموعة. إذا كان لديك Windows 7/8/10 Starter أو Home أو Home Premium ، فانتقل إلى الطريقة التالية.
انقر على ابدأواكتب gpedit.mscثم انتقل إلى الإعداد التالي:
User Configuration – Administrative Templates – Start Menu and Taskbar
في الجزء الأيسر ، انقر نقرًا مزدوجًا فوق إيقاف الصور المصغرة لشريط المهامو اختر زر الراديو Enabled (تمكين).
الآن قم بإعادة تشغيل جهاز الكمبيوتر ويجب إيقاف تشغيل مصغرات شريط المهام! سهل جداً!
الطريقة الثانية - إيقاف تشغيل Aero في Windows 7/8/10
الطريقة الثانية لإيقاف تشغيل معاينات شريط المهام هي ببساطة إيقاف تشغيل Aero في Windows 7. لاحظ ستفقد كل الأشياء الفارغة من Aero بمجرد القيام بذلك مثل Aero Peek و Aero Shake.
لتعطيل Aero في Windows ، انقر بزر الماوس الأيمن على سطح المكتبواختر تخصيص.
الآن قم بالتمرير لأسفل واختر basictheme. هذا كل ما عليك القيام به لإيقاف تشغيل Aero!
بالنسبة لمستخدمي Windows 10 ، يجب عليك تحرير التسجيل من أجل العودة إلى عرض القائمة الافتراضية. انتقل إلى المفتاح التالي:
HKEY_CURRENT_USER\SOFTWARE\Microsoft\Windows\CurrentVersion\Explorer\Taskband
في الجزء الأيسر ، انقر بزر الماوس الأيمن واختر جديد- DWORD (32 بت) ) القيمة. أعطه الاسم NumThumbnails.ستقوم بإنشاء DWORD 32 بت إذا كان لديك نظام 32 بت أو 64 بت. بشكل افتراضي ، يجب أن يكون لها قيمة 0 ، وهو ما نريده.
تجدر الإشارة إلى أن هذه الطريقة لا تعمل مع آخر تحديث لمنشئ المحتوى في نظام التشغيل Windows 10! على ما يبدو ، جعلت مايكروسوفت من ذلك بحيث يمكنك ببساطة تعطيل معاينات شريط المهام بعد الآن في أحدث إصدار من نظام التشغيل Windows 10.
الحل الوحيد الذي يعمل هذا النوع من الأعمال هو تمديد وقت التأجيل بحيث لا تكون المعاينة ' ر تظهر لمدة 30 ثانية. ومع ذلك ، باستخدام هذه الطريقة ، لن تظهر حتى قائمة نصية ، لذلك يعتمد الأمر على تفضيلك. لتوسيع وقت التمرير ، انتقل إلى المفتاح التالي:
HKEY_CURRENT_USER\SOFTWARE\Microsoft\Windows\CurrentVersion\Explorer\Advanced
هنا ، تريد إنشاء قيمة DWORD (32 بت) جديدة تسمى ExtendedUIHoverTimeوأعطها قيمة 10000أو أعلى. بشكل أساسي ، هذا هو عدد المللي ثانية التي ينتظرها قبل إظهار معاينات شريط المهام. يمكنك تعيينه على 20000 لمدة 20 ثانية ، و 30000 لمدة 30 ثانية ، وما إلى ذلك.
الطريقة الثالثة - استخدم 7+ شريط المهام في شريط المهام
تتضمن الطريقة الأخيرة تنزيل تطبيق صغير يمكنك استخدامه لإيقاف تشغيل معاينات شريط المهام. الشيء الوحيد في هذا البرنامج هو أنه يعطل كل شيء!
ما أعنيه هو أنه عندما تحوم فوق الرموز الموجودة في شريط المهام ، لن يظهر شيء على الإطلاق ، ولا حتى قائمة نصية بالنوافذ!
p>
البرنامج يسمى 7+ شريط المهام مدمن المخدرات ويأتي في إصدار 32 بت و 64 بت ، لذلك تأكد من تنزيل البرنامج الصحيح.
ما عليك سوى تحديد المربع تعطيلأسفل اليمين من معاينة الصورة المصغرة. نأمل أن أحد الأساليب يعمل لك حتى إذا كنت تستخدم نظام التشغيل Windows 10. استمتع!