تتيح لك الوظيفة الإضافية Teams Meeting إجراء جدولة اجتماعات Teams في عميل Outlook لسطح المكتب. قد لا تجد الوظيفة الإضافية Teams Meeting في إصدارات تطبيق Outlook القديمة أو غير المتوافقة. يمكن أيضًا أن يتسبب مواطن الخلل في Microsoft Teams أو Outlook أو جهاز الكمبيوتر الخاص بك في عدم ظهور الوظيفة الإضافية Teams Meeting في Outlook.
من المفترض أن تساعد توصيات خطوات استكشاف الأخطاء وإصلاحها الواردة أدناه في استعادة الوظيفة الإضافية Teams Meeting إلى Outlook.
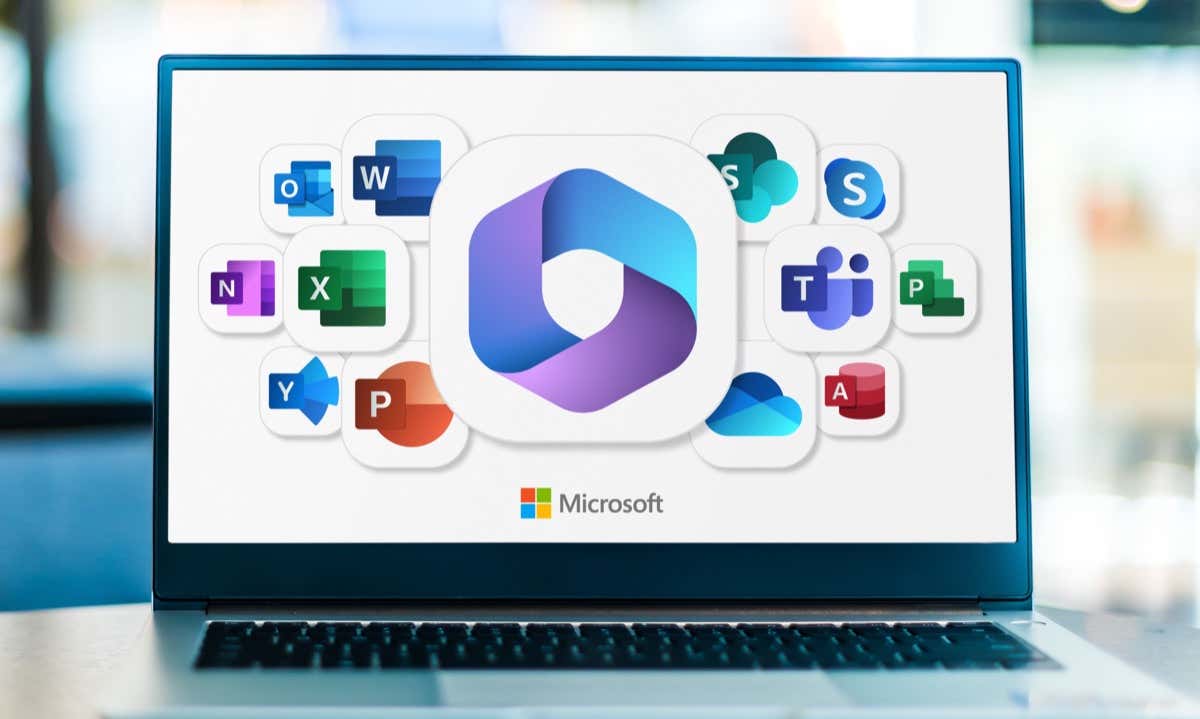
1. قم بتثبيت تطبيق Microsoft Teams
قد لا تجد خيار Teams Meeting في Outlook إذا لم يتم تثبيت عميل Microsoft Teams لسطح المكتب على جهاز الكمبيوتر الخاص بك.
قم بتسجيل الدخول إلى حساب المسؤول على جهاز الكمبيوتر الخاص بك وقم بتثبيت Microsoft Teams من متجر مايكروسوفت أو موقع مايكروسوفت. بعد ذلك، افتح Teams وقم بتسجيل الدخول إلى حساب Microsoft نفسه المرتبط بتطبيق Outlook.
افتح Outlook على جهاز الكمبيوتر الخاص بك وتحقق مما إذا كان خيار Teams Meeting متوفرًا الآن في علامة التبويب تقويم Outlook. قم بتحديث تطبيق Outlook على جهاز الكمبيوتر الخاص بك إذا كانت الوظيفة الإضافية لا تزال مفقودة أو لا تعمل.
2. أعد فتح Microsoft Outlook وTeams
يمكن أن تؤدي إعادة تشغيل تطبيقي Microsoft Outlook وTeams إلى استعادة الوظيفة الإضافية Teams Meeting المفقودة وإصلاح الأعطال الأخرى.
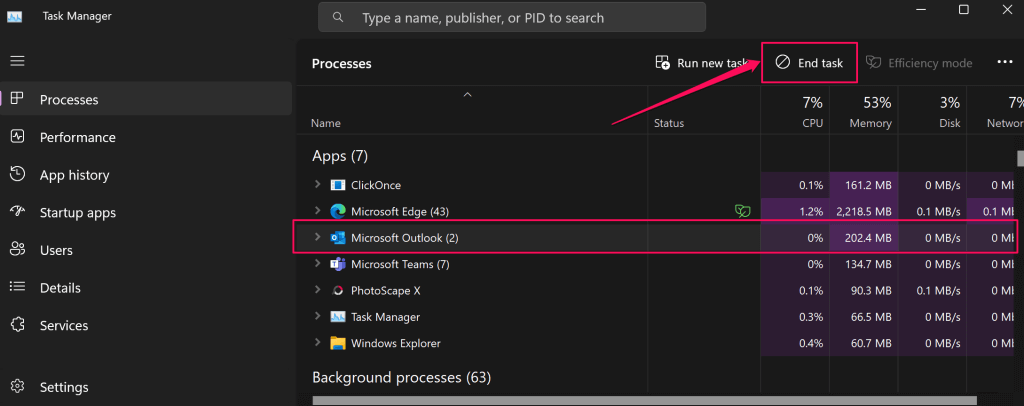
بدلاً من ذلك، انقر بزر الماوس الأيمن فوق Microsoft Outlookوحدد إنهاء المهمة.
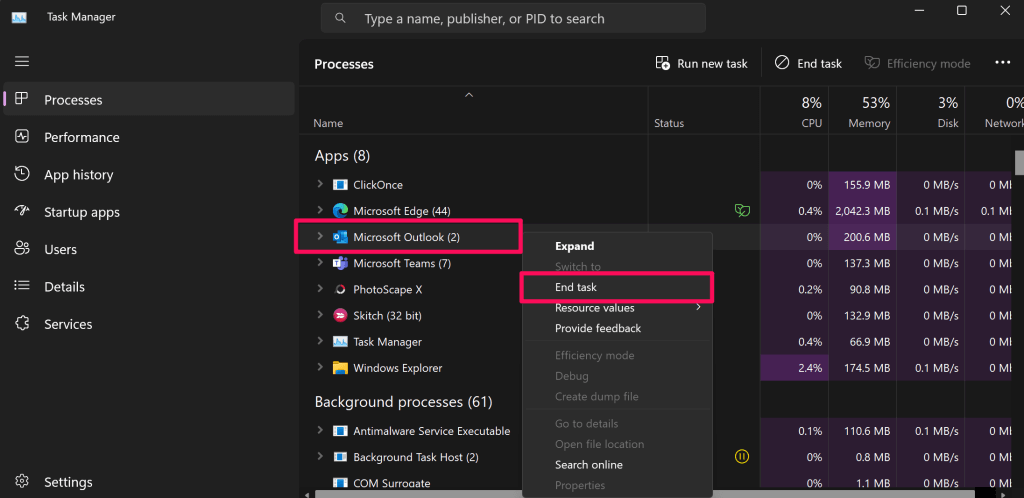
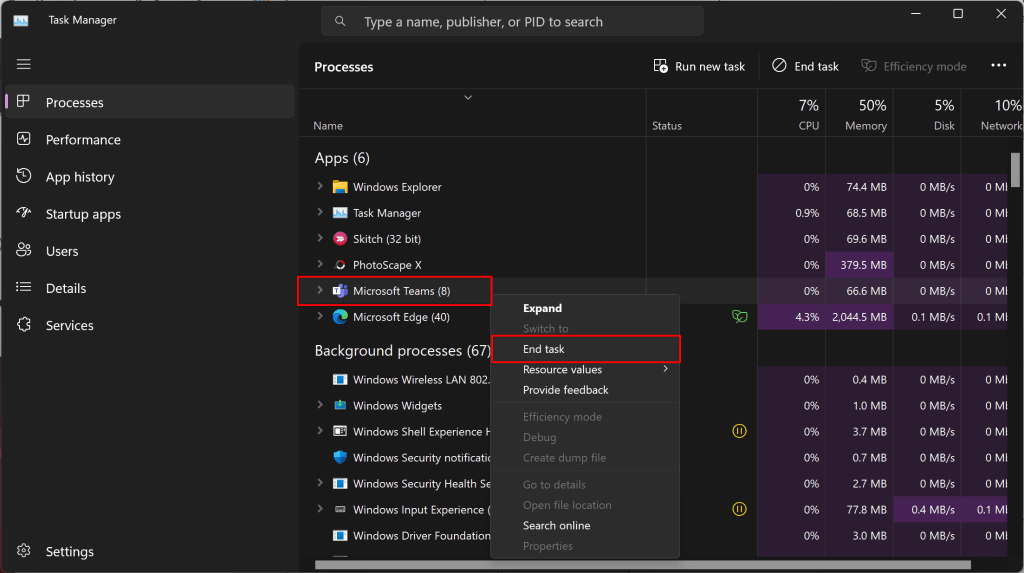
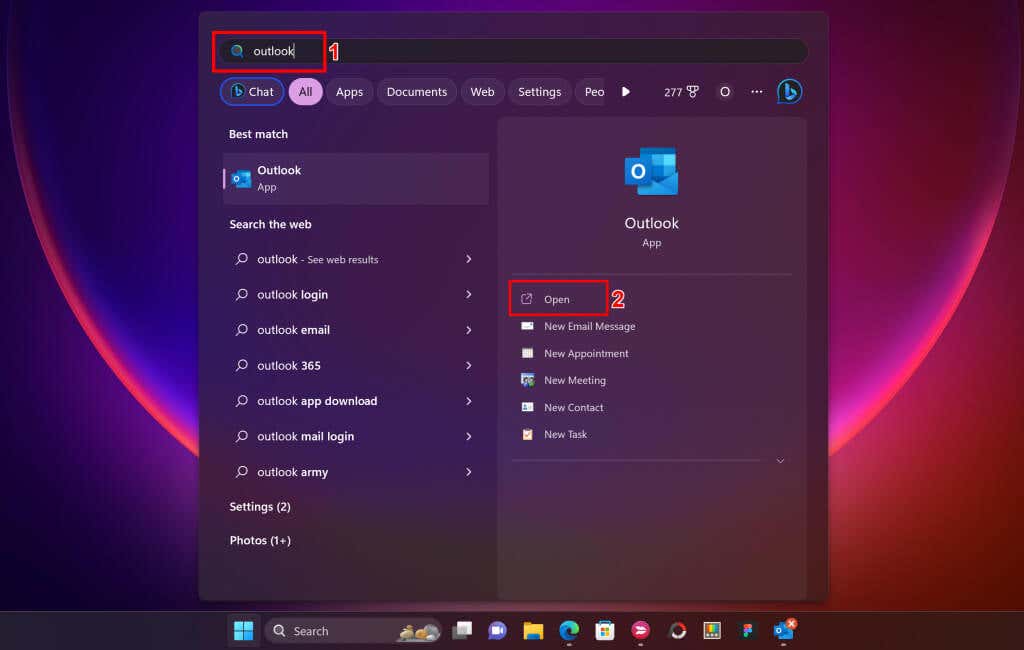
3. قم بتثبيت إصدار Outlook متوافق
تتوفر الوظيفة الإضافية Teams Meetings في Outlook 2013 والإصدارات الأحدث. إذا لم يظهر اجتماع Teams في Outlook، فتحقق من إصدار عميل Outlook الخاص بك قبل إجراء المزيد من استكشاف الأخطاء وإصلاحها.
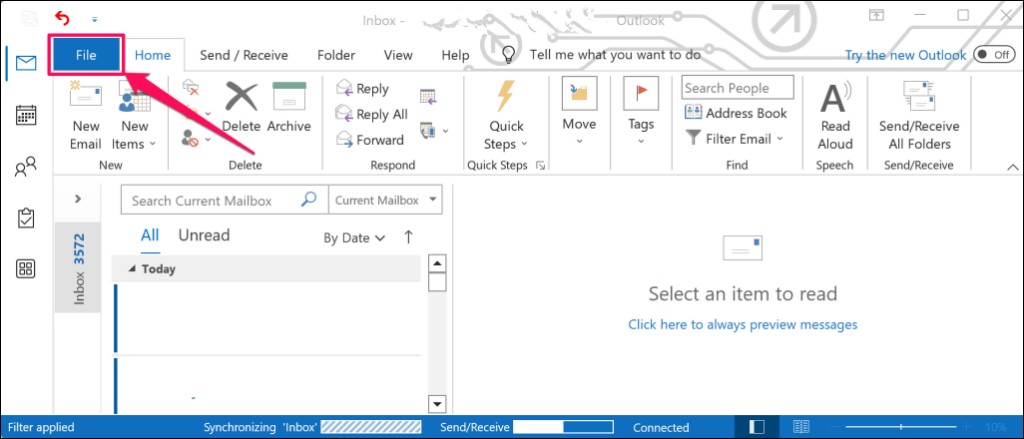
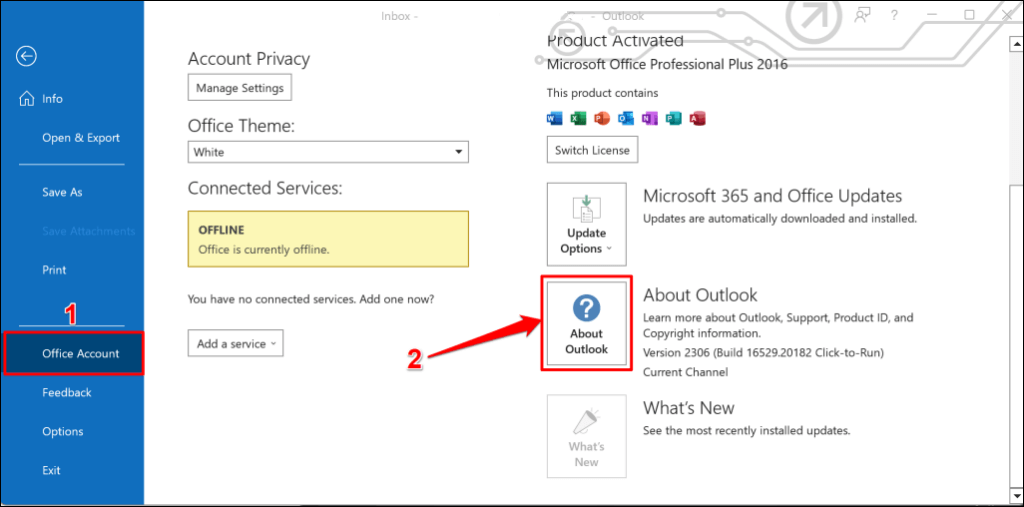
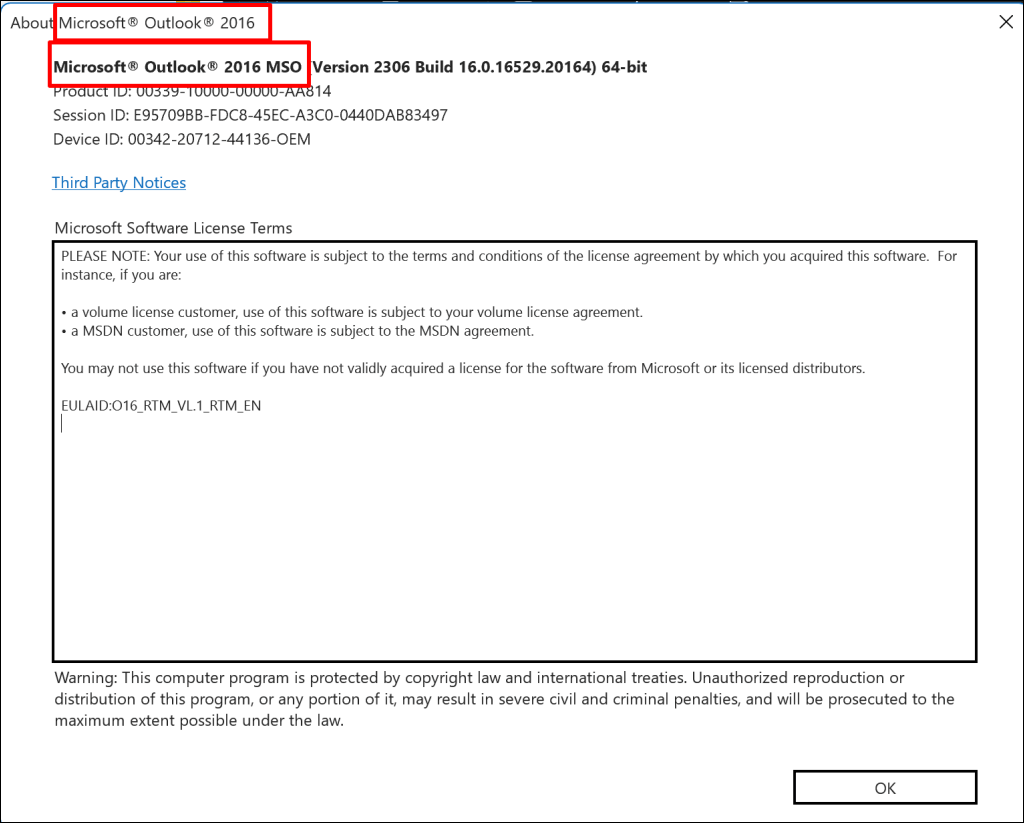
4. تحديث Outlook
يمكن أن يؤدي تثبيت أحدث إصدار من Outlook إلى استعادة الميزات المفقودة وإصلاح أعطال التوقعات الأخرى. قم بتوصيل جهاز الكمبيوتر الخاص بك بالإنترنت واتبع هذه التعليمات.
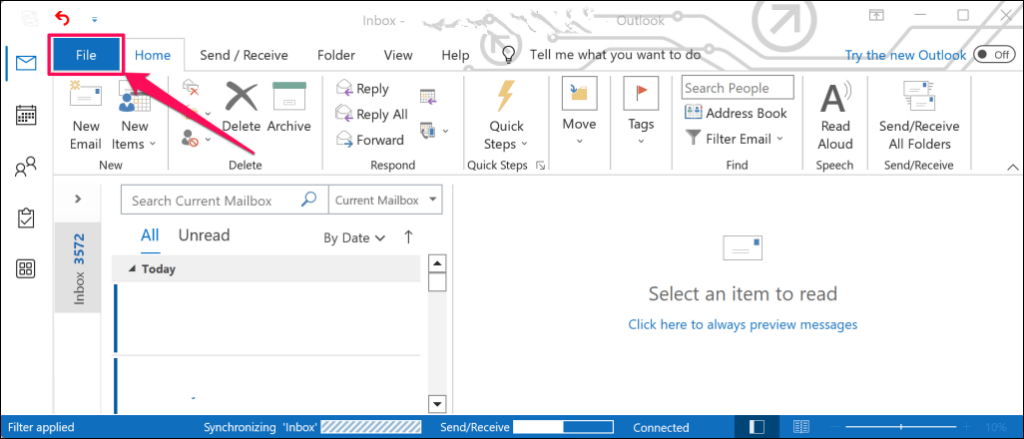

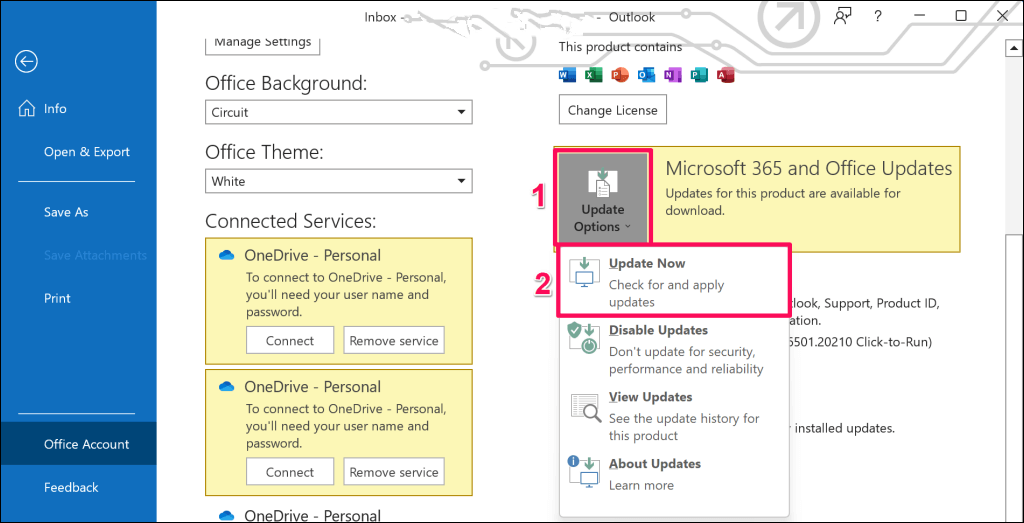
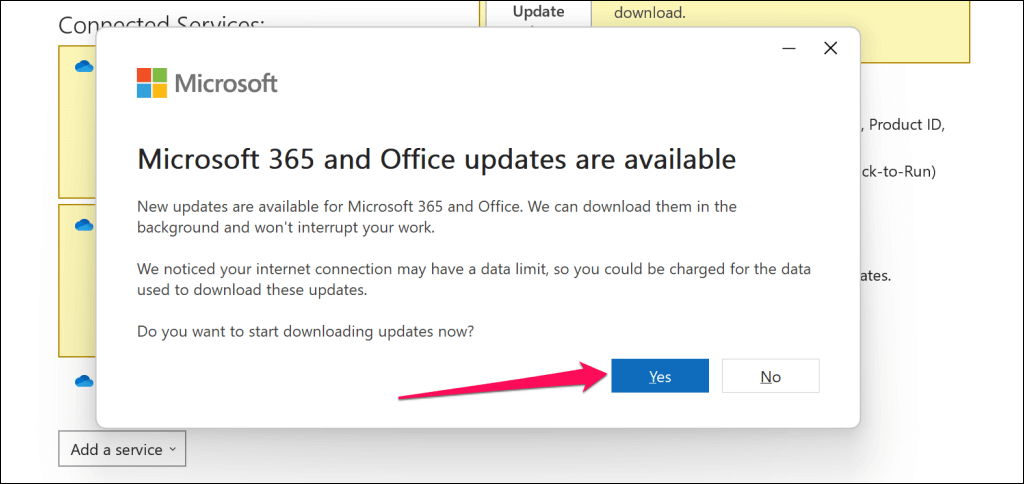
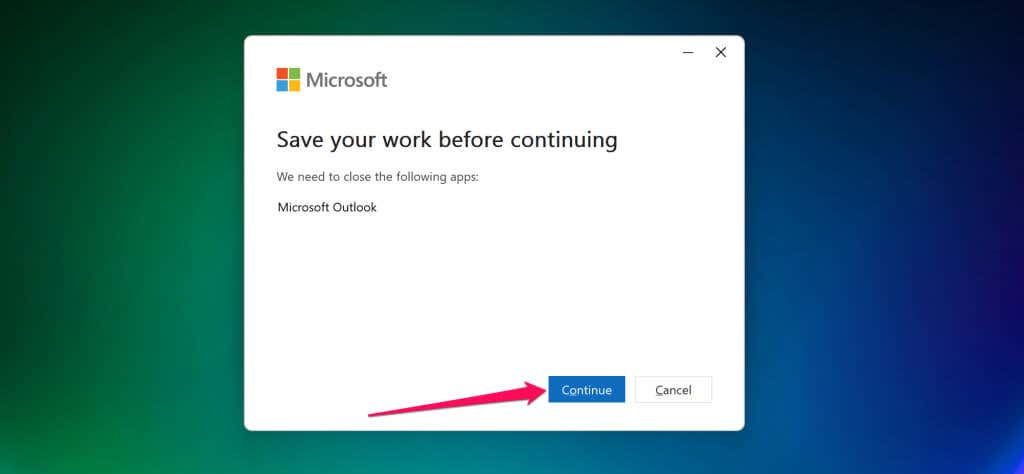
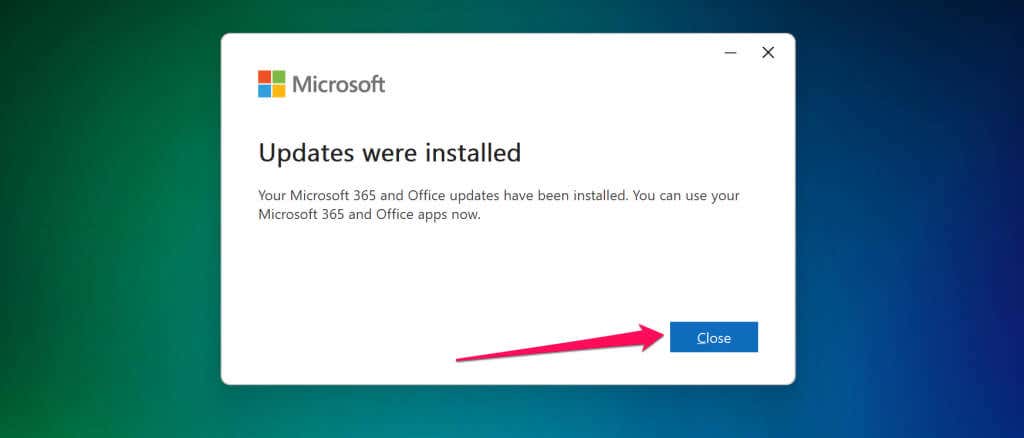
5. أعد تسجيل ملف DLL للوظيفة الإضافية لـ Teams
يساعد الملف "Microsoft.Teams.AddinLoader.dll" الوظيفة الإضافية Teams Meeting على العمل بسلاسة في Outlook. يمكن أن تؤدي إعادة تسجيل ملف مكتبة الارتباط الديناميكي (DLL) هذا إلى استعادة الوظيفة الإضافية لـ Teams Meeting إلى تطبيق Outlook الخاص بك.
إنها عملية طويلة ولكنها واضحة. أغلق Microsoft Teams وOutlook واتبع الخطوات أدناه لإعادة تسجيل الملف "Microsoft.Teams.AddinLoader.dll".
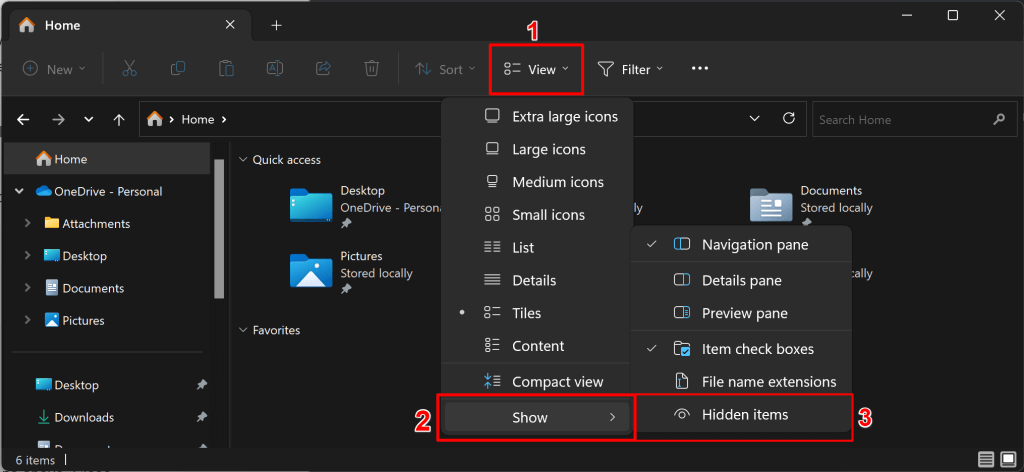
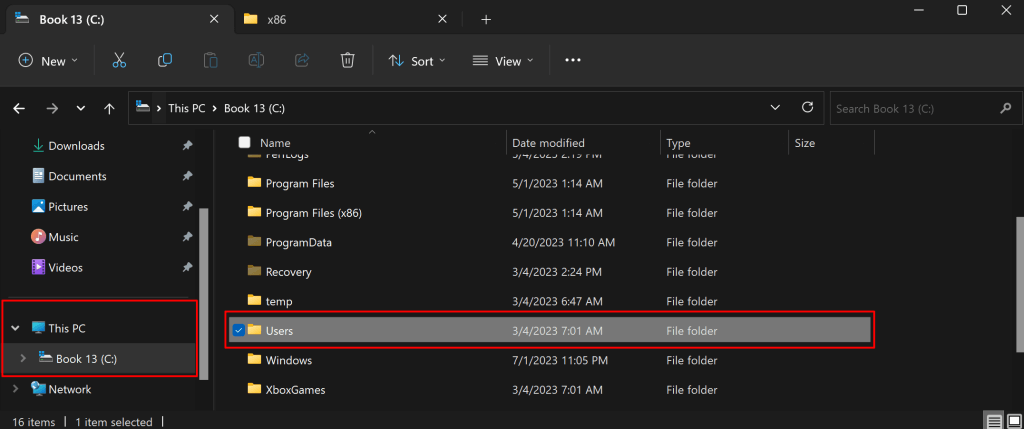
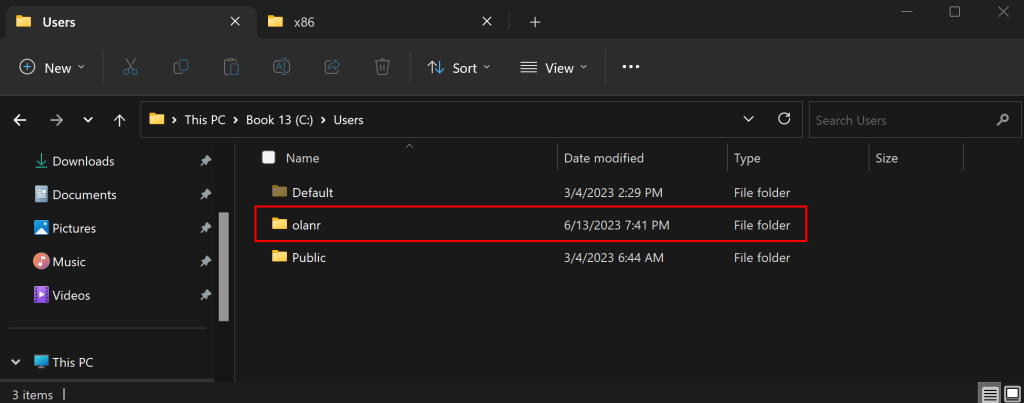
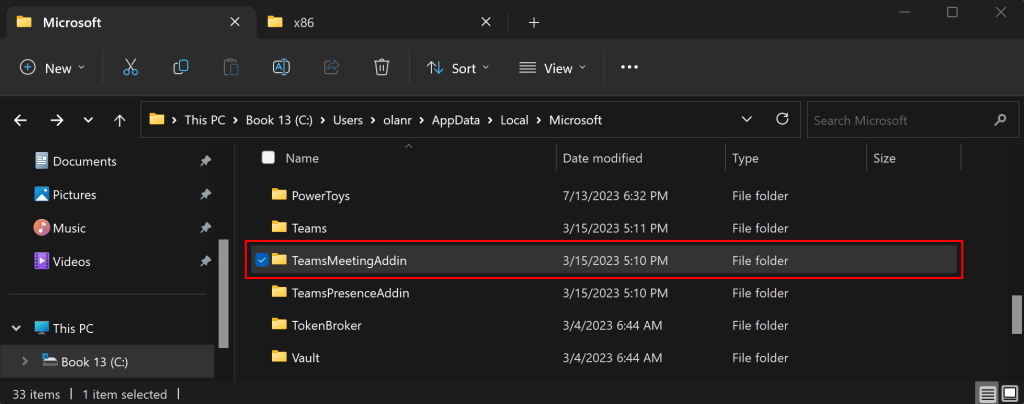
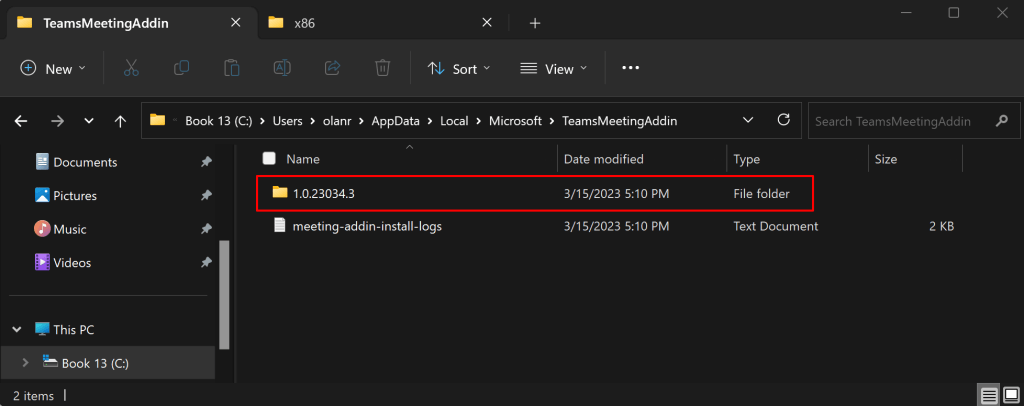
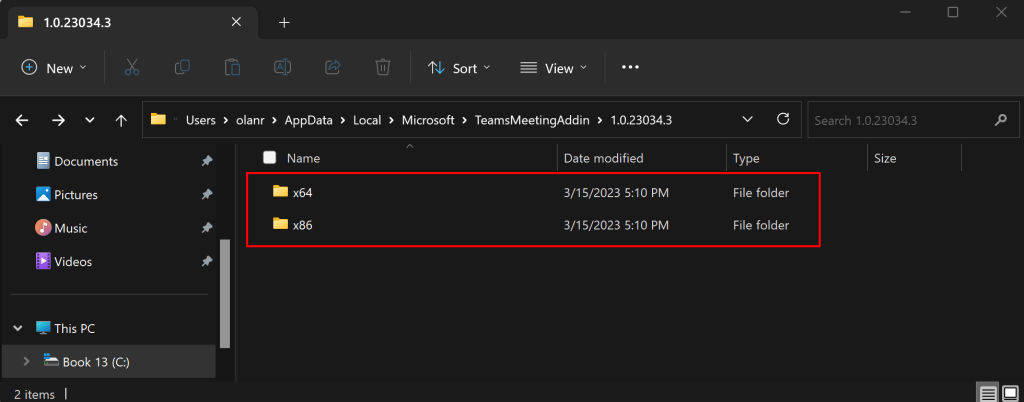
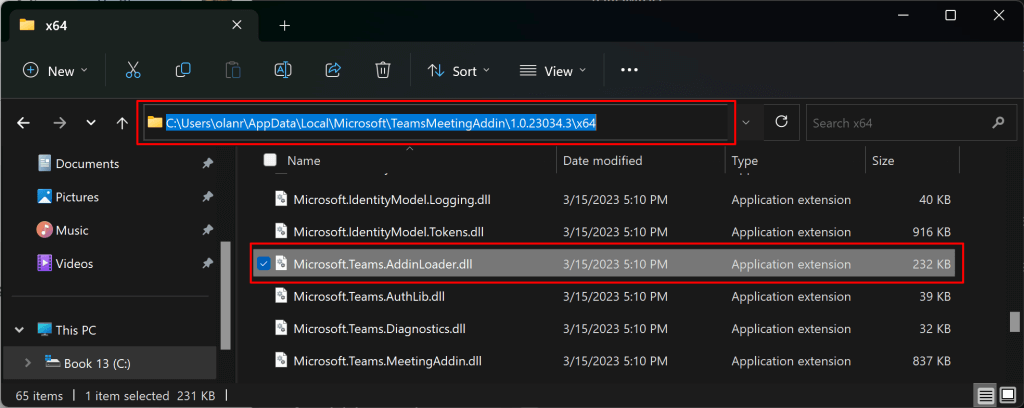
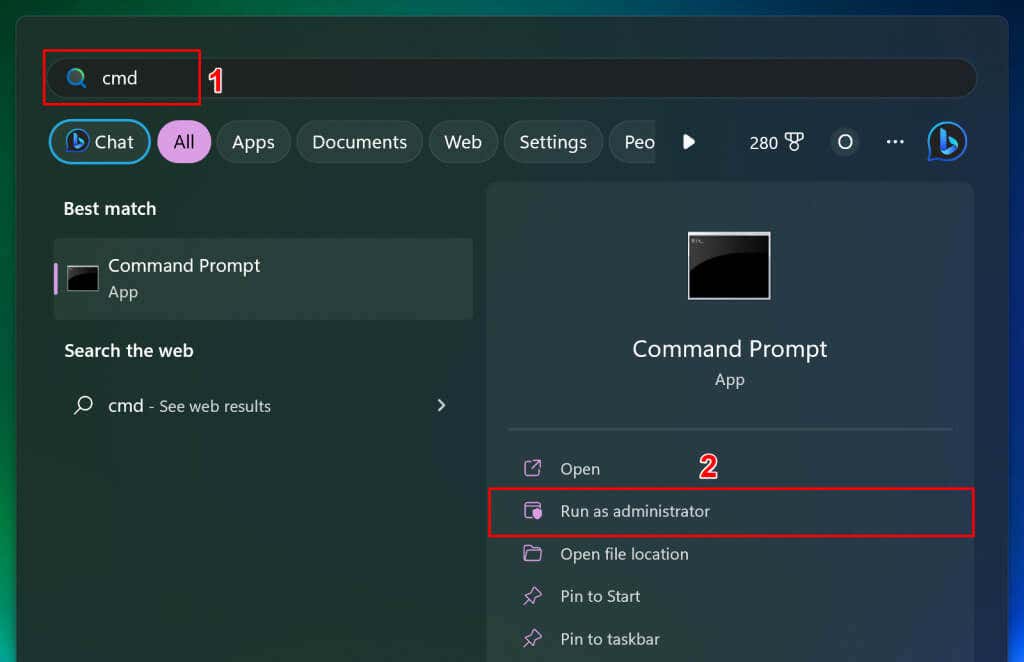
cd C:\Users\username\AppData\Local\Microsoft\TeamsMeetingAddin\1.0.23034.3\x64
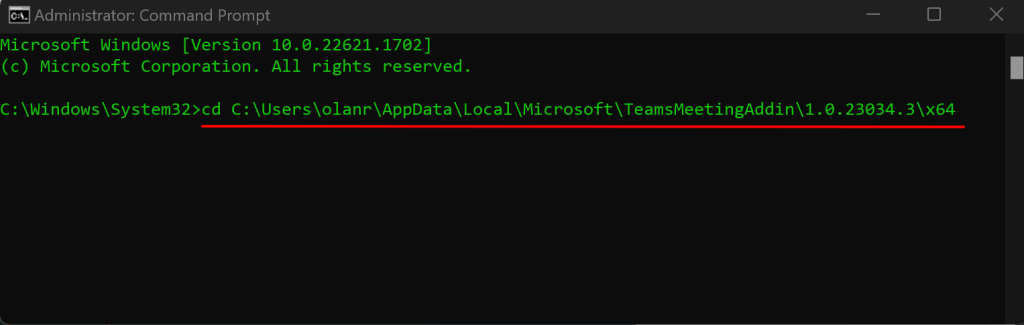
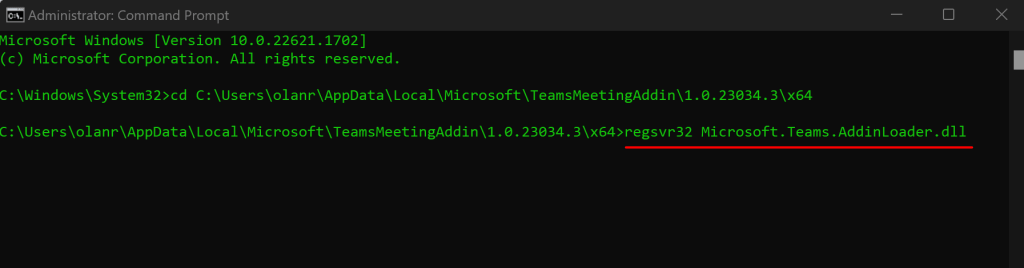
يجب أن تشاهد رسالة "نجح DllRegisterServer في Microsoft.Teams.AddinLoader.dll." رسالة على شاشتك.
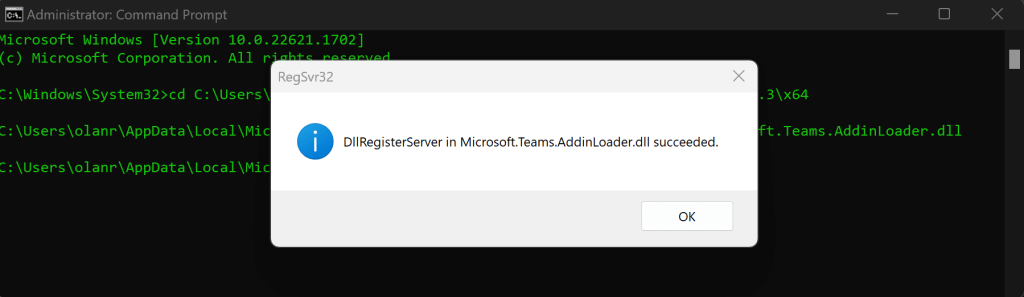
6. قم بتشغيل مساعد الدعم والاسترداد من Microsoft
إن مساعد الدعم والاسترداد من Microsoft (SaRA) عبارة عن أداة مساعدة تقوم تلقائيًا بتشخيص مشكلات تطبيقات Office وOffice 365 وOutlook وإصلاحها. بإمكان SaRA المساعدة في تسجيل الوظيفة الإضافية Teams Meeting في تطبيق Outlook.
احفظ أي رسالة بريد إلكتروني مفتوحة في Outlook، وأغلق تطبيق Outlook، واتبع الخطوات أدناه.
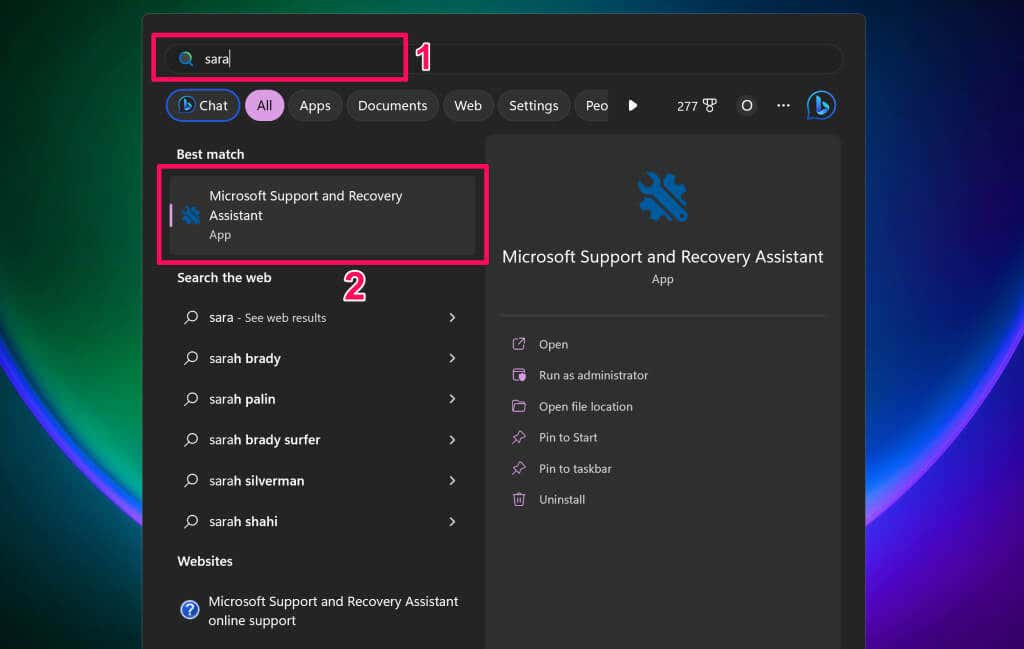
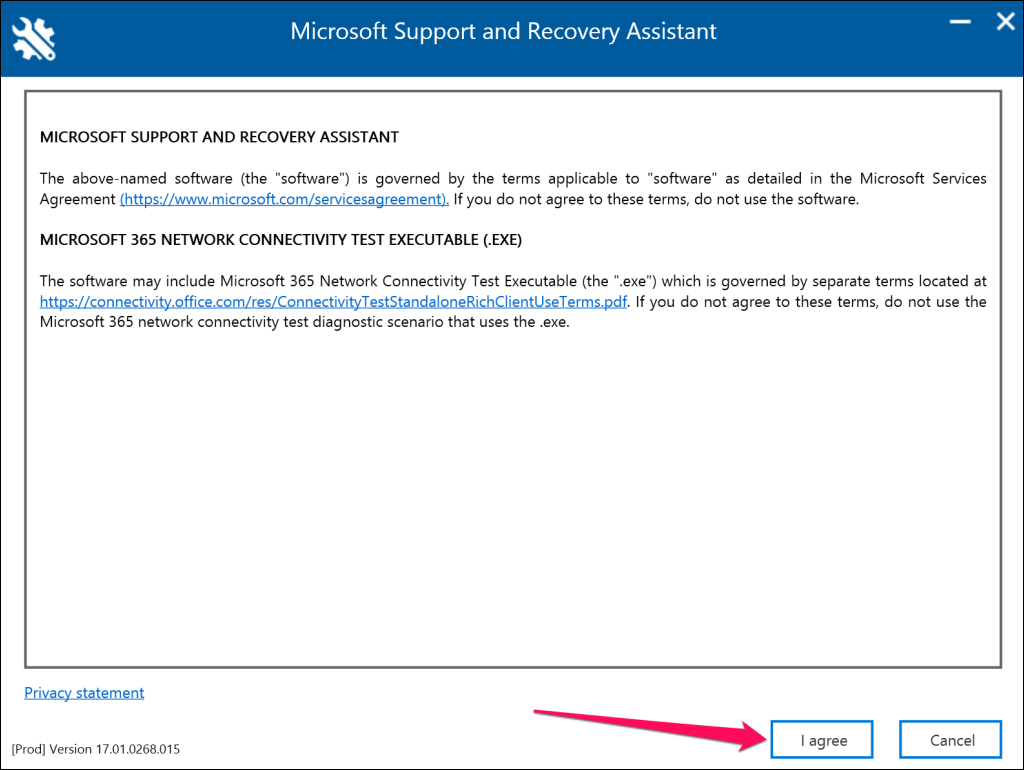
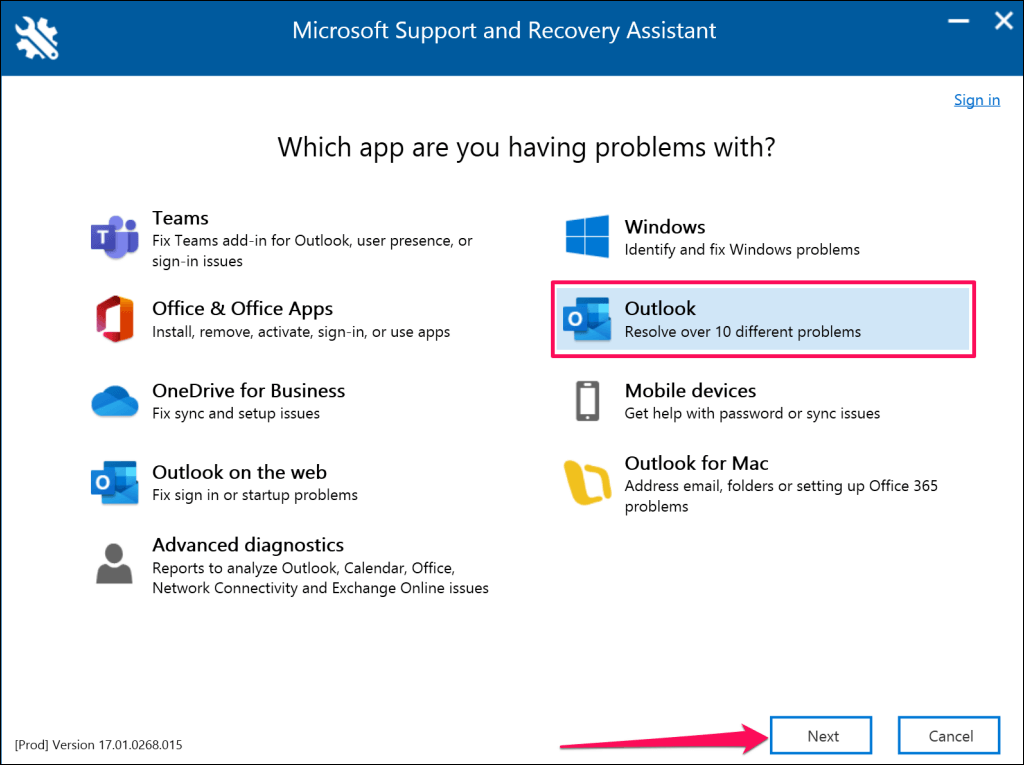
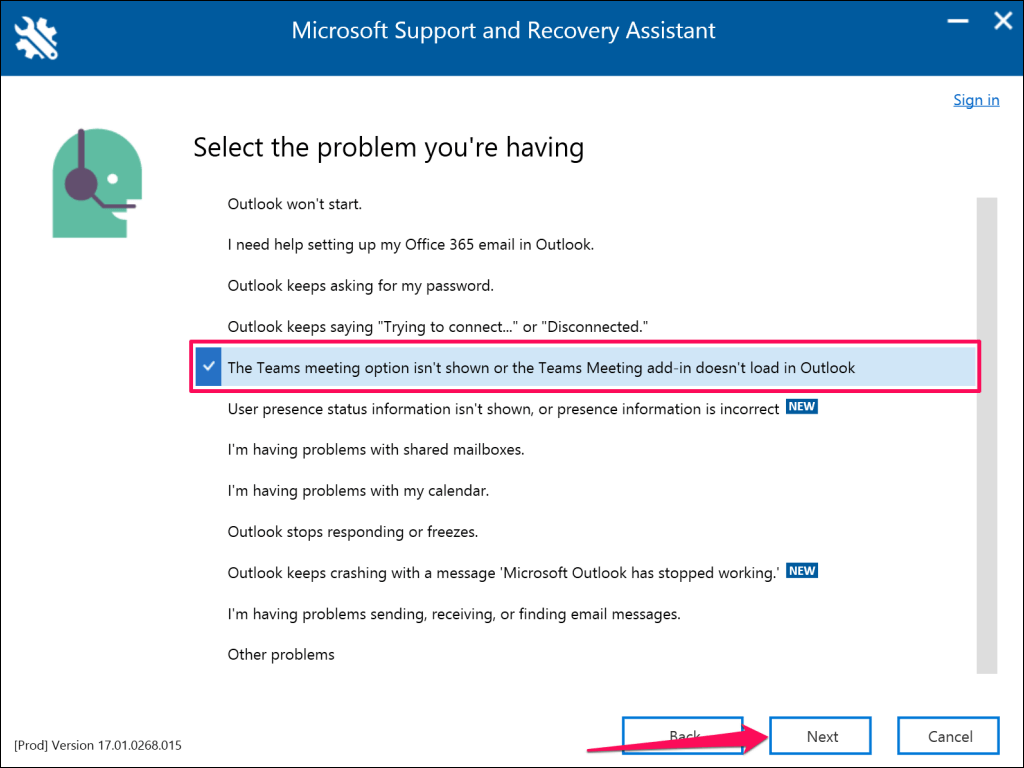
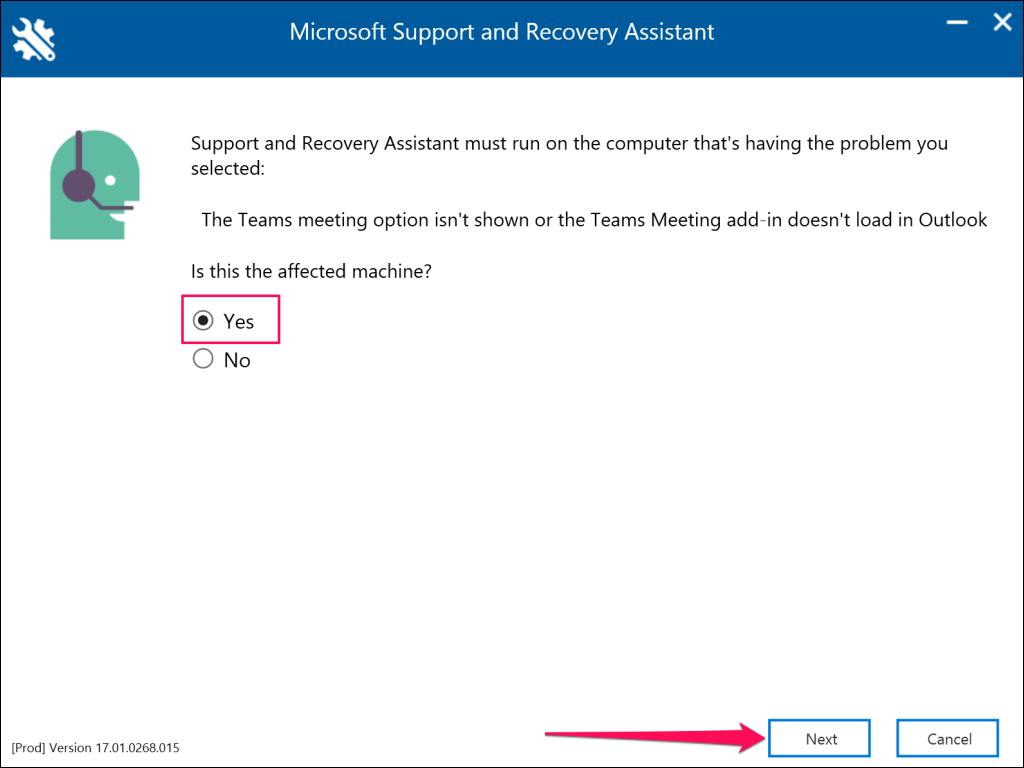
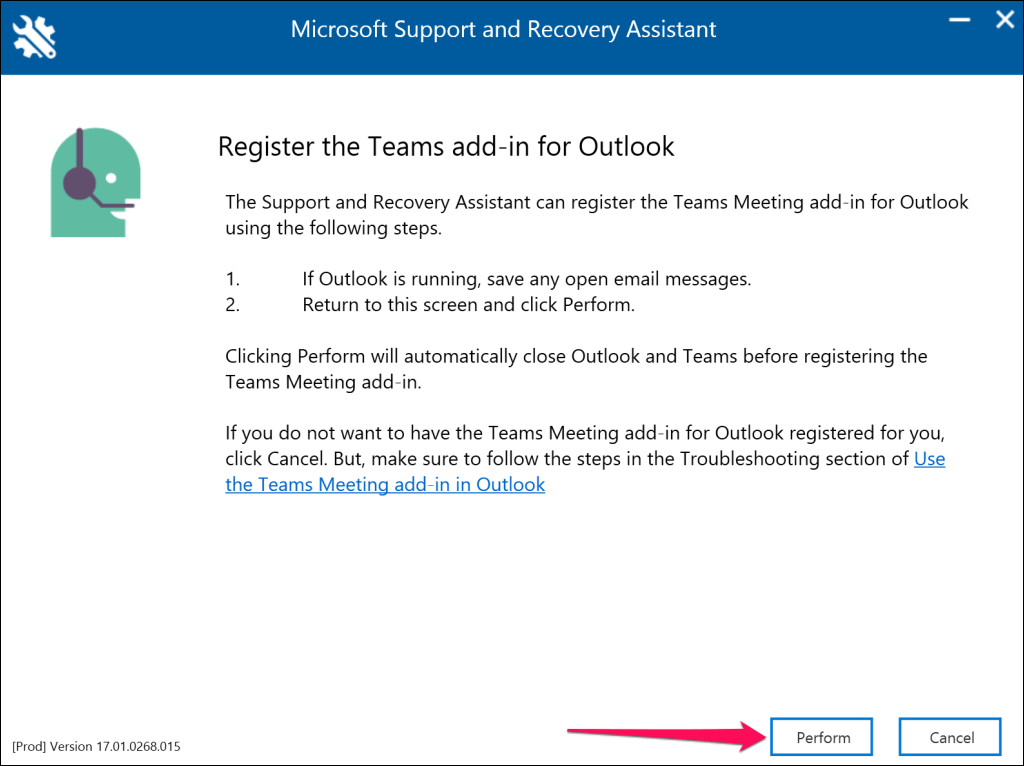

اتبع الروابط الموجودة في الصفحة التالية للحصول على اقتراحات إضافية لاستكشاف الأخطاء وإصلاحها.
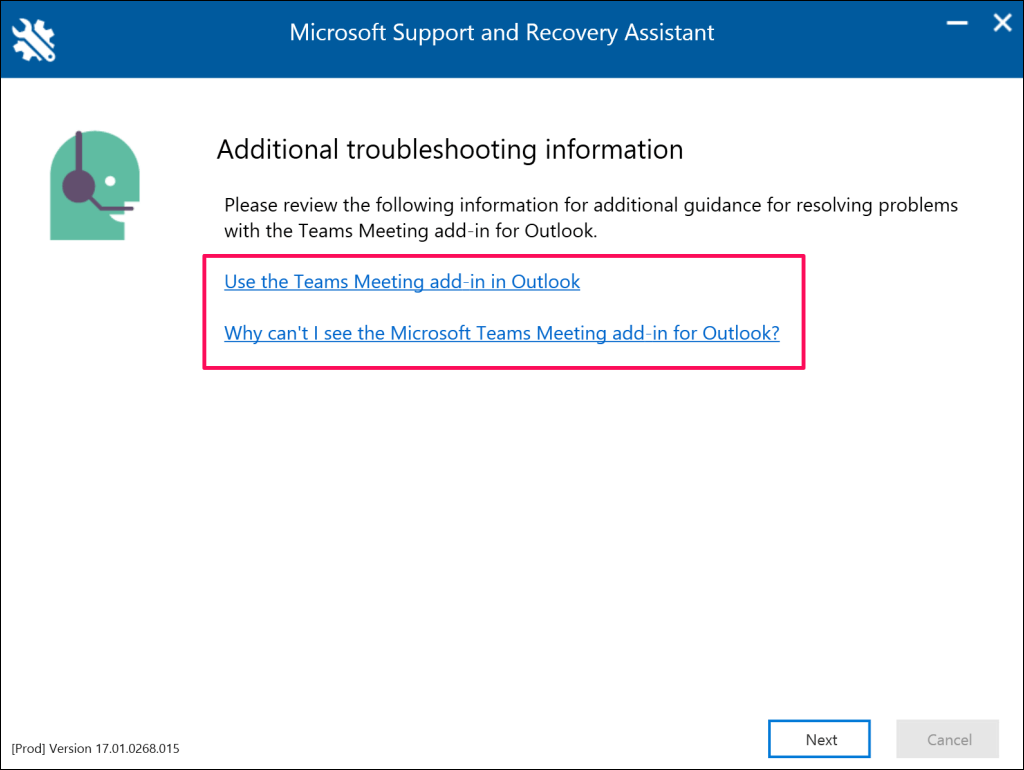
7. تمكين الوظيفة الإضافية لاجتماعات الفرق
إذا كنت لا ترى الوظيفة الإضافية Teams Meeting، فتأكد من أنها نشطة ومثبتة وممكّنة في تطبيق Outlook لديك.
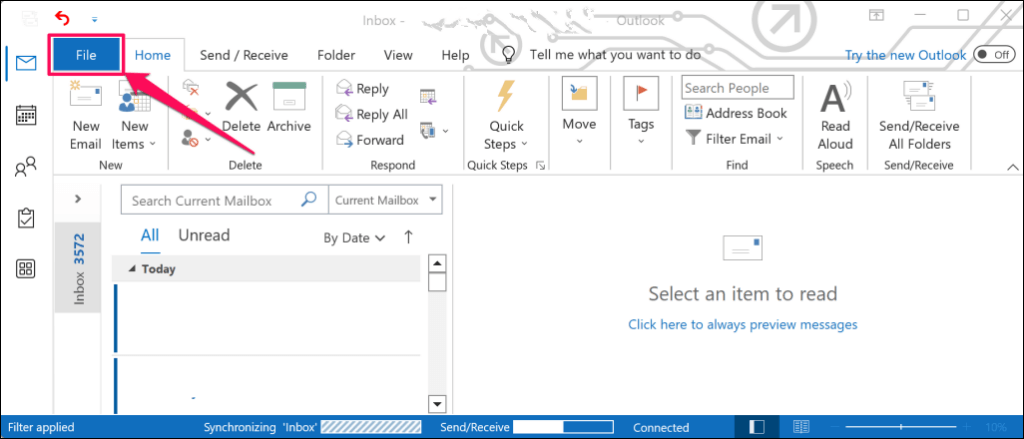
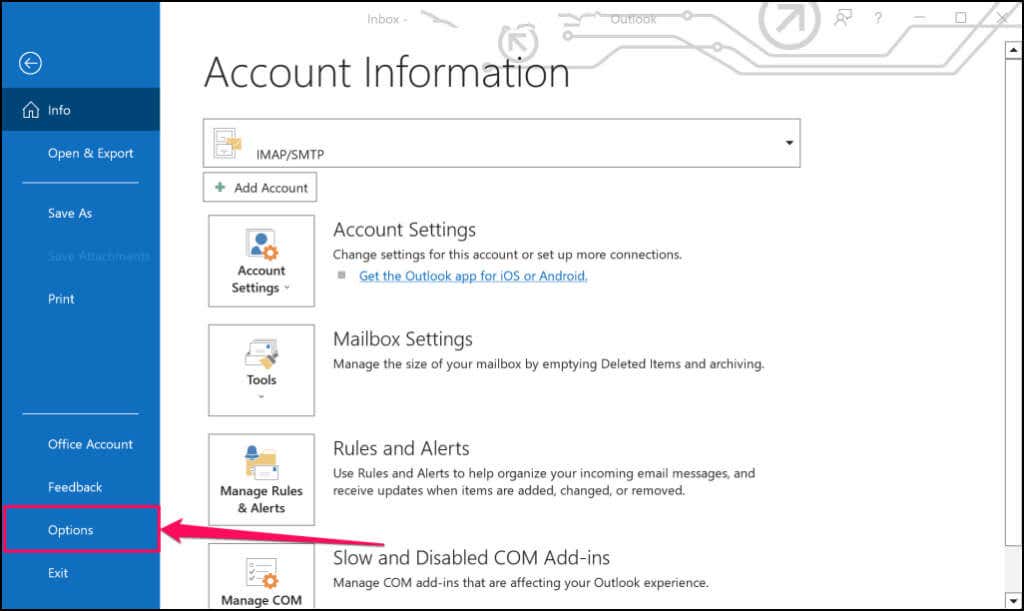
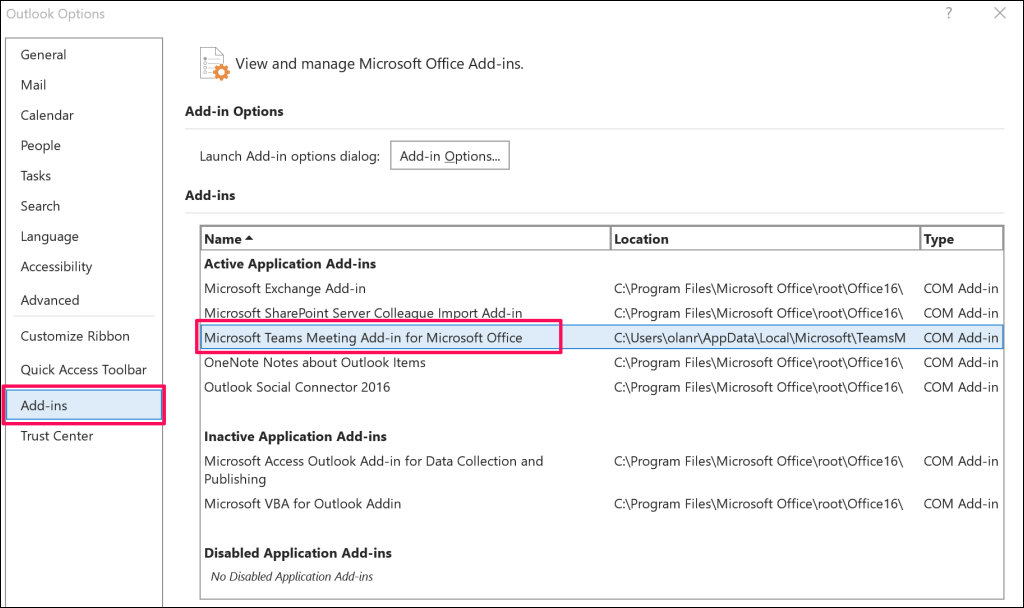
انتقل إلى الخطوة رقم 4 إذا كانت الوظيفة الإضافية موجودة في قسم "الوظائف الإضافية للتطبيقات غير النشطة" أو قسم "الوظائف الإضافية للتطبيقات المعطلة".
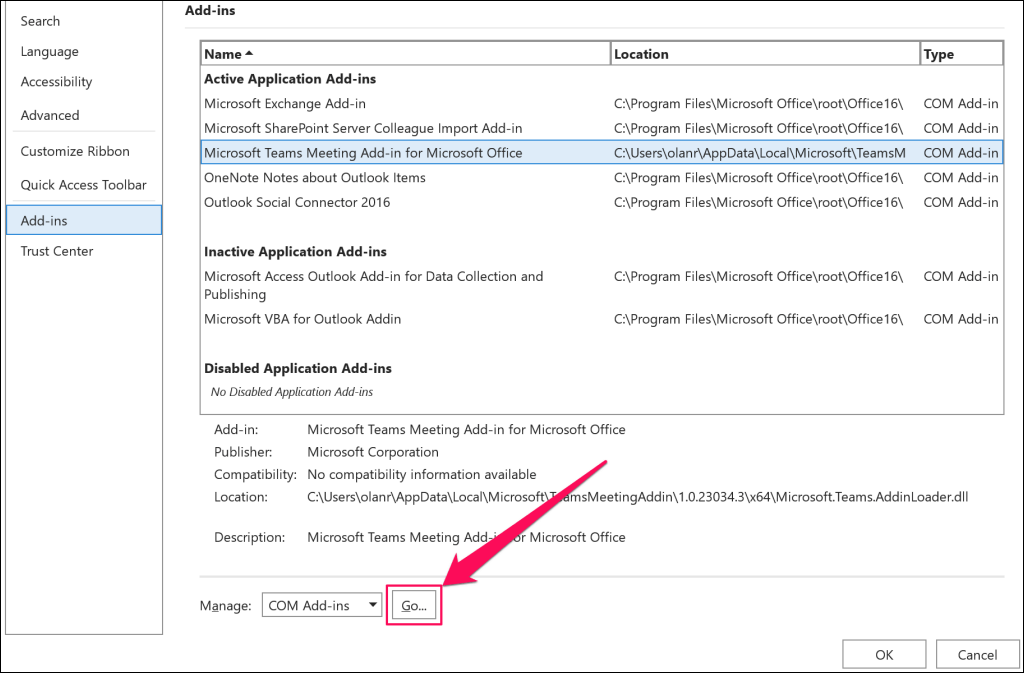
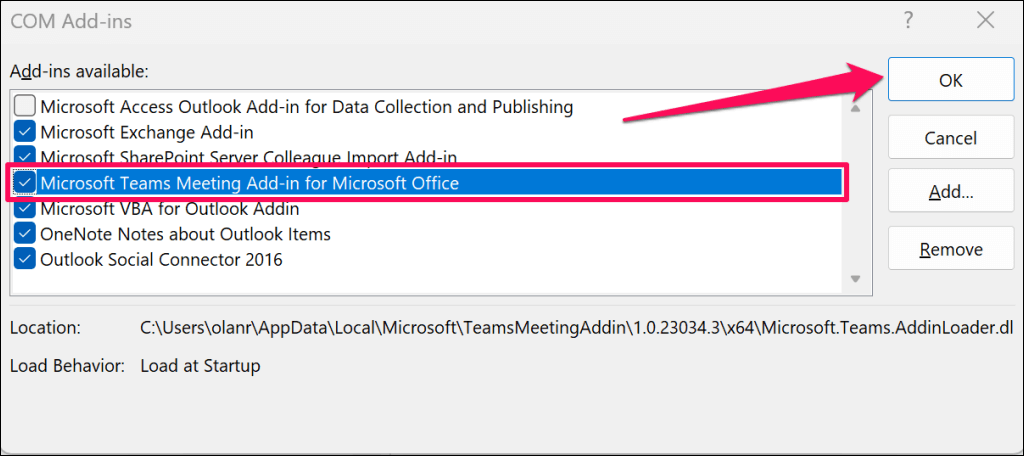
أعد تشغيل Microsoft Outlook وتحقق مما إذا كانت الوظيفة الإضافية لاجتماعات Teams متاحة الآن في علامة التبويب "التقويم".
8. تسجيل الخروج من Microsoft Teams
توصي Microsoft بإعادة ربط حسابك بتطبيق Teams إذا كنت تواجه مشكلة في استخدام الوظيفة الإضافية Teams Meeting في Outlook.
أغلق Outlook على جهاز الكمبيوتر الخاص بك واتبع الخطوات أدناه.
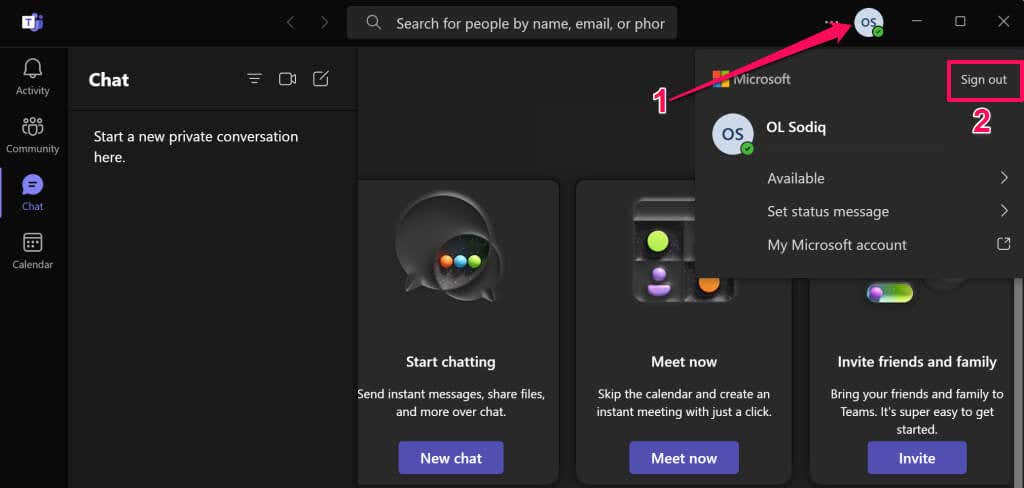
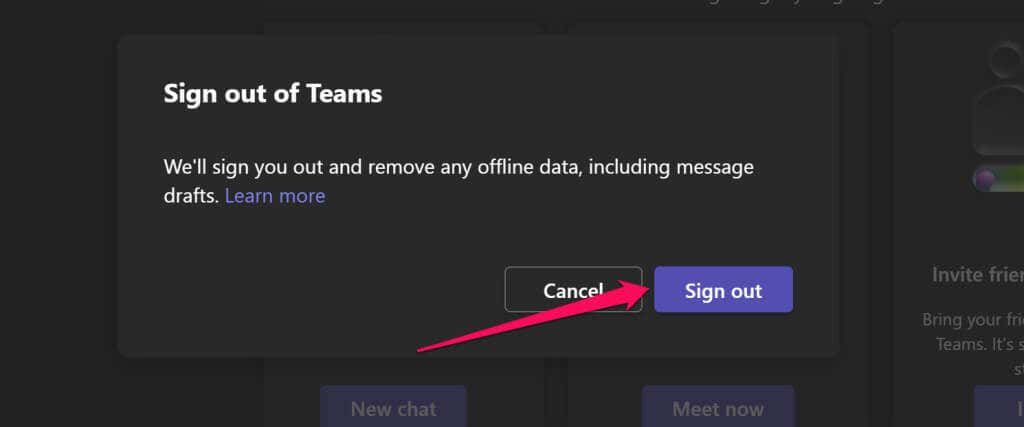
أعد فتح تطبيق Microsoft Teams وقم بتسجيل الدخول إلى حساب Microsoft الخاص بك. بعد ذلك، قم بتشغيل Outlook وتحقق مما إذا كانت الوظيفة الإضافية Teams Meeting مرئية في علامة التبويب "التقويم"..
9. أعد تشغيل جهاز الكمبيوتر الخاص بك
أعد تشغيل جهاز الكمبيوتر إذا استمرت المشكلة بعد تجربة خطوات استكشاف الأخطاء وإصلاحها المذكورة أعلاه — أغلق Outlook والتطبيقات الأخرى قبل إعادة تشغيل جهاز الكمبيوتر لتجنب فقدان البيانات غير المحفوظة.
افتح القائمة "ابدأ" (اضغط على مفتاح Windows)، وحدد رمز الطاقة، ثم اختر إعادة التشغيل.
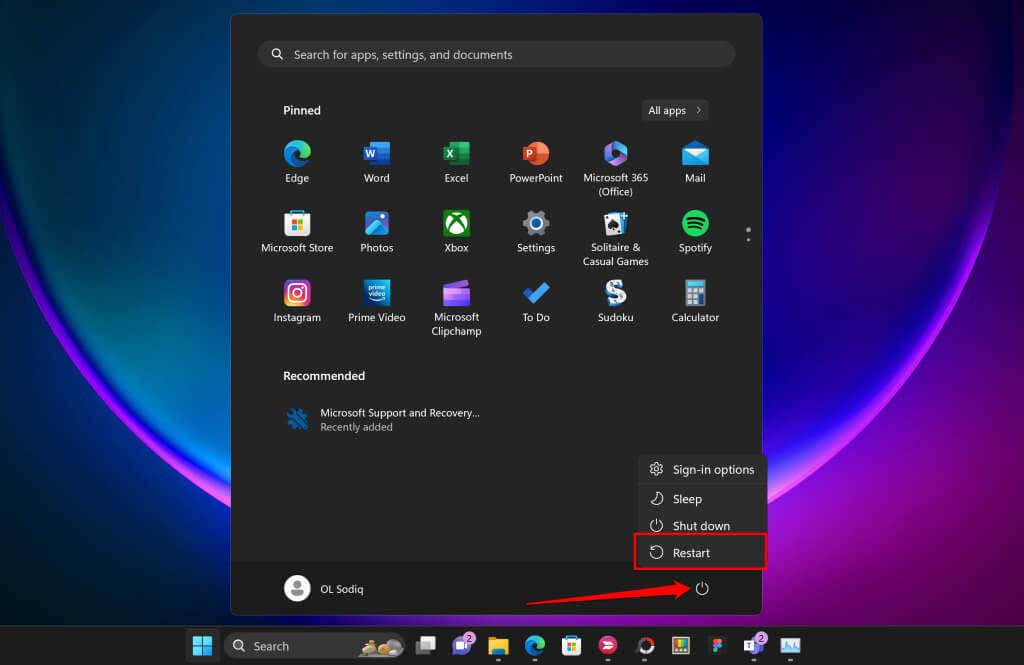
تواصل مع دعم Microsoft
اتصل بدعم مايكروسوفت إذا لم يؤدي أي من هذه الحلول إلى استعادة الوظيفة الإضافية Teams Meeting إلى تطبيق Outlook الخاص بك.
.