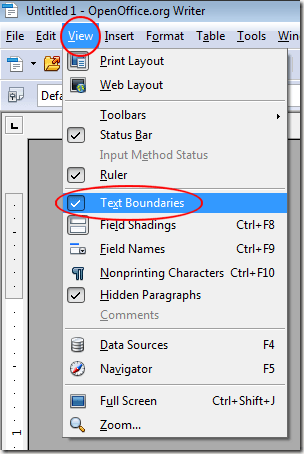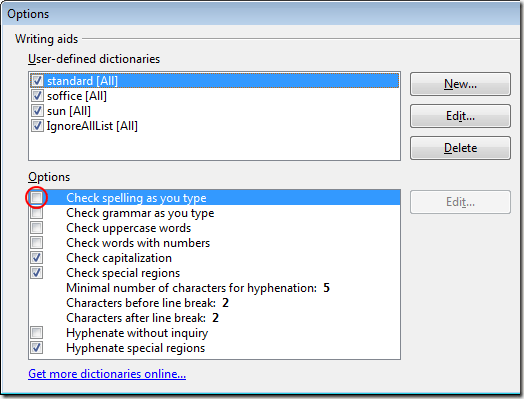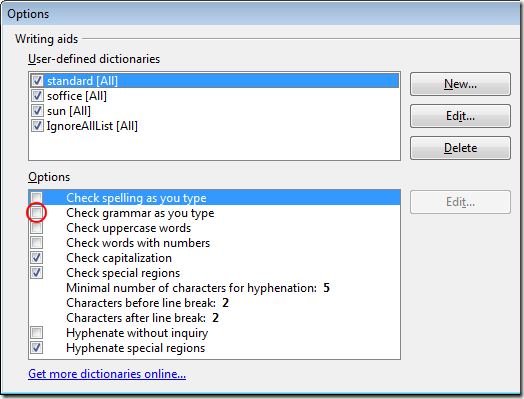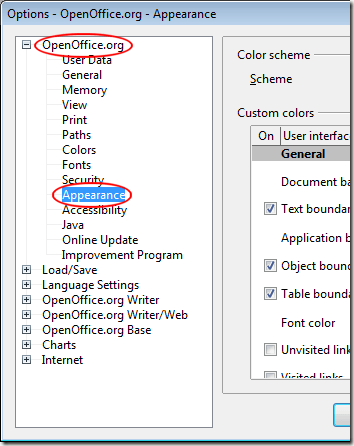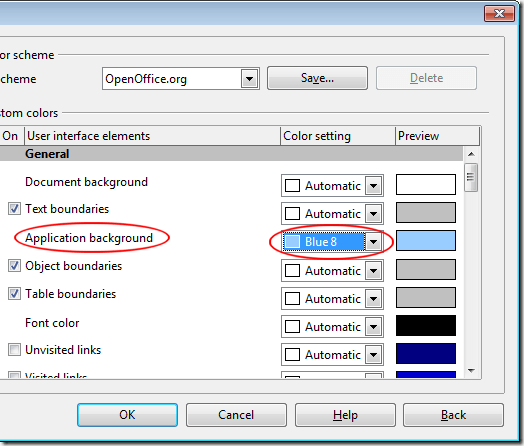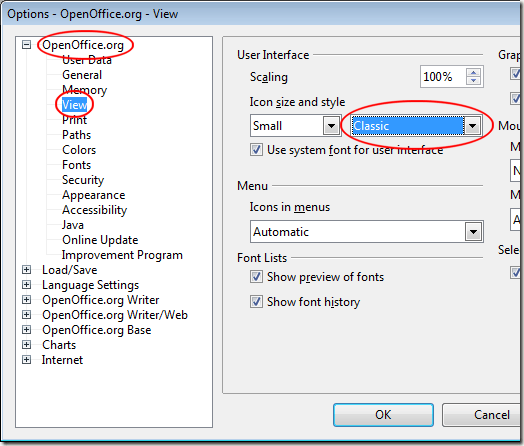لا يحكم Microsoft Word الجذر فقط عندما يتعلق الأمر بمعالجة النصوص ، فقد دفعت شركة البرمجيات العملاقة معظم منافسيها خارج السوق. ومع ذلك ، فإن OpenOffice Writer هو معالج نصوص مجاني من Oracle يتحول إليه العديد من مستخدمي المنازل والمكاتب للحصول على وظائف معالج النصوص عالي الجودة دون سعر مرتفع. إذا كنت تريد من الكاتب أن يبدو ويعمل أكثر مثل Word ، تعرض هذه المقالة خمس طرق سهلة للقيام بذلك.
المظهر والشعور من Microsoft Word
التبديل الأخير من Microsoft من قائمة واجهة إلى الشريط ترك العديد من مستخدمي كلمة في حيرة ومربكة. مع عدم إمكانية العودة إلى واجهة القائمة ، اختار العديد من المستخدمين الاستمرار في العمل مع إصدار أقدم من معالج الكلمات أو البحث عن بدائل مثل OpenOffice Writer.
لا توجد طريقة لمحاكاة الشريط في OpenOffice الكاتب ولكن هناك أشياء أخرى يمكنك القيام بها لجعل مظهر الكاتب وتعمل أكثر مثل Microsoft Word. على سبيل المثال ، يمكنك إخفاء حدود النص ، وتشغيل التدقيق الإملائي أثناء الكتابة ، وتشغيل قواعد التدقيق أثناء الكتابة ، وتغيير لون خلفية التطبيق ، وتغيير مظهر أزرار شريط الأدوات. يمكن أن يساعدك إجراء هذه التغييرات الخمسة على الاستمتاع بمزايا الكاتب دون فقد مظهر Word.
1 - إخفاء حدود النص في Writer OpenOffice
ليس لدى Microsoft Word حد يشير إلى أي نص منطقة سيظهر في المستند. لإخفاء حدود النص في Writer ، انقر على View & gt؛ حدود النص. يؤدي هذا الأمر إلى إيقاف تشغيل حدود النص وإعادة تشغيلها.
إذا كنت تريد رؤية حدود النص مرة أخرى ، فانقر فوق عرض & gt؛ حدود النصمرة ثانية وسيظهر مرة أخرى. تذكر أن حدود النص لا تطبع ؛ هو فقط عنصر في البرنامج لمساعدتك في معرفة كيفية قيام التطبيق بوضع المستند الخاص بك.
2 - تدقيق إملائي أثناء الكتابة في OpenOffice Writer
واحدة من أهم الميزات وأكثرها فائدة في Microsoft Word هي رؤية هذه الخطوط المتعرجة الحمراء التي تخبرك عندما تقوم بأخطاء إملائية في كلمة ما. الكاتب لديه هذه الميزة أيضا. لتحويلها ، انقر على الأدوات & gt؛ التدقيق الإملائي والتدقيق النحوي.
في نافذة تدقيق إملائي، انقر على الخياراتزر. في المنطقة التي تحمل العنوان الخيارات، حدد الخيار المعنون تدقيق إملائي أثناء الكتابة. انقر على الزر موافق، وأغلق نافذة تدقيق إملائي، ثم انتهى الأمر.
3 - التحقق من القواعد النحوية أثناء الكتابة في OpenOffice Writer
ثانيًا فقط تدقيق إملائي أثناء الكتابة، تنقذ ميزة تدقيق نحوي أثناء الكتابةغالبًا المؤلفون على جميع المستويات من عمل الأخطاء النحوية والجملية في كتابتهم.
لتشغيل هذه الميزة ، اتبع نفس الإجراء أعلاه لتشغيل التدقيق الإملائي. في هذه المرة ، حدد المربع بجوار التحقق من القواعد أثناء الكتابة. انقر على الزر موافق، وأغلق نافذة تدقيق إملائي، وبذلك تكون قد انتهيت.
4 - تغيير خلفية التطبيق في OpenOffice Writer
يستخدم OpenOffice Writer خلفية رمادية فاتحة متوسطة أسفل المستند. ليس هذا هو فقط ، ولكن يمكن التحديق فيه لفترة طويلة تجعل بقية التطبيق تختفي في ضباب رمادي. يستخدم Word لونًا أزرق أكثر وداًا مبهجًا.
لجعل خلفية الكاتب تبدو أكثر مثل Word (أو لاستخدام أي لون آخر ترغب فيه) ، انقر فوق أدوات & gt؛ خياراتإلى افتح نافذة خيارات. في اللوحة اليمنى ، وسِّع OpenOffice.orgوانقر على المظهر.
في قائمة الخيارات ، حدد مكان خلفية التطبيقالمسمى واستخدم القائمة المنسدلة لاختيار لون. Blue 8عبارة عن تقريب معقول لكلمة Word ولكن يمكنك اختيار أي لون يناسبك. عند الانتهاء ، انقر فوق الزر موافقواستمتع بلون الخلفية الجديد.
5 - تغيير مظهر شريط الأدوات أزرار في OpenOffice Writer
قد يكون الشريط أفضل واجهة لـ Microsoft Office ، لكن هناك شيء واحد مؤكد ؛ يمكن أن يكون من الصعب فك رموز أشرطة الأدوات الموجودة في Writer. في عالم من الرسومات والواجهات الرائعة ، قد يكون صناع الكاتب قد ضحوا بوظائف الجماليات عندما خلقوا رموز منتفخة ، ثلاثية الأبعاد ، مظللة للكاتب.
لجعل الأيقونات تبدو أكثر تشابهاً الموجود في إصدارات ما قبل الشريط من Word ، انقر فوق أدوات & gt؛ خياراتلفتح نافذة خيارات. في الجزء الأيمن ، وسِّع OpenOffice.orgوانقر على عرض.
في القسم المسمى واجهة المستخدم، حدد الخيار كلاسيكيضمن حجم ونمط الرمز. بالطبع ، يمكنك اختيار أي نمط تريد. ومع ذلك ، يبدو نمط الكلاسيكيأقرب إلى الإصدارات القديمة من Word أكثر من أي إصدار آخر. عند الانتهاء ، انقر فوق موافقواستمتع بأيقونات الكلاسيكيةفي شريط الأدوات.
OpenOffice Writer هو بديل مجاني لبرنامج Microsoft Word. على الرغم من أنه يحتوي على العديد من نفس ميزات Word ، إلا أن بعض الأشخاص يفضلون مظهر Word بشكل أفضل. باستخدام النصائح الخمسة الموجودة في هذه المقالة ، يمكنك جعل مظهر الكاتب وتشغيله أكثر مثل Microsoft Word. في الواقع ، يمكنك حتى اللعب بالإعدادات وإنشاء بيئة أكثر تخصيصًا لتلائم تفضيلاتك.