Windows 'Quick Access هو وسيلة سريعة وسهلة للحصول على وصول ديناميكي إلى الملفات والمجلدات الأكثر أهمية بالنسبة لك على جهاز Windows. إنها ميزة صغيرة ، ولكنها ميزة لن يكون Windowsjust هي نفسها بدونها.

النوافذ ليست مثالية ، رغم ذلك. نظرًا لأنه يوضح الملفات والمجلدات التي تصل إليها أكثر من غيرها ، فقد يكون هناك عدد قليل لا ترغب في عرضه في قائمة بارزة جدًا في WindowsExplorer. إذا كان الأمر كذلك ، فهناك طرق للتغلب على ذلك.
في هذه المقالة ، دعنا نتحدث عن بعض الطرق التي يمكنك بها تخصيص قائمة Windows 10 للوصول السريع الخاصة بك حتى يمكنك إخراجها منها.
كيفية تمكين أو تعطيل DisableFiles / المجلدات في الوصول السريع
خيار تخصيص واحد لـ Quick Access inWindows 10 هو القدرة على تعطيل عرض الملفات و / orfolders المستخدمة مؤخرًا. سيؤدي تعطيل كلاهما إلى عدم إتاحة الوصول السريع إلى Quick Access إلا إذا قمت بتحديد الملفات أو المجلدات المحددة للوصول السريع ، لذلك ضع ذلك في الاعتبار.
للقيام بذلك ، انتقل إلى خيارات مستكشف الملفاتفي ControlPanel.

ستظهر النافذة التالية. في اتجاه الجزء السفلي ، سترى صندوقي اختيار يسمحان لك بتبديل عرض الملفات الحديثة و / أو المجلدات وإيقافها. ضع في اعتبارك أن هذا لا يحاكي وظائف Windows 10 الحديثة. سيتم عرض العناصر التي شهدت تكرار الاستخدام مع مرور الوقت في "الوصول السريع".
In_content_1 الكل: [300x250] / dfp: [640x360]->لديك أيضًا خيار مسح سجل FileExplorer الخاص بك. هذا سيمنحك فعليًا قائمة نظيفة في Quick Accessso والتي يمكن أن تبدأ ظهور العناصر الأكثر حداثة وذات الصلة.
كيفية استبعاد IndividualFiles / المجلدات في Quick Access
إذا كان لديك بعض العناصر عرض ملف أو مجلد في "الوصول السريع" لا تريد ظهوره ، باستثناء أنه عملية بسيطة للغاية.
كل ما عليك فعله هو النقر بزر الماوس الأيمن على الملف أو المجلد وتحديد إزالة من الوصول السريعأو إلغاء الربط من الوصول السريع.
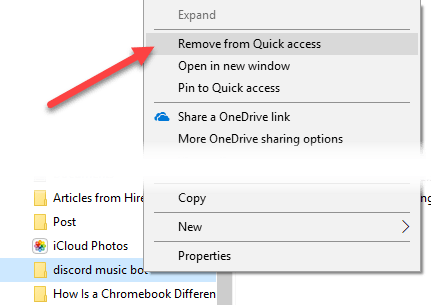
إذا كنت ترغب في أي وقت مضى اسمح لأي ملفات أو مجلدات بالظهور مرة أخرى ، استخدم زر مسحمن خيارات مستكشف الملفات(كما هو موضح في القسم السابق).
كيفية إزالة سريع AccessEntogether
إذا قررت أن الوصول السريع فقط ليس لك وتريد التخلص منه تمامًا ، فهذا ممكن من خلال بعض عمليات التحرير البسيطة للسجل. ومع ذلك ، قبل إجراء أي تغييرات على الإطلاق ، تذكر نسخ احتياطي سجل ويندوز الخاص بك.
أولاً ، اضغط على مفتاح Windows + Rلإظهار موجه "تشغيل". في الحقل ، اكتب "رجديت" واضغط على Enter.
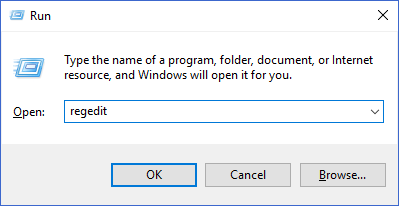
في هذه النافذة ، في شجرة المجلد إلى اليسار ، انتقل إلى مفتاح التسجيل التالي:
HKEY_LOCAL_MACHINE\SOFTWARE\Microsoft\Windows\CurrentVersion\Explorer
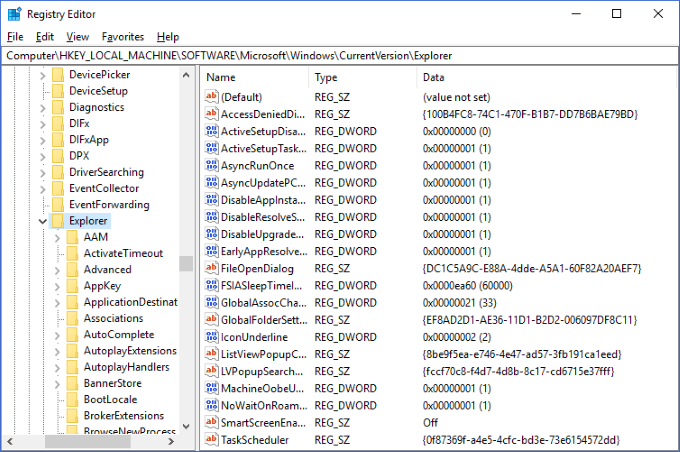
انقر بزر الماوس الأيمن على جزء فارغ من الجزء الأيمن وحدد DWORD (32 بت) قيمةمن جديدالقائمة.
غيِّر اسم القيمة إلى "HubMode" ومنحه قيمة 1.

الآن ، إذا أحضرت Windows Explorer ، فسترى أن الوصول السريع القائمة لم تعد موجودة على الجانب الأيسر. إذا كنت لا تزال ترى ذلك ، فقد تحتاج إلى إعادة تشغيل Windows Explorer أو جهاز الكمبيوتر الخاص بك معًا.
إذا كنت ترغب في عكس ذلك في أي وقت ، يجب أن تقوم بحذف القيمة التي أنشأتها للتو.
يعد الوصول السريع أحد أكثر الميزات المفيدة في إدارة ملفات Windows 10 ، ويمكن أن يؤدي التحكم فيه إلى زيادة إنتاجية الكمبيوتر الشخصي على نحو خطير. مع النصائح أعلاه ، نأمل أن تتعرف على كيفية جعل الوصول السريع يلائم احتياجاتك!