يعتبر تجريد الويب بمثابة عملية لاستخراج البيانات أو المعلومات أو الصور من موقع ويب باستخدام طريقة تلقائية. فكر في الأمر كنسخة ولصق تلقائيًا بالكامل.
نكتب أو نستخدم تطبيقًا للانتقال إلى مواقع الويب التي نريدها لعمل نسخة من الأشياء المحددة التي نريدها من تلك المواقع. إنه أكثر دقة بكثير من تحميل موقع كامل.
مثل أي أداة ، يمكن استخدام تجريد الويب من أجل الخير أو الشر. بعض الأسباب الأفضل لتجريد مواقع الويب ستقوم بتصنيفها في محرك البحث. بناءً على محتواه أو التسوق مقارنة الأسعار أو مراقبة معلومات السوق. يمكنك حتى استخدامه كأداة بحث من نوع ما.

كيف يمكنني كشط مواقع الويب باستخدام Excel؟
صدق أو لا تصدق ، يتمتع Excel بالقدرة على استخراج مواقع datafrom للمواقع الإلكترونية لفترة طويلة ، على الأقل منذ Excel 2003. إنه بالضبط يعد webscraping شيئًا لا يفكر فيه معظم الأشخاص ، ناهيك عن استخدام برنامج جدول البيانات للقيام بهذه المهمة. لكن الأمر سهل للغاية وقوي. دعنا نتعرف على كيفية القيام بذلك عن طريق إنشاء مجموعة من لوحات مفاتيح Microsoft Office.
ابحث عن المواقع التي تريد أن تتخلص منها
أول شيء نذهب إليه القيام به هو العثور على صفحات الويب المحددة التي نريد الحصول على المعلومات منها. دعنا نذهب إلى المصدر والبحث في https://support.office.com/. سنستخدم عبارة البحث "الاختصارات المستخدمة بشكل متكرر". يمكننا أن نجعله أكثر تحديدًا باستخدام اسم التطبيق المحدد ، مثل Outlook و Excel و Word وما إلى ذلك. قد تكون فكرة جيدة وضع إشارة مرجعية على صفحة النتائج حتى نتمكن من العودة إليها بسهولة.
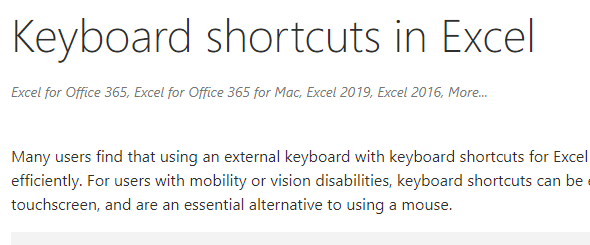
انقر فوق نتيجة البحث ، "اختصارات لوحة المفاتيح في Excel forWindows". بمجرد الدخول إلى هذه الصفحة ، ابحث عن قائمة إصدارات Excel وانقر على إصدارات أحدث. الآن نحن نعمل مع أحدث وأكبر.
يمكننا العودة إلى صفحة نتائج البحث الخاصة بنا وفتح الاختبارات لجميع تطبيقات Office الأخرى في علامات تبويبها ووضع إشارة مرجعية عليها. إنها فكرة جيدة ، حتى بالنسبة لهذا التمرين. هذا هو المكان الذي سيتوقف فيه معظم الناس عن تضمين اختصارات Office ، ولكن ليس نحن. سنضعها في Excel بحيث تفعل ما تشاء معهم ، متى أردنا.
افتح Excel و Scrape
افتح Excel وابدأ في مصنف جديد. احفظ المصنف باسم اختصارات Office. إذا كان لديك OneDrive ، فاحفظه هناك حتى تعمل ميزة الحفظ التلقائي.
بمجرد حفظ المصنف ، انقر فوق علامة التبويب البيانات. / / p >
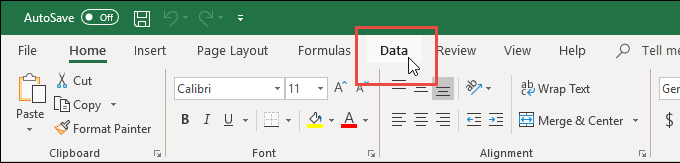
في شريط علامة تبويب البيانات ، انقر على من الويب.
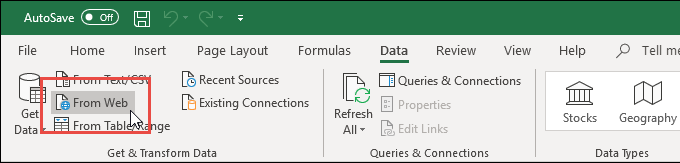
سيتم فتح نافذة المعالج من الويب. هذا هو المكان الذي نضع فيه عنوان الويب أو عنوان URL لموقع الويب الذي نرغب في كشط البيانات. قم بالتبديل إلى متصفح الويب الخاص بك و نسخعنوان URL.
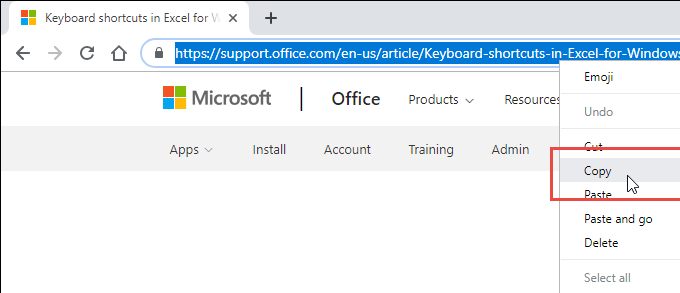
الصق عنوان URL في عنوان URLفي حقل "معالج الويب". يمكننا اختيار استخدام هذا في وضع أساسيأو متقدم. يوفر لنا الوضع المتقدم خيارات أكثر بكثير حول كيفية الوصول إلى البيانات من موقع الويب. لهذا التمرين ، نحتاج فقط إلى Basicmode. انقر على موافق.
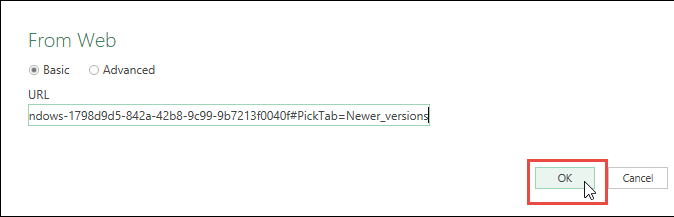
سيحاول Excel الآن الاتصال بموقع الويب. وهذا قد يستغرق بضع ثوان. سنرى نافذة تقدم ، إذا حدث ذلك.
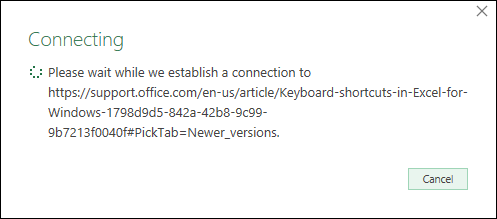
سيتم فتح نافذة Navigator، وسنرى قائمة الجداول من موقع الويب على اليسار. عندما نختار واحدًا ، سنرى معاينة للجدول على حق. دعونا نحدد جدول الاختصارات المستخدمة بشكل متكرر.
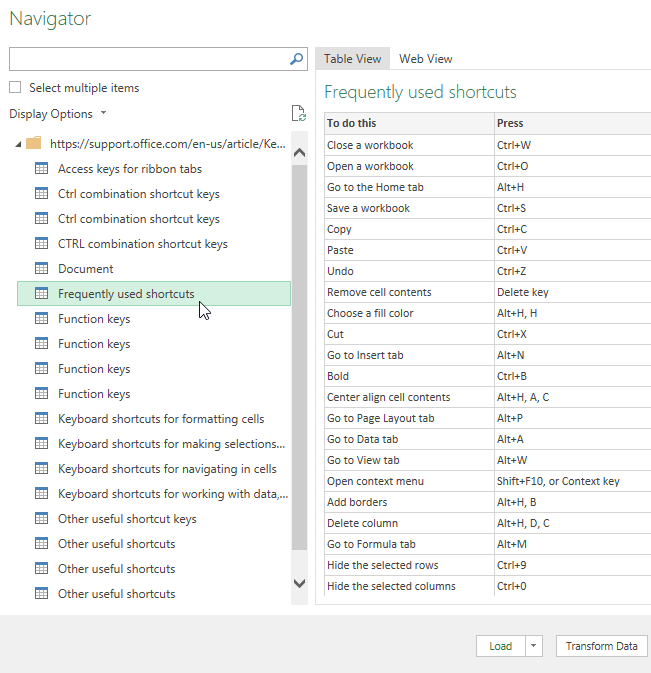
يمكننا النقر فوق علامة التبويب WebViewللاطلاع على موقع الويب الفعلي ، إذا كنا بحاجة إلى البحث حول الجدول الذي نريده. عندما نعثر عليه ، يمكننا النقر فوقه وسيتم تحديده للمورد.
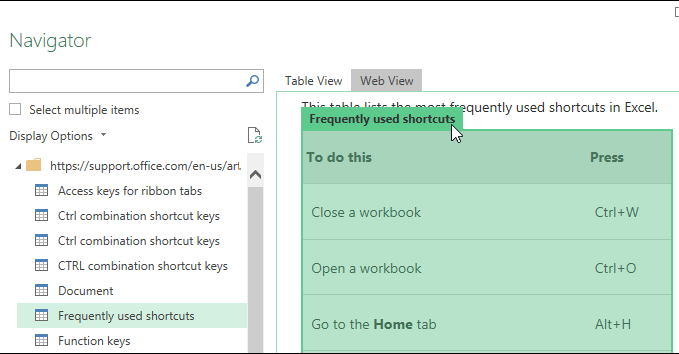
الآن ، نضغط على زر التحميلفي أسفل هذه النافذة. هناك خيارات أخرى يمكن أن نختارها ، وهي أكثر تعقيدًا وتتعدى نطاق عمل الكشط الأول لدينا. احذر فقط أنهم هناك. قدرات إلغاء الويب في Excel قوية للغاية.

سيتم تحميل جدول الويب في Excel بعد بضع ثوانٍ. سنرى البيانات على اليسار ، حيث يكون الرقم 1في الصورة أدناه. يسلط الرقم 2الضوء على الاستعلامالمستخدم للحصول على البيانات من موقع الويب. عندما يكون لدينا استفسارات متعددة في مصنف ، فهذا هو المكان الذي نختار فيه الاستفسار الذي نحتاج إلى استخدامه.
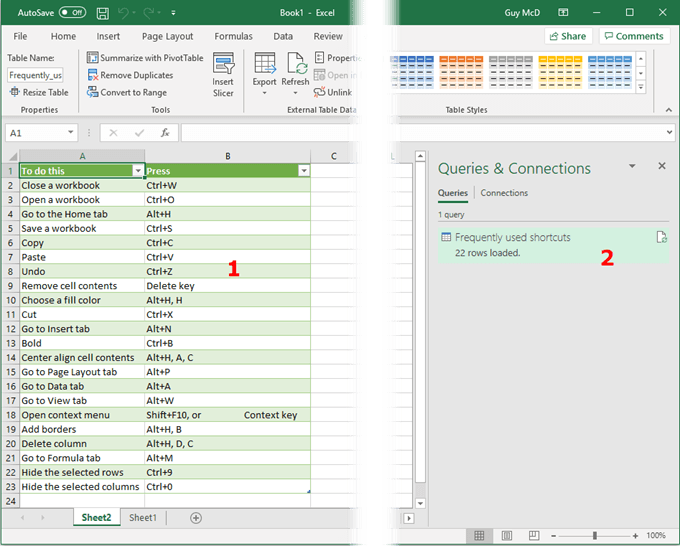
لاحظ أن البيانات تأتي في جدول البيانات كـ Exceltable. تم إعداده بالفعل لكي نتمكن من تصفية البيانات أو فرزها.
يمكننا تكرار هذه العملية لجميع صفحات الويب الأخرى التي لها اختصارات Office التي نريدها في Outlook و Word و Access و PowerPoint و وأي تطبيق Office آخر.
الحفاظ على البيانات المحجوبة الحالية في Excel
كمكافأة لك ، سنتعرف على كيفية الحفاظ على تحديث بياناتنا المحفورة في Excel. هذه طريقة رائعة لتوضيح مدى قوة Excel في إلغاء البيانات. حتى مع هذا ، فإننا نقوم فقط بأكثر العمليات الأساسية التي يمكن لـ Excel القيام بها.
في هذا المثال ، دعونا نستخدم صفحة ويب لمعلومات المخزون مثل https://www.cnbc.com/stocks/.
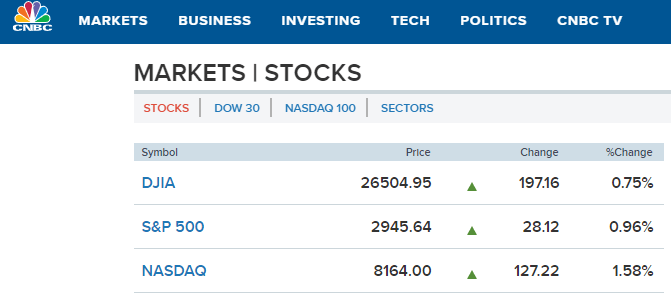
انتقل إلى ما فعلناه من قبل ونسخ ولصق عنوان URL الجديد من شريط العنوان.
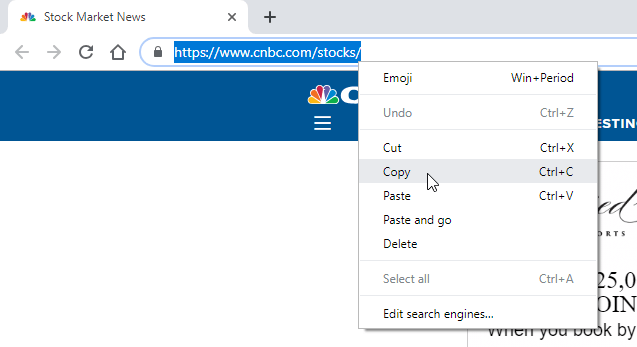
ستصل إلى نافذة المستكشف وترى الجداول المتاحة. دعنا نختار مؤشرات الأسهم الأمريكية الرئيسية.
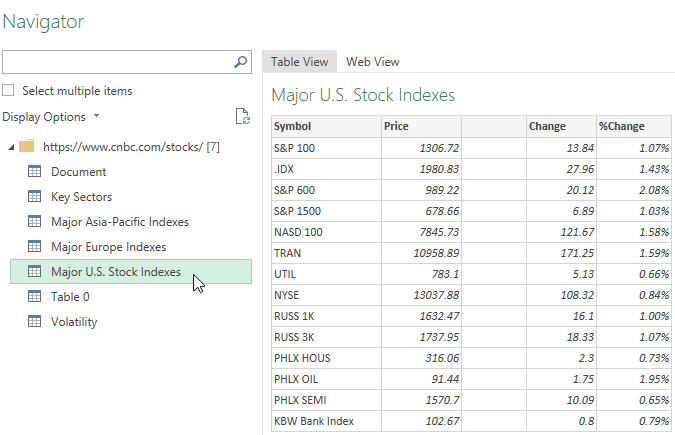
بمجرد إلغاء البيانات ، سنرى جدول البيانات التالي.
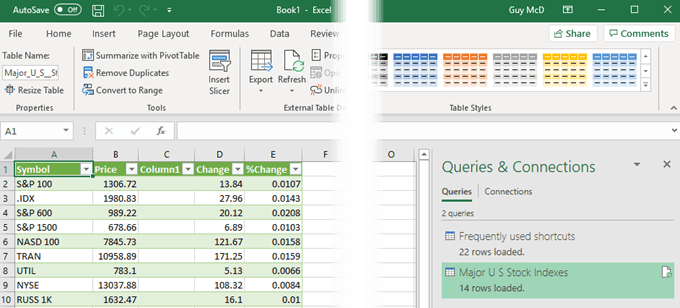
على اليمين ، نرى الاستعلام عن فهارس الأسهم الأمريكية الرئيسية. حدد ذلك بحيث يتم تمييزه. تأكد من أننا في علامة التبويب أدوات الجدولوفي منطقة التصميم. ثم انقر على السهم لأسفل ضمن تحديث. ثم انقر فوق خصائص الاتصال.
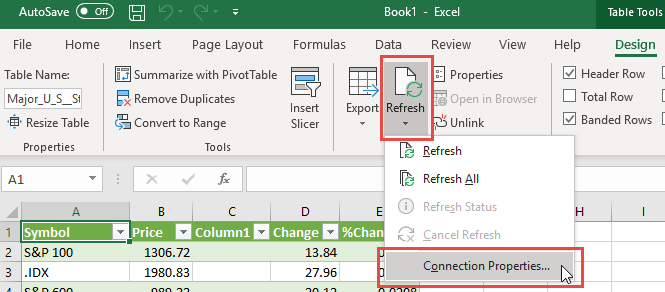
في نافذة QueryProperties، ضمن علامة التبويب Usage، يمكننا السيطرة على كيفية تحديث هذه المعلومات. يمكننا تعيين فترة زمنية محددة للتحديث ، أو للتحديث عندما نفتح المصنف في المرة القادمة ، أو نواجه التحديث في الخلفية ، أو أي مجموعة من هذه. بمجرد اختيار ما يلزم ، انقر على موافقلإغلاق النافذة الأمامية والمتابعة.
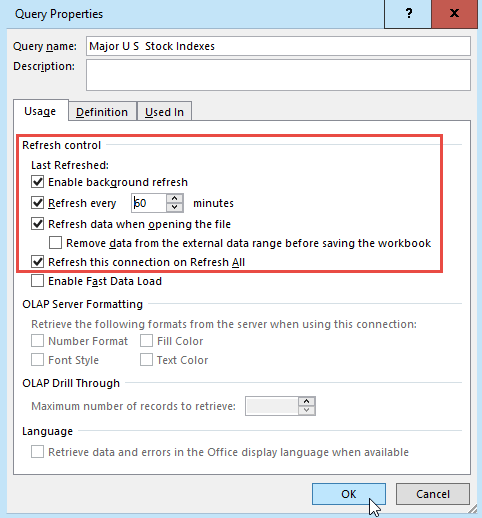
هذا كل شيء! يمكنك الآن تتبع أسعار الأسهم أو النتائج الرياضية أو أي بيانات أخرى تتغير بشكل متكرر من جدول بيانات Excel. إذا كنت جيدًا مع اكسل المعادلات والوظائف ، فيمكنك فعل أي شيء تريده تقريبًا مع البيانات.
ربما حاول تحديد اتجاهات الأسهم ، أو تشغيل مجموعة من الألعاب الرياضية الخيالية في العمل ، أو ربما فقط تتبع الطقس. من تعرف؟ خيالك والبيانات المتاحة على الإنترنت ، هي الحدود الوحيدة.