إذا كنت تبحث لاستخراج الصوت من ملفات فيديو Flash (تنسيق FLV) ، فهناك بعض الخيارات المتاحة. لسوء الحظ ، فإن الاختيار الذي يقدمه الكثيرون لك هو ترميز تدفق الصوت إلى تنسيق مختلف. في بعض الحالات ، هذه ليست مشكلة ، ولكن إذا كنت تحاول الاحتفاظ بالصوت مطابق لما هو داخل الفيديو ، فأنت تريد شيئًا يستخرج الصوت في جزء واحد. يمكن لـ FFMPEG ، مجموعة أدوات متعددة الوسائط لنظام التشغيل Linux و Mac و Windows ، القيام بذلك بكل سهولة.
سيكون المثال التالي لنظام التشغيل Linux ، ولكن بمجرد تثبيته على Windows أو Mac يمكنك تشغيل الأمر نفسه كما هو موضح أدناه.
قم بتنزيل وتثبيت FFmpeg
أولاً ستحتاج إلى تنزيل FFmpeg وتثبيته. معظم التوزيعات لديها FFmpeg في مستودعات البرمجيات ، على الرغم من أن بعض الدعم قد تم إزالته منه لأسباب تتعلق براءة اختراع البرمجيات. بغض النظر عن أغراضنا ، فإن إصدارًا عاديًا من FFMPEG سوف يعمل. في Ubuntu ، تحتاج فقط إلى استخدام الأمر التالي في Terminal:
![]()
سيؤدي هذا الأمر أيضًا إلى تثبيت عدد قليل جدًا من المكتبات الإضافية (إلى جانب FFmpeg) ، اللازمة لدعم الجهاز والتنسيق والتصفية.
استخراج الصوت من ملفات FLV
بمجرد التثبيت ، استخدم FFmpeg بسيط جدًا ، طالما أنك تعرف الأوامر التي يجب استخدامها. هناك المئات من الخيارات المختلفة ، بنية خاصة لاستخدامها في ظروف مختلفة ، والقوة المطلقة والتعقيد يمكن أن يكونا أكثر غموضا. الحمد لله ، على وظيفتنا ، FFmpeg هو واضح جدا.
أول شيء يتعين علينا القيام به هو معرفة ما هي بالضبط برامج الترميز المستخدمة في ملف FLV لدينا. للقيام بذلك ، افتح المحطة الطرفية (إذا لم تكن مفتوحة) ، وتغيير إلى الدليل حيث يوجد ملف FLV. في هذا المثال ، يتم استدعاء الملف Bohemian_Rhapsody.flv ويقع على سطح المكتب. لذلك سيكون الأمر لكتابة:
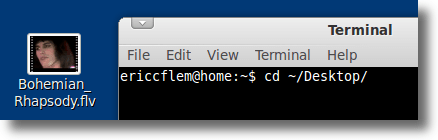
هذا ينقل برنامج المحطة الطرفية إلى نفس الدليل (سطح المكتب في هذه الحالة) ، لذلك كل سوف تنشط أوامرنا هناك. هذا أمر مهم لأنه إذا أخبرت أحد البرامج (مثل FFmpeg) أن تعمل على ملف ، فإن الملف ليس هو المكان الذي "ينظر" إليه ثم ستحصل على أخطاء.
الآن بعد أن أصبح لدينا استخدم القرص المضغوط لتغيير الدليل إلى سطح المكتب ، نحتاج إلى كتابة الأمر التالي:
![]()
ملاحظة: إذا كنت تحاول ذلك إلى جانب البرنامج التعليمي ، قم باستبدال اسم ملفك في كل مرة تراه مستخدمًا في الأوامر.
الأمر السابق قليل من الاختراق ، وستحصل على أخطاء ، ولكن لا تقلق. ما أخبرنا به بالفعل ffmpeg هو أن Bohemian_Rhapsody.flv هو ملف الإدخال. هذا ما يخبر به "i" ffmpeg.
عندما نضغط على Enter بعد الأمر ، فإننا لم نخبر ffmpeg بالضبط بما يجب فعله بالملف ، لذا فإن ذلك يؤدي إلى ظهور خطأ. لا كبيرة فقط تجاهله. لأنه إلى جانب الخطأ ، فإنه يمنحنا أيضًا معلومات حول الملف. سيبدو الجزء محل اهتمامنا كما يلي:
![]()
تخبرنا المعلومات الواردة أعلاه بالأشياء التالية. ويخبرنا أنه يتم ترميز الدفق باستخدام مشفر AAC ، وأن له تردد 44100 هرتز (معدل أخذ العينات الصحيح للحرق إلى القرص المضغوط) ، وأنه ستيريو ، ويستخدم عينات 16 بت ، وله معدل بتات من 107 كيلو بايت / ثانية. لأغراض الاستخراج ، نحن مهتمون جدًا بأن الملف يحتوي على صوت AAC. مع العلم بذلك ، كل ما يتعين علينا القيام به هو كتابة الأمر التالي:
![]()
إليك ما تفعله الأجزاء المختلفة من الأمر السابق:
ffmpeg- تطلق FFmpeg
-i Bohemian_Rhapsody.flv- يوفر FFmpeg باسم ملف الإدخال - vn- يخبر FFmpeg بتجاهل مسار الفيديو -acodec نسخ- نسخ مسار الصوت (بدلاً من الترميز إلى تنسيق آخر)
Bohemian_Rhapsody.m4a- اسم ملف المخرجات
بعد كتابة الأمر السابق ، يجب أن يمر فقط ثانية أو نحو ذلك ، ويجب أن تلاحظ ملفًا جديدًا على سطح المكتب ، يُسمى Bohemian_Rhapsody.m4a، والذي سيحتوي على أي شيء سوى مسار الصوت الأصلي من ملف FLV الأصلي. ما عليك سوى فتحه في مشغل الوسائط المفضل لديك وإعطاء استماع للتأكد من أن كل شيء كما ينبغي أن يكون.
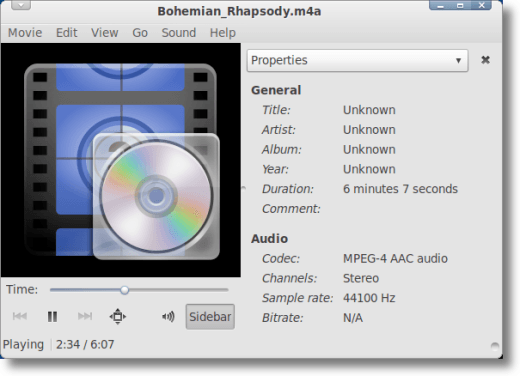
الأمر بهذه البساطة. بالطبع ، لدى FFmpeg العديد من الخيارات الأخرى المتاحة. يمكنك تحويل الصوت إلى تنسيق مختلف ، للتحميل إلى هاتف خلوي ، مشغل MP3 ، أو ملف WAV. يمكنك التعامل مع الفيديو من FLV الأصلي إذا كنت تريد ، وتحمّل مع معدل البت ، ومعدل العينة وعدد القنوات.
وربما ستحتاج إلى معرفة ذلك لاحقًا ، ولكن في الوقت الحالي تعرف الشيء المؤكد: من السهل استخدام FFmpeg لاستخراج الصوت من ملف بتنسيق FLV. بسيطة وسريعة.