يعد Windows System File Checker (SFC)أداة niftytool لإصلاح الملفات التالفة. إليك دليل سريع حول كيفية استعادة ملفاتك وتشغيل جهاز الكمبيوتر الخاص بك بشكل طبيعي مرة أخرى.
RunSFC
أولاً ، ستحتاج إلى فتح موجه الأوامر (CMD) <>/ قوي>. في الأساس ، سوف تحتاج إلى تشغيل Command Prompt كمسؤول.
افتح موجه أوامر مرتفع
شغّل البحثواكتب موجه الأوامر. ابحث عن موجه الأوامر من النتائج ، وانقر بزر الماوس الأيمن ، ثم حدد تشغيل كمسؤول.
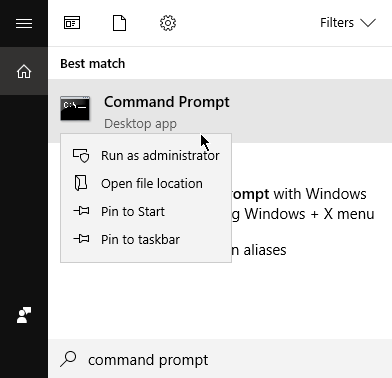
RunDISM (Windows 8 والإصدارات الأحدث)
لمستخدمي Windows 8 و Windows 8.1 و Windows 10 ، ستحتاج إلى تشغيل أداة نشر الصور وإدارتها (DISM)قبل بدء تشغيل SFC.
ملاحظة:يمكن لمستخدمي Windows 7 التخطي إلى الخطوة التالية.
في CommandPrompt ، اكتب الأمر التالي ثم اضغط على "إدخال":
In_content_1 الكل: [300x250] / dfp: [640x360]->DISM.EXE /ONLINE /CLEANUP-IMAGE /RESTOREHEALTH
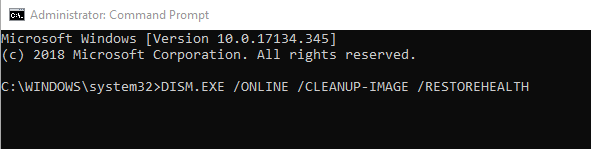
ستستخدم DISM تحديث Windows للعثور على الملفات التي ستحل محل التالفات أو تعمل على إصلاحها. قد تستغرق هذه العملية عدة دقائق.
تشغيل SCANNOW
الآن يمكننا مسح النظام بحثًا عن الملفات التالفة. في موجه الأوامر ، اكتب الأمر:
SFC /SCANNOW
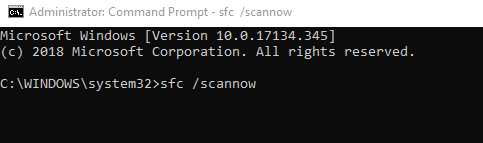
باستخدام هذا الأمر ، سيتصفح Windows ملفاتك ويستبدل الملفات التالفة. سيستغرق الفحص بعض الوقت. من المهم ألا تغلق جهاز CommandPrompt حتى يكتمل الفحص بنسبة 100٪.
مراجعة النتائج
بمجرد الانتهاء من الفحص ، ستتلقى إحدى الرسائل التالية:
تفاصيل ViewSFC
يمكنك فتح هذه التفاصيل. ملف txt لعرض أو نسخ المعلومات التي تم جمعها من المسح. استخدم الإرشادات الموضحة أدناه لتحديد موقع الملف النصي المذكور أعلاه.
افتح موجه أوامر موجه واكتب الأمر التالي:
FINDSTR /C:"[SR]" %WINDIR%\LOGS\CBS\CBS.LOG>"%USERPROFILE%\DESKTOP\SFCDETAILS.TXT"

سيؤدي هذا إلى إنشاء نسخة من الملف على سطح المكتب. افتح الملف وافحص النتائج. لاحظ أن الملف سيعرض جميع البيانات ، بما في ذلك البيانات التي تم جمعها من عمليات SFC السابقة.
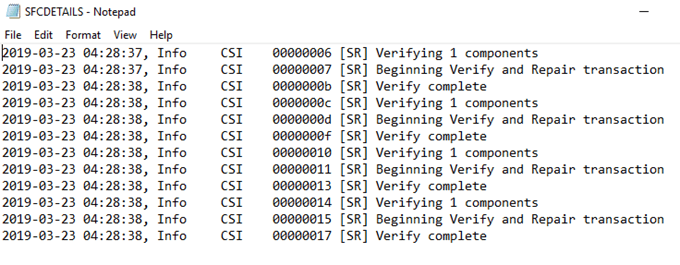
ستحتاج إلى التحقق من الوقت والتاريخ للعثور على إدخالات محددة.
استبدال الملفات الفاسدة يدويًا
إذا فشل SFC في إزالة ملف Windows المكسور ، يمكنك محاولة القيام بذلك يدويًا. هذا ممكن طالما أنك تعرف مكان وجود الملف التالف. ستحصل على نسخة جيدة من هذا الملف حتى يمكن استبداله.
افتح موجه أوامر موجه واكتب الأمر التالي:
TAKEOWN /F <FILE LOCATION>
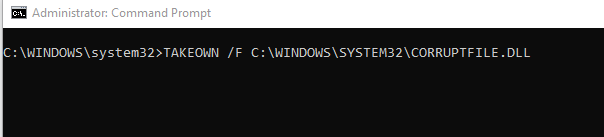
تذكر استعادة الموقع
بمجرد الانتهاء ، امنح المسؤولين الوصول إلى الملف التالف. قم بذلك عن طريق كتابة الأمر التالي:
ICACLS <FILE LOCATION> /GRANT ADMINISTRATORS:F

مرة أخرى ، تذكر أن تستبدل
يمكنك الآن استبدال الملف السيئ بالإصدار الجيد. سوف تحتاج إلى نسخ fileand جيدة ولصقها حيث القديم. اكتب الأمر التالي:
COPY <SOURCE> <DESTINATION>

استبدل