هل تحتاج إلى إعادة تسمية عدة ملفات مرة واحدة في Windows؟ قد تكون مهمة القيام بذلك يدويًا ، ولكن يدعم Windows البرامج النصية التي يمكنك تشغيلها لأتمتة عملية إعادة التسمية ، مما يوفر لك الكثير من الوقت.
على سبيل المثال ، ضع في اعتبارك حالة كما في مثال الصورة أعلاه حيث لديك مجلد يحتوي على مئات الصور ، كل منها باسم نسخة، ثم كلمة أو صورتان ، مثل نسخة من Black Tea.jpg.
بدلاً من إعادة تسمية كل ملف يدويًا لحذف "Copy of" أو تغيير هذه الكلمات إلى شيء آخر ، يمكنك تشغيل برنامج نصي للقيام بجميع عمليات إعادة التسمية لك.
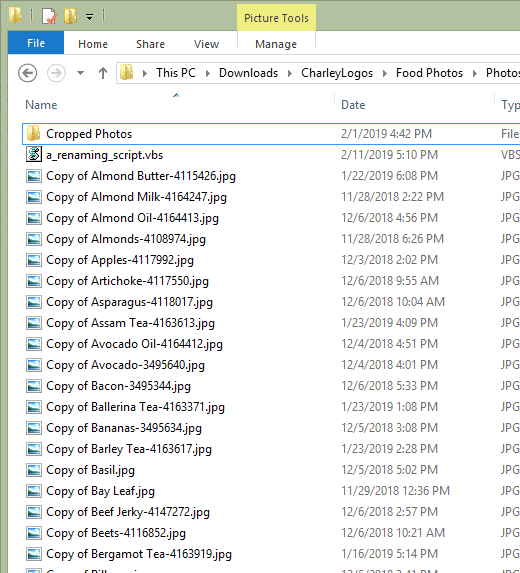
تقوم البرامج والكاميرات في كثير من الأحيان بإلحاق مجموعة من الأحرف غير المحددة بالملفات المصدرة ، لذلك يأتي هذا البرنامج النصي في ظروف سهلة الاستخدام.
كيفية عمل إعادة تسمية البرنامج النصي
يعد البرنامج النصي أوامر تعيين معدّة بعناية لإخبار الكمبيوتر تمامًا ماذا أفعل. إليك النص "find andreplace" الذي نتعامل معه:
تعيين objFso = CreateObject ("Scripting.FileSystemObject")
In_content_1 الكل: [300x250] / dfp: [640x360]->تعيين مجلد = objFSO.GetFolder ("ENTER \ PATH \ HERE")
لـ كل ملف في المجلد. الملفات
sNewFile = File.Name
sNewFile = يستبدل (sNewFile ، "ORIGINAL" ، "REPLACEMENT")
إذا (sNewFile <>File.Name) ثم
<القوي>File.Move (ملف. <م>ParentFolder+ "\" + sNewFile)
<قوية >تنتهي إذا
التالي
لاستخدام هذا النص يتطلب نصًا editor.Notepad ، المضمّن في Windows ، سيكون على ما يرام.
الخطوة 1: افتح المفكرة. يمكنك تخفيف ذلك عن طريق البحث عن المفكرةفي قائمة "ابدأ" أو عن طريق تنفيذ الأمر المفكرةفي مربع الحوار "تشغيل" (WIN + R).
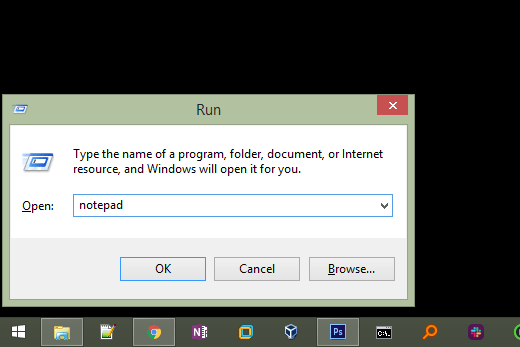
الخطوة 2 : انسخ النص النصي كما هو موضح أعلاه ، والصقه في المفكرة.
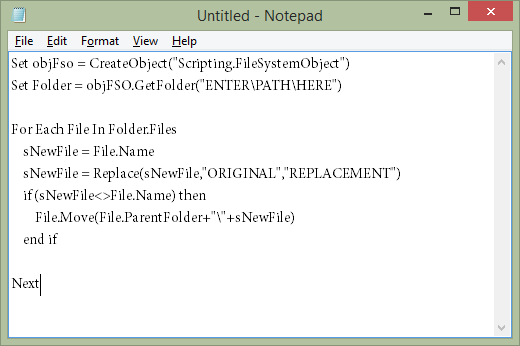
الخطوة 3: قم بتعديل البرنامج النصي لإعادة تسمية الملف لجعله ينطبق على فكك.
للقيام بذلك ، يلزمك غيّر النص المسمى ENTER \ PATH \ HEREإلى المجلد الدقيق حيث توجد ملفاتك التي سيتم إعادة تسميتها قريبًا.
على سبيل المثال ، ربما تريد إعادة تسمية مجموعة من الملفات في مجلد على سطح المكتب ، وفي هذه الحالة قد يبدو مسار المجلد الخاص بك كما يلي: C: \ Users \ Matt \ Desktop \ Converted ملفات MP3 \.
لجعل النص مطبقًا دائمًا على folderit الموجود حاليًا ، ما عليك سوى تغيير المسار إلى . \. هذا هو ، فترة ثم رد فعل مائل ، دون مساحة. يتيح لك استخدام البرنامج النصي بهذه الطريقة إسقاطه في أي مجلد وجعله ينطبق تلقائيًا على هذا المجلد فقط.
يمكنك أيضًا تغيير ORIGINALإلى الأحرف التي تريد استبدالها وحذف REPLACEMENTحتى تتمكن من إدخال النص الذي يجب أن يحل محل الأحرف الأصلية. بمعنى آخر ، يمكنك قراءة هذا السطر من البرنامج النصي كـ "استبدل هذا بـ هذا."
ملاحظة: تأكد من قراءة علامات الاقتباس في كل حالة تراها . يجب أن يظلوا في مسار المجلد وقسم الاستبدال.
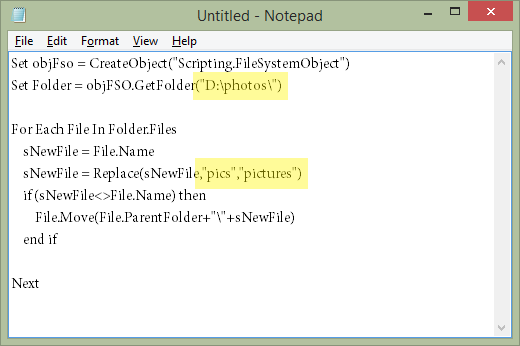
الخطوة 4: انتقل إلى ملف>حفظ باسموقم بتسمية الملف بأي شيء تريده ، ولكن تأكد من تغيير خيار "حفظ بنوع" إلى جميع الملفات (*)وإلحاق .vbsبنهاية اسم الملف.
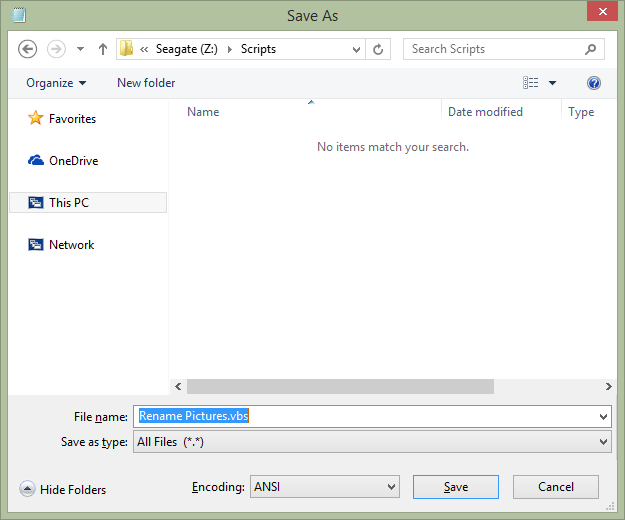
الخطوة 5: يمكنك الآن الإغلاق خارج المفكرة وتنفيذ ملف VBS لتطبيق البرنامج النصي.
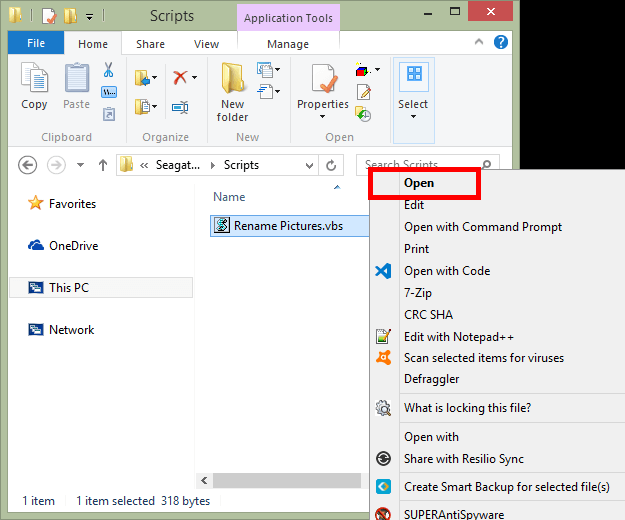
هذا كل شيء! لتعديل ملف VBS لتغيير موقع الملفات لإعادة تسميتها ، أو لضبط ما تريد استبداله في الملفات ، فقط انقر بزر الماوس الأيمن على ملف VBS كما ترى أعلاه ، ولكن بدلاً من الفتح ، اختر تعديل.
كيفية إعادة تسمية ملفات مجمّعة في نظام التشغيل Windows 10
إذا كنت تستخدم نظام التشغيل Windows 10 ، فهناك ميزة إعادة تسمية مضمّنة سهلة الاستخدام وقد يكون بالضبط ما كنت بعد. هذه الطريقة فريدة من نوعها مقارنةً بالبرنامج النصي أعلاه لأنه يعمل حتى لو كانت الملفات لها أسماء ملفات مختلفة تمامًا.
وبعبارة أخرى ، فإن هاتين الطريقتين لهما حالات استخدام مختلفة تمامًا. دعنا نقول أن لديك 100 ملف يحتوي كل منها على كلمة homeفيها بالإضافة إلى أحرف عشوائية أخرى. تريد الاحتفاظ بجميع الأحرف دون أن تمس ، لكن اجعل الكلمة الرئيسية في home. يعد Thescript أمرًا رائعًا لذلك.
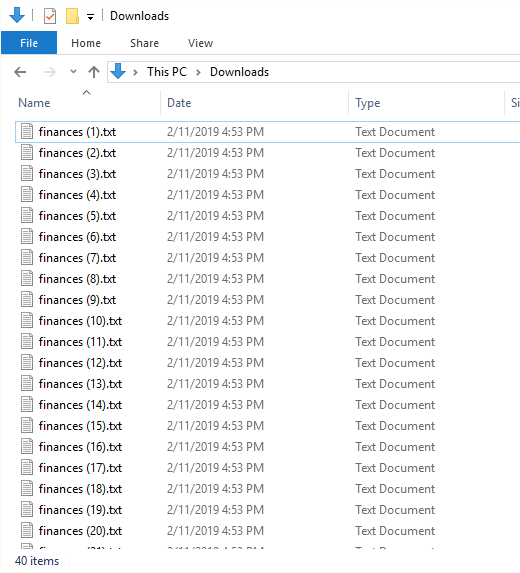
ومع ذلك ، إذا تم تسمية جميع الملفات المائة بأحرف عشوائية وتريد أن تكون متشابهة تمامًا مثل housepics، فيمكنك استخدام وظيفة إعادة تسمية Windows 10 لإعادة تسمية الأول إلى housepics (1)، والثاني على housepics (2)، والثالث إلى housepics (3)، وما إلى ذلك.
إليك كيفية القيام بذلك في نظام التشغيل Windows 10:
الخطوة 1: قم بتمييز الملفات التي تريد اسمها.
الخطوة 2: اضغط على F2مفتاح أو انقر بزر الماوس الأيمن على أحد الملفات المحددة واختر إعادة تسمية.
الخطوة 3: اكتب اسم الملف الذي تريد استخدامه ثم اضغط على أدخل.
على الفور ، سيستخدم كل ملف محدد اسم الملف نفسه بالضبط. إذا كان كل ملف يستخدم امتدادًا مختلفًا للملف ، فسيتم تسمية جميعهم بشكل متماثل ، ولكن إذا كان لديهم نفس امتداد الملف ، فسيتم إلحاق anumber إلى النهاية نظرًا لعدم تمكن ملفين أو أكثر من استخدام نفس اسم الملف في نفس المجلد.