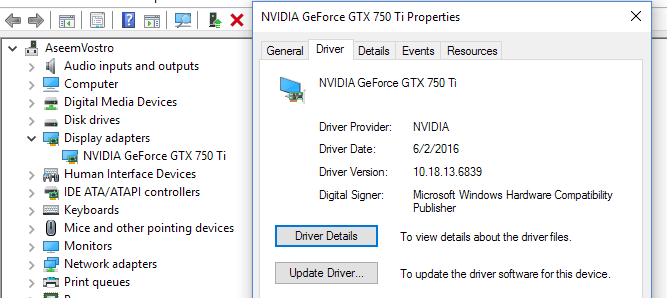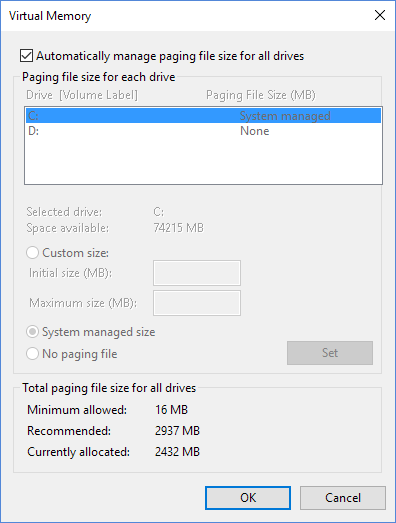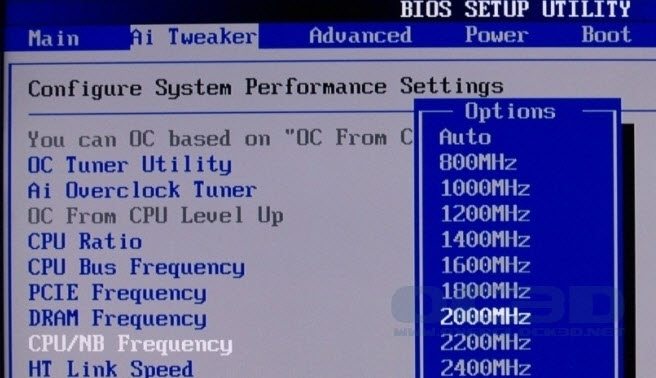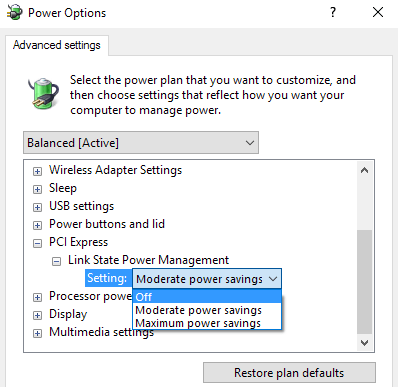على مدار العام الماضي ، كنت أدير نظام التشغيل Windows 10 على 4 أجهزة كمبيوتر فقط ولم أواجه الكثير من المشكلات حتى وقت قريب. منذ بضعة أيام ، بدأت أواجه مشكلة غريبة حيث يتجمد جهاز الكمبيوتر الخاص بي الذي يعمل بنظام Windows 10 عشوائياً ، مما يجبرني في نهاية الأمر على إجراء إعادة ضبط صلبة على النظام.
ما هو الغريب أن لدي هذا النظام المزدوج تمهيد مع ويندوز 7 وليس لدي أي مشاكل تجميد أو قفل على نظام التشغيل هذا. لقد واجهت هذا النوع من المشكلات من قبل ، لذلك بدأت في مراجعة جميع الإصلاحات المتنوعة مثل تحديث برامج تشغيل الأجهزة وتثبيت آخر تحديثات Windows والمسح الضوئي باستخدام SFC وما إلى ذلك ، وفي النهاية اختفت المشكلة.
لست متأكدًا تمامًا بنسبة 100٪ من الطريقة التي حللت المشكلة ، لذلك سأدرجها جميعًا ونأمل أن يصلح المشكلة لك. إذا لم يكن كذلك ، فقم بالإرسال والتعليق وسأحاول المساعدة.
الطريقة الأولى - إلغاء تثبيت البرامج غير المتوافقة
I أنا متأكد من أن هذه كانت مشكلتي لأنني في الحقيقة لم يكن لدي أي مشاكل في نظام التشغيل Windows 10 لعدة أشهر حتى قمت بتثبيت بعض البرامج الجديدة. تم استخدام بعض البرامج لمسح و / أو تعديل أجهزتي (Speccy ، Acronis True Image ، f.lux ، إلخ) ، والتي قد تكون قد بدأت تسبب التجمد.
ومع ذلك ، يمكن لأي برنامج أن يسبب هذه المشكلة ، لذا قم بالاطلاع على أي برامج جديدة قد تكون قمت بتثبيتها وحاول إلغاء تثبيتها لمعرفة ما إذا كان ذلك سيؤدي إلى حل المشكلة.
إذا كنت تعمل على تثبيت نظيف لنظام التشغيل Windows 10 ولديك المشكلة ، ثم استمر في القراءة.
الطريقة الثانية - تحديث برامج التشغيل & amp؛ BIOS
ربما تكون قد جربت هذا بالفعل ، ولكن لا يزال من الجدير بالذكر أنه يمكن بالتأكيد أن يكون السبب وراء توقف نظام التشغيل Windows 10. العوامل الرئيسية التي تريد التركيز عليها على التحديث هي بطاقة الرسومات ، بطاقة الشبكة ، برامج تشغيل الصوت والشرائح.
إذا كنت تملك بطاقة رسومات NVidia ، تحتاج بالفعل إلى التأكد من أنك قمت بتنزيل برنامج لوحة التحكم NVidia وتحديثه باستمرار. ليس عليك تثبيت جميع القمامة الأخرى التي تأتي معها ، فقط السائق. تحقق من مشاركتي السابقة على تلقائيا بتحديث برامج تشغيل ويندوز الخاص بك.
أيضًا ، إذا كان لديك Windows مثبتًا على SSD ، فتأكد من تحديث البرنامج الثابت لـ SSD. على سبيل المثال ، إذا كان لديك SSD Crucial ، يمكنك تنزيل برنامج التخزين التنفيذي للقيام بذلك نيابة عنك.
واجه بعض المستخدمين هذه المشكلة مع الأجهزة التي لا تحتوي على برنامج تشغيل ويندوز 10. إذا كان هذا هو الحال بالنسبة إليك ، فإن أفضل خيار هو تعطيل الجهاز أو استبداله بإصدار أحدث. على سبيل المثال ، إذا كان لديك بطاقة WiFi قديمة بالفعل ولا يوجد ببساطة برنامج تشغيل Windows 10 ، فحاول تعطيلها عبر Device Manager أو BIOS ومعرفة ما إذا كان التجميد قد انتهى.
أخيرًا ، يجب عليك تحديث BIOS في موقف مثل هذا. عادة ، لا أوصي بتحديث BIOS إذا كان كل شيء يعمل بشكل جيد ، ولكنها فكرة جيدة عندما يكون هناك خطأ ما. تحقق من المنشور على تحديد أم لا يمكنك تحديث BIOS.
الطريقة الثالثة - ضبط ملف Paging
إذا لاحظت أن المشكلة تحدث فقط عند النسخ أو نقل الملفات الكبيرة أو القيام بأي شيء يتطلب استخدامًا مكثفًا للقرص الثابت ، فقد تكون المشكلة متعلقة بملف ترحيل الصفحات.
هذا صحيح بشكل خاص إذا كنت تستخدم SSD على نظامك. يمكنك التحقق من ملف ترحيل الصفحات بالانتقال إلى لوحة التحكم ، ثم النظام، والنقر فوق إعدادات النظام المتقدمة، والنقر فوق علامة التبويب خيارات متقدمة، ثم النقر فوق على الإعدادات، انقر فوق علامة التبويب خيارات متقدمةمرة أخرى ، ثم انقر فوق تغييرضمن الذاكرة الظاهرية.
في مقالة سابقة ، أقدم بعض النصائح حول تحسين ملف ترحيل الصفحات ، والتي أوصي بها في معظم الحالات ، ولكن بالنسبة لهذه المسألة ، نقترح عليك الاحتفاظ بملف الاستدعاء على نفس قسم نظام التشغيل Windows ويسمح لـ Windows بإدارة حجم ملف ترحيل الصفحات تلقائيًا.
الطريقة الرابعة - فصل جميع الأجهزة
يمكن أن يكون الحالة التي لا يتسبب فيها Windows 10 في حدوث المشكلة ، ولكن بعض الأجهزة الخارجية. من الطرق الجيدة لاختبار هذا هو فصل أي وجميع الأجهزة عن الكمبيوتر ثم التمهيد.
يجب عليك فصل جميع أجهزة USB ، بما في ذلك الماوس ولوحة المفاتيح. أقترح الحصول على ماوس ولوحة مفاتيح مختلفة ومحاولة ذلك فقط لاستبعاد الأجهزة الخارجية تمامًا قبل الانتقال.
الطريقة الخامسة - التحقق من وجود خلل في الأجهزة
هذا واحد أصعب قليلاً للكشف وعادة ما يصعب إصلاحها أيضًا. إذا كان هناك أي خطأ في الأجهزة ، يجب أن تشاهد المشكلة مع أي إصدار آخر من Windows قمت بتثبيته. إذا كان لديك Windows 10 مثبتًا فقط ، فستحتاج إلى إجراء اختبار على الأجهزة.
ستحتاج إلى التحقق من مشاركاتي على تشخيص المشاكل مع الذاكرة و فحص القرص الصلب الخاص بك عن الأخطاء. أيضًا ، سترغب في الوصول إلى BIOS الخاص بك وتحقق لمعرفة ما إذا كان هناك أي نوع من اختبار الأجهزة الذي يمكنك تشغيله من هناك. عادة ، هناك خيار مثل Diagnosticsأو شيء مشابه.
تأكد أيضًا من التحقق من محرك أقراص CD / DVD / Blu-ray حيث يتم التغاضي عنه عادة ، ولكن يمكن بالتأكيد أن يسبب مشاكل في Windows.
الطريقة 6 - تعطيل رفع تردد التشغيل
إذا كان لديك جهاز متطور مع وحدة معالجة مركزية متطورة ، فقد تكون إعدادات BIOS هي سبب تجميد Windows. من الأفضل إيقاف أي عمليات ضبط لفرط سرعة التشغيل أو تلقائية من وحدة المعالجة المركزية.
في بعض وحدات المعالجة المركزية ، يجب النظر في ما إذا تم تمكين حالة C6 أم لا. تحاول هذه الميزة وضع وحدة المعالجة المركزية في رمز طاقة منخفض ، ولكنها قد تسبب المزيد من المشاكل. في الأساس ، انتقل إلى BIOS وتأكد من تعيين كل شيء على الافتراضي لسرعة الساعة ، والجهد ، وما إلى ذلك.
ينطبق نفس الشيء على أي تعديلات DRAM. أعد كل شيء إلى الوضع الافتراضي أو التلقائي وشاهد ما يحدث.
الطريقة السابعة - إعدادات الطاقة
من المحتمل أن يساعد هذا الخيار فقط أولئك الذين لديهم بطاقة رسومات PCIe مثبتة على نظامهم. انتقل إلى لوحة التحكم ، ثم خيارات الطاقةوتأكد من أنك تستخدم خطة الأداء العاليأولاً.
إذا كان الأمر كذلك ، فانقر على تغيير إعدادات الخطةثم تغيير إعدادات الطاقة المتقدمة.
قم بالتمرير لأسفل حتى ترى >PCI Expressثم قم بتوسيع إدارة طاقة حالة الارتباط. تأكد من تعيينها على إيقاف.
الطريقة الثامنة - التثبيت النظيف لنظام التشغيل Windows 10
إذا كنت لا تزال تواجه مشكلات مع تجميد Windows 10 ، فمن المحتمل أن تكون نسخة احتياطية من بياناتك والقيام بتثبيت نظيف لنظام التشغيل Windows 10. t يستغرق الكثير من الوقت ، وإذا كان لديك أحدث إصدار من Windows 10 مثبتًا ، فإن الميزة مدمجة الآن في نظام التشغيل.
اقرأ الخطوة خطوة بخطوة على تنفيذ تثبيت نظيف حقيقي من Windows 10.
بشكل عام ، يعتبر نظام التشغيل Windows 10 نظام تشغيل رائعًا جدًا ويعمل مثل بطل معظم الوقت لمعظم المستخدمين. ومع ذلك ، بوجود العديد من أنواع الأجهزة التي يجب أن يدعمها Windows ، فإن بعض المستخدمين سيواجهون مشكلات حتمية. نأمل أن أحد الأساليب المذكورة أعلاه سيحل أي مشاكل تجميد لديك في Windows 10. استمتع!