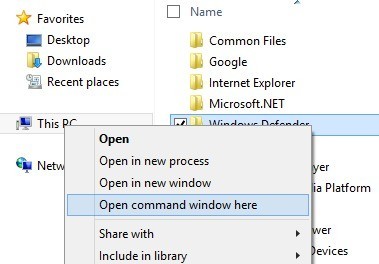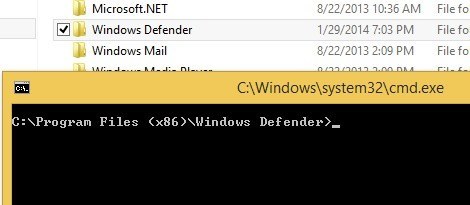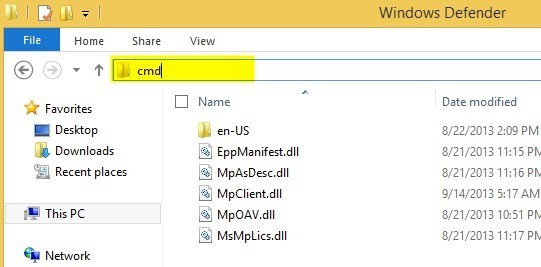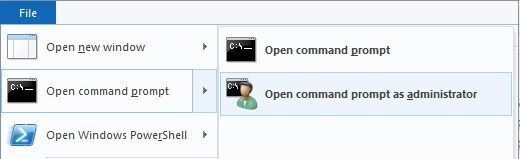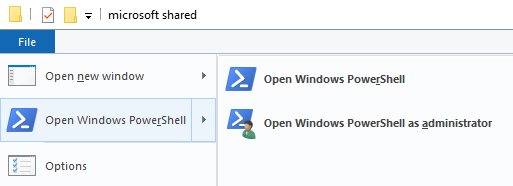إذا كنت تستخدم تكنولوجيا المعلومات ، فربما يتعين عليك استخدام موجه الأوامر في كثير من الأحيان. ربما عليك أيضًا الانتقال إلى مجلدات محددة وتشغيل أوامر معينة أو ملفات تنفيذية من هذا الموقع. لا أعرف عنك ، ولكن الحاجة إلى كتابة اسم مجلد القرص المضغوطعشر مرات أمر مزعج جدًا. بالطبع ، هناك اختصارات ويمكنك في الواقع كتابة أمر واحد للوصول إلى أي مجلد تريده ، ولكن من يريد بالفعل كتابة المسار الكامل ، خاصة إذا كان طويلًا.
بدلاً من ذلك ، من الجيد أن تكون قادرة على فتح موجه الأوامر مباشرة من مستكشف البدء في المجلد الذي تختاره. الآن هناك أطنان وأطنان من الاختراق وبرامج التسجيل التي تساعدك على إضافة هذه الخيارات الإضافية إلى قائمة سياق النقر بزر الماوس الأيمن ، ولكن هذا ليس ضروريًا بالفعل على كافة إصدارات Windows. إذا كنت تستخدم نظام التشغيل Windows 7 أو Windows 8 أو Windows 10 ، فإن الخيار مدمج بالفعل ، عليك فقط الضغط على المفتاح قبل النقر بزر الماوس الأيمن. سأشرح المزيد.
إذا كنت تستخدم نظام التشغيل Windows XP أو Windows Vista ، حسنًا ، يجب عليك أولاً قراءة مقالي حول سبب يجب أن لا تستخدم نظام التشغيل Windows XP. إذا كنت في Vista ، اسأل نفسك عن السبب؟ ثم الترقية إلى Windows 10 إذا كنت تكره Windows 8. وبخلاف ذلك ، يجب عليك استخدام أحد برامج اختراق التسجيل أو البرامج المزعجة التي تضيف خيارات إلى قائمة السياق الخاصة بك.
ملاحظة:مع Windows 10 ، تقوم شركة Microsoft بالفعل بدفع PowerShell عبر موجه الأوامر. لقد تم استبداله الآن بـ PowerShell من قائمة Power User (مفتاح Windows + X) ومن قائمة File في Explorer. كان هناك في ويندوز 8 ، لكنه ذهب الآن.
إضافة موجه الأوامر إلى قائمة السياق
لذا في Windows 7 و 8 ، ما عليك سوى الضغط مع الاستمرار على المفتاح SHIFTو ثم انقر بزر الماوس الأيمن على مجلد:
سترى خيارًا يسمى فتح نافذة الأوامر هنا. سيؤدي هذا إلى الحصول على موجه الأوامر مع المسار إلى المجلد الذي تم تعيينه كنقطة بداية.
لسوء الحظ ، كما ذكرنا سابقًا ، هذا غير موجود. t يعمل على Windows 10. بدلاً من ذلك ، فإنه الآن يقول نافذة Windows PowerShell هنا. تجدر الإشارة إلى أنه يمكنك تشغيل جميع أوامر أوامر الأوامر في PowerShell ، لكن بعضها يتطلب بعض التغيير في بناء الجملة. راجع هذه المقالة التي توضح كيف يمكنك تشغيل أوامر موجه الأوامر في PowerShell.
ولكن هذه ليست الطريقة الوحيدة لفتح موجه الأوامر إلى مجلد أثناء وجوده في Explorer. لنفترض أنك تتصفح وتريد بسرعة فتح موجه الأوامر للمجلد الذي تشاهده حاليًا. باستخدام الطريقة المذكورة أعلاه ، سيتعين عليك النقر مرة أخرى للانتقال إلى المجلد الأصل ، ثم الضغط باستمرار على SHIFT ، والنقر بزر الماوس الأيمن ثم فتح موجه الأوامر.
إذا كنت لا ترغب في القيام بذلك أو للتنقل بعيدًا عن المجلد ، ما عليك سوى النقر في شريط العناوين وحذف كل شيء والكتابة في كمد. BAM! يمكنك تعيين موجه الأوامر على هذا المجلد!
تأكد من الضغط على Enterبعد كتابة CMD. حلوة جدا ، ايه؟ إذا كنت من مستخدمي PowerShell ، فبدلاً من كتابة CMD ، تكتب فقط powershellوستحصل على إطار PowerShell معيّن على هذا المجلد. يعمل هذا في أنظمة التشغيل Windows 10 و 8 و 7.
المشكلة الوحيدة هنا هي كيفية فتح موجه أوامر غير مقيد بدلاً من موجه عادي فقط. الآن وهذا للأسف ليس سهلا. في Windows 8 ، يمكنك القيام بذلك من Explorer بالنقر فوق قائمة ملف وتحديد فتح موجه الأوامرأو فتح Windows PowerShell. هناك سيكون لديك خيار موجه أوامر عادي أو مرتفع.
هذا سيظل يفتح موجه الأوامر إلى المجلد الذي أنت حالياً في ، لذلك هذا شيء جيد. لسوء الحظ ، هذا موجود فقط على Windows 8. لا يمكنك القيام بذلك على Windows 7 أو Windows 10. في الواقع ، يحتوي Windows 10 على خيار الفتح في Windows PowerShell ، ولكنه أزال خيار Command Prompt.
لحسن الحظ ، هناك خدعة بسيطة يمكنك تنفيذها في Windows 7/10 والإصدارات السابقة التي ستحل المشكلة. الأمر ليس الأكثر أمانًا ، لذا لا أوصي به إلا إذا كنت تعرف ما تفعله. لذا إذا كنت تريد أن يقوم Windows بفتح موجه الأوامر كمسؤول بواسطة DEFAULT ، فيمكنك القيام بذلك عن طريق إيقاف تشغيل UAC.
يمكنك أيضًا تعطيل UAC في ويندوز 8/10 ، لكنني لا أوصي حقًا ذلك لأنه يمكن أن يسبب الكثير من مشاكل النظام. على نظام التشغيل Windows 7 والإصدارات السابقة ، فإنه يجعل نظامك أقل أمانًا.
إذا كنت لا تريد تعطيل UAC في Windows 7/10 ، ولكنك لا تزال تريد فتح موجه أوامر إداري ، فستحتاج إلى يجب أن تمضي قدما والقيام باختراق التسجيل وإضافة خيار في قائمة سياق النقر بزر الماوس الأيمن. يمكنك قراءة هذه المقالة على كيفية إضافة مفتاح التسجيل. مرة أخرى ، إذا كنت تستخدم نظام التشغيل Windows 10 ، فحاول الانتقال إلى PowerShell لأن هذا هو المستقبل ، ويمكنك الاستمرار في تشغيل جميع الأوامر القديمة الموجودة به ، فقط مع بعض التعديلات اللغوية. استمتع!