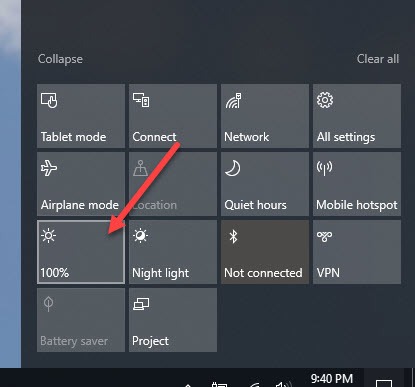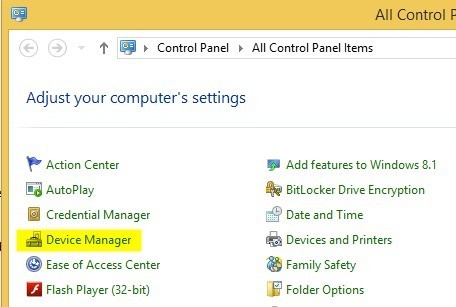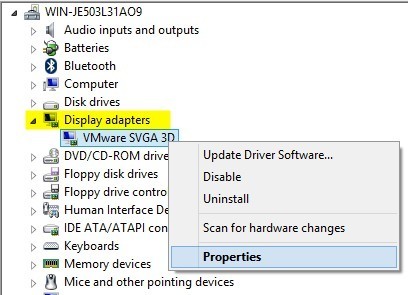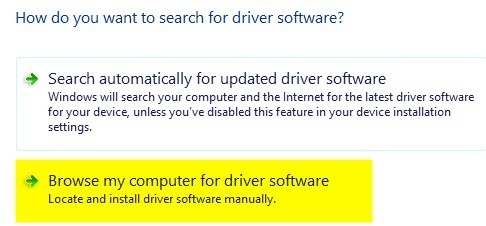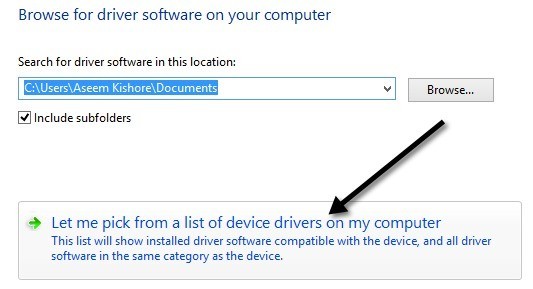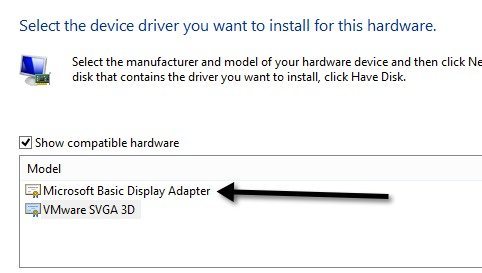بعد ترقية جهاز كمبيوتر محمول من طراز Lenovo قديم إلى Windows 10 مؤخرًا ، واجهت مشكلة مزعجة للغاية. لأي سبب من الأسباب ، فإن القدرة على ضبط السطوع توقفت عن العمل. الضغط على مفاتيح السطوع على لوحة المفاتيح سيظهر أن مستوى السطوع كان ينخفض أو ينخفض ، ولكن لا شيء تغير في الواقع على الشاشة! كان أغرب شيء رأيته في حياتي.
أول ما ظننته هو أنه ربما كان هناك مشكلة في الأجهزة ، ولم يكن نظام التشغيل Windows 10 يتعرف على مفتاح الضغط بشكل صحيح. قررت أن أحاول تغيير مستوى السطوع في نظام التشغيل نفسه. فتحت مركز العمل وضغطت على توسيعثم حاولت ضبط السطوع هناك ، ولكن مرة أخرى لم يحدث شيء! لقد كنت مرتبكًا حقاً.
لقد حاولت أيضًا الانتقال إلى خيارات الطاقة وتغيير السطوع هناك ، ولكن مرة أخرى لم يحدث أي فرق في العرض الفعلي. الفكرة الثانية التي برزت في رأسي هي أنها كانت مشكلة سائق. ذهبت إلى موقع لينوفو وقمت بتحميل أحدث برنامج يمكن أن أجده للآلة. كنت آمل أن حل المشكلة ، لكنه لم يفعل ذلك!
عند هذه النقطة ، برزت أنه يمكن أن يكون أحدث سائق لا يدعم Windows 8.1 بشكل صحيح وبالتالي أحتاج إلى تجربة برنامج تشغيل الرسومات الأساسية أو الأساسي في Windows بدلاً من ذلك. في النهاية ، هذا ما أصلح المشكلة. الآن أنا فقط يجب أن تنتظر حتى تطرح لينوفو برنامجًا محدثًا لجهاز الكمبيوتر المحمول القديم من لينوفو. في ما يلي كيفية إصلاح المشكلة مؤقتًا.
أولاً ، افتح لوحة التحكم وانقر على مدير الأجهزة:
بعد ذلك ، وسِّع محولات الشاشةثم انقر بزر الماوس الأيمن على بطاقة الرسومات المثبتة على نظامك واختر خصائص. يمكن أن يكون شيء مثل Intel HD Graphics ، إلخ. سوف يعتمد على نوع بطاقة الرسومات التي قمت بتثبيتها ، ولكن يجب أن يكون هناك فقط واحد أو اثنين كحد أقصى مدرجًا.
انتقل الآن وانقر على علامة التبويب Driver، ثم انقر فوق زر تحديث برنامج التشغيل.
>3
التالي سيكون أمامك خياران. إذا كنت تريد اختيار الخيار تصفح جهاز الكمبيوتر بحثًا عن برنامج التشغيل.
لقد انتهينا تقريبًا ، لذا احتفظ ذاهب! انتقل الآن وانقر على الزر السماح لي بالاختيار من قائمة برامج تشغيل الأجهزة على جهاز الكمبيوترفي الجزء السفلي.
تريد الآن اختيار برنامج تشغيل مختلف لبطاقة الرسومات. قد يكون لديك إمكانية الالتفاف واختيار صور مختلفة ومعرفة أي الأعمال تناسبك ، ولكن الأكثر أمانًا سيكون دائمًا محول العرض الأساسي لـ Microsoft.
وفقًا لنظامك ، قد ترى العديد من برامج التشغيل المدرجة في المربع ، حتى أن برنامج التشغيل نفسه قد تم إدراجه عدة مرات. يمكنك تجربة بعض التطبيقات الأخرى ، ولكن إذا لم ينجح شيء ، فما عليك سوى استخدام برنامج التشغيل الأساسي. للأسف ، لن تتمكن من تشغيل نظام التشغيل على أعلى دقة أو معدل عرض إطارات إذا كنت تستخدم برنامج التشغيل الأساسي ، ولكن يمكنك على الأقل ضبط السطوع.
في حالتي ، انتقلت ببساطة إلى برنامج التشغيل الأساسي ، وقمت بتعديل السطوع إلى حيث أحتاج إليه ثم عدت إلى برنامج التشغيل الأصلي. بقي مستوى السطوع عند المستوى الذي حددته ، لذا كان ذلك جيدًا. ثم تحقق من ذلك كثيرًا لمعرفة ما إذا كان هناك برنامج تشغيل جديد وتثبيته عندما يصبح متاحًا.
ومع ذلك ، في بعض الأحيان ، يعمل برنامج التشغيل الأقدم بشكل أفضل. كان لي نفس المشكلة على لينوفو IdeaPad P400 واضطررت إلى تثبيت برنامج تشغيل قديم من أجل جعل الشاشة أكثر إشراقا. بخلاف ذلك ، كانت الشاشة خافتة دومًا ، حتى مع تحول السطوع إلى أعلى.
إذا كنت لا تزال تواجه مشكلة في ضبط السطوع على جهاز Windows 10 ، فقم بنشر تعليق هنا وأخبرنا بذلك تفاصيل. استمتع!