Steam هو أشهر منصة للألعاب والمجتمع على الويب. لقد اكتسبت سمعة طيبة على مر السنين لمبيعاتها المذهلة ، والعدد الهائل من الإنجازات لكل لعبة تقريبًا ، ونظام صديق سهل الاستخدام.
إنه مركز القيادة لمعظم لاعبي أجهزة الكمبيوتر. عندما ينخفض أو يرفض فتحه ، فإنه يؤثر على تجربة اللعب بأكملها. إذا لم يتم فتح Steam ، فإليك عدة طرق لإصلاحها مرتبة من أسهل طريقة إلى أكثرها قسوة.

تحقق مما إذا كان Steam معطلاً
أول شيء يجب أن تحاول قبل محاولة أي إصلاح آخر هو معرفة ما إذا كان Steam معطلاً. إذا تعطلت الخدمة ، فلن يعمل شيء آخر. يمكنك التحقق من موقع الويب هل ستيم داون؟ للتحقق ، ويقترح موقع الويب أيضًا منافذ أخرى محتملة للترفيه إذا كان Steam لا يعمل.

يمكنك أيضًا تجربة كاشف أسفل ، والتي لن تُظهر فقط ما إذا كان بإمكان خدمتهم الوصول إلى Steam ولكن أيضًا إذا كان المستخدمون الآخرون يواجهون مشكلات مماثلة.
شغّل Steam كمسؤول
عندما قم بتشغيل برنامج كمسؤول ، أنت تخبر النظام أنه آمن ويجب أن يبدأ بغض النظر عن انتهاكات الأمان. إذا كانت هناك أي برامج خلفية أو جدران حماية تمنع بدء تشغيل البرنامج ، فيجب أن يسمح تشغيلها كمسؤول لأي برنامج بالفتح على أي حال.

اختر أيقونة Steam في قائمة ابدأ وانقر بزر الماوس الأيمن ، ثم حدد تشغيل كمسؤول.سيؤدي هذا إلى التحايل على أي برامج تحاول إيقاف Steam من التشغيل. إنها طريقة بسيطة قد لا تعمل دائمًا ، ولكنها من أول الأشياء التي يجب أن تجربها.
تحديث Windows
يجري Steam مجموعة متنوعة من فحوصات الأمان للتأكد من عدم وجود برامج ضارة تعمل داخل البرنامج. يستخدم عميل سطح المكتب أيضًا إصدارًا مدمجًا من متصفح Chromium ، والذي قد يؤدي أحيانًا إلى حدوث خطأ إذا لم يكن يعمل على أحدث إصدار من Windows.
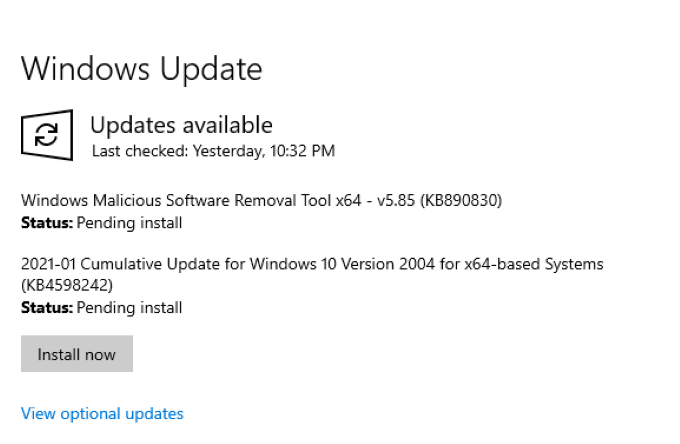
تأكد من نظام التشغيل لديك محدث تمامًا. إذا كانت هناك تحديثات متاحة ، فابدأ وقم بتثبيتها. مرة أخرى ، هذا ليس إصلاحًا مضمونًا ، ولكنه سيقضي على مصدر واحد محتمل للمشكلات.
إنهاء Steam من خلال إدارة المهام
غالبًا ما تواجه البرامج والخدمات خطأً حيث تكون تم وضع علامة عليها على أنها عاملة بواسطة جهاز الكمبيوتر الخاص بك ، ولكنها لن تقوم بالتمهيد بالفعل. في مثل هذه المواقف ، تأكد من عدم وجود مهام متطابقة تعمل في إدارة المهام وقم بإغلاق أي منها. بالنسبة إلى Steam ، هناك عمليتان يجب البحث عنهما.
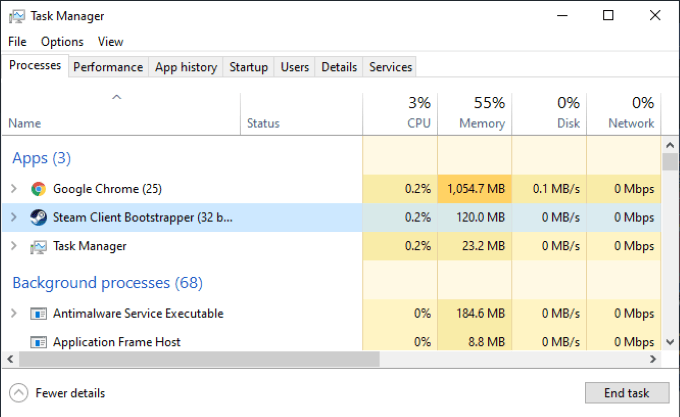
الأول هو جهاز Steam Client Boostrapper ، وهي العملية الفعلية لـ Steam نفسها. سيؤدي إنهاء هذا التطبيق إلى إيقاف تشغيل Steam. والآخر هو Steam Client Webhelper ، وهي عملية في الخلفية تسببت أحيانًا في حدوث مشكلات عندما حاول المستخدمون تشغيل Steam.
قم بإغلاق كل من هذه البرامج وأي برامج ذات صلة (أي عملية متعلقة بـ Steam في الخلفية) قبل محاولة فتح Steam مرة أخرى.
امسح ذاكرة التخزين المؤقت لتطبيق Steam
يخزن جهاز الكمبيوتر الخاص بك التطبيقات التي تستخدمها كثيرًا في ذاكرة التخزين المؤقت مما يسمح لهذه البرامج بالتمهيد بسرعة أكبر وسهولة في المرة التالية التي تستخدمها فيها. في معظم الأوقات ، يعمل هذا بدون عوائق - ولكن هناك أوقات تخزن فيها ذاكرة التخزين المؤقت البيانات الخاطئة وتؤدي إلى حدوث أخطاء. إذا احتوت ذاكرة التخزين المؤقت على Steam على خطأ ، فقد لا يتم فتح Steam.
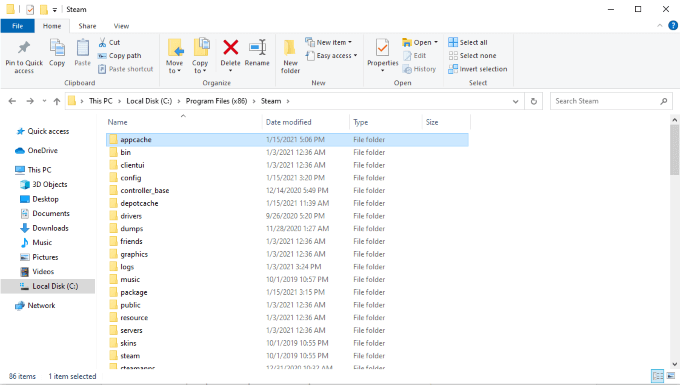
افتح مستكشف الملفاتوانتقل إلى القرص المحلي (C :)>ملفات البرامج (x86)>Steam>appcache. انسخ مجلد appcache بأكمله والصقه في مكان آخر إذا احتجت إليه كنسخة احتياطية.
بعد القيام بذلك ، احذف مجلد appcacheوحاول تشغيل Steam. سيتم إنشاء مجلد جديد عند القيام بذلك ، ونأمل أن يكون خاليًا من أي أخطاء منعت Steam من الفتح في المرة الأولى.
إلغاء تثبيت Steam وإعادة تثبيته
عندما يفشل كل شيء آخر ، أوقف تشغيله وأعد تشغيله من الألف إلى الياء. قم بإلغاء تثبيت Steam بالكامل من جهاز الكمبيوتر الخاص بك. انتقل إلى الإعدادات>التطبيقات>التطبيقات والميزاتثم مرر لأسفل حتى تعثر على Steam. انقر فوق الرمز ثم انقر فوق الزر إلغاء التثبيتلإزالة Steam من جهاز الكمبيوتر الخاص بك.
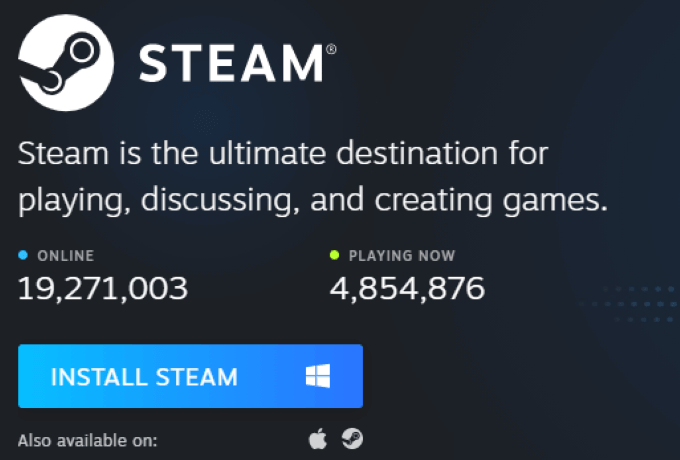
بمجرد الانتهاء من ذلك ، انتقل إلى موقع Steam الرئيسي. في الجزء العلوي من الشاشة ، انقر على رمز تثبيت Steam. أو بدلاً من ذلك ، ما عليك سوى اتباع هذا الرابط. قم بتنزيل أحدث إصدار من Steam وأعد تثبيته وحاول تشغيله مرة أخرى. يؤدي القيام بذلك إلى مسح غالبية البيانات المخزنة من جهاز الكمبيوتر الخاص بك وإزالة معظم مشاكل التثبيت.
ضع في اعتبارك أن إلغاء تثبيت Steam سيؤدي أيضًا إلى إزالة جميع ألعابك وأي بيانات محفوظة لم يتم نسخها احتياطيًا إلى السحابة.
إجراء استعادة النظام
إذا فشل كل شيء آخر ولم يتم فتح Steam ، يمكنك تجربة استعادة النظام إلى نقطة سابقة عندما أنت تعرف أن Steam يعمل. يمكن أن تتسبب أشياء مختلفة في حدوث مشكلات لا يبدو أن أي شيء آخر يحلها ، خاصة تحديثات Windows. عندما يحدث هذا ، يمكنك إجراء "استعادة النظام" للعودة إلى إصدار سابق من نظامك.
يجعل Windows 10 الأمر أكثر صعوبة من اللازم للعثور على وظيفة استعادة النظام. هناك طريقتان رئيسيتان للوصول إليه. أولاً ، افتح لوحة التحكم>النظام والأمان.سترى قائمتين منسدلتين: الأمان والصيانة. يوجد أسفل هذين الخيارين اسم الاسترداد.
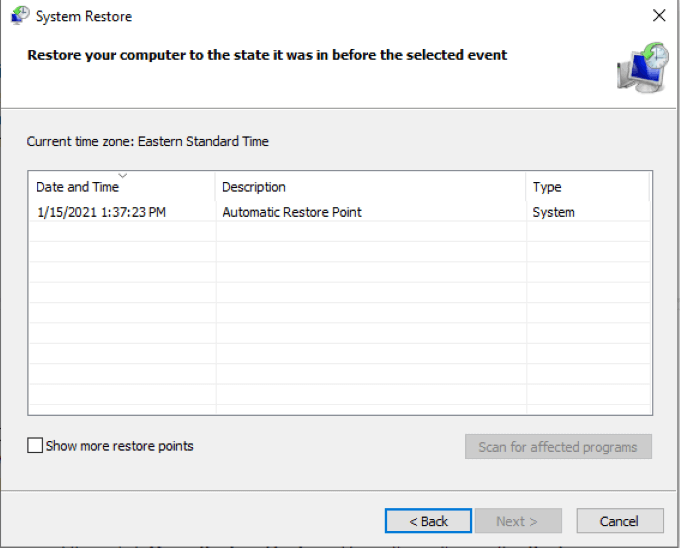
حدد الاستردادثم حدد فتح استعادة النظام. سيؤدي ذلك إلى فتح معالج استعادة النظام. اتبع التعليمات التي تظهر على الشاشة للمتابعة. بمجرد تحديد التالي، يمكنك الاختيار من بين سلسلة من "نقاط الاستعادة" التي تم إنشاؤها قبل تحديثات النظام والأحداث الأخرى. يمكنك أيضًا إنشاء نقاط استعادة يدويًا.
كان Steam موجودًا منذ فترة طويلة ، وخلال وجوده كان هناك العديد من الأخطاء التي يمكن أن تؤدي إلى عدم فتح Steam. بينما يتم حل معظمها بسرعة ، هناك القليل منها باقٍ - ولكن الخبر السار هو أن هذه الخطوات ستساعدك على حل أي مشكلة تقريبًا تواجهها مع Steam.
أصلح المشكلة وافتح مكتبتك وارجع إلى ممارسة الألعاب.