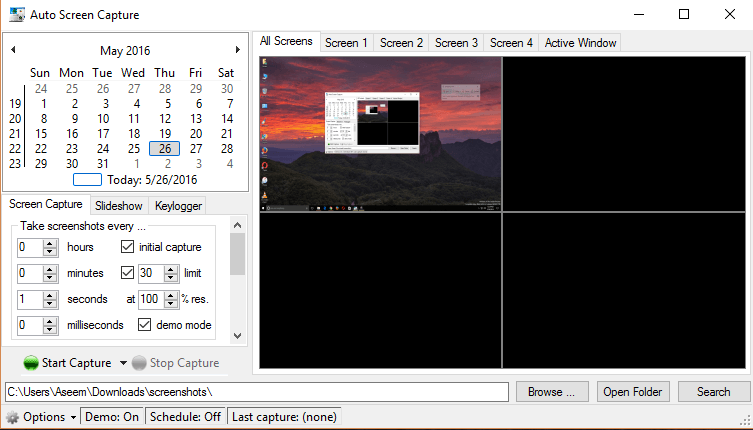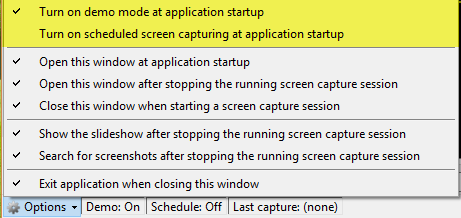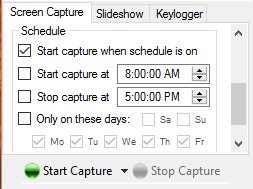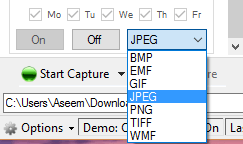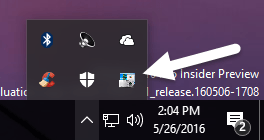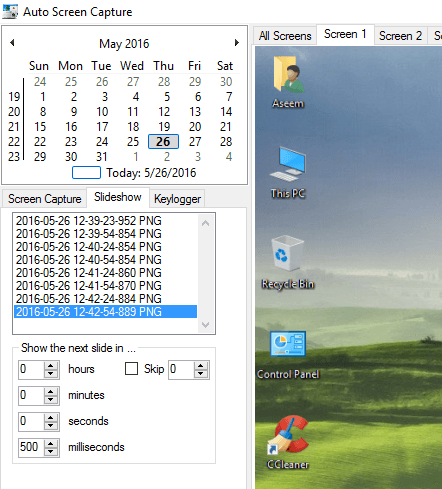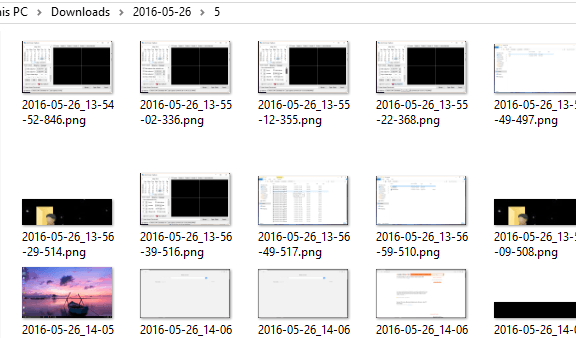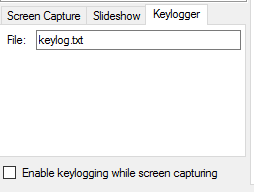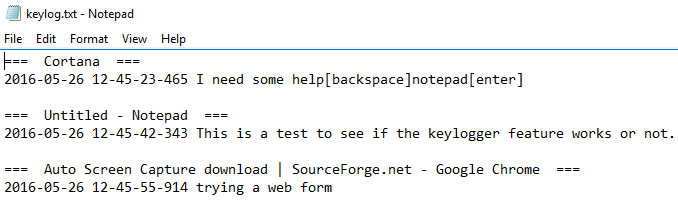تعد لقطات الشاشة وسيلة رائعة لالتقاط ما هو على شاشتك وتخزينها لاستخدامها لاحقًا. تحتاج أحيانًا إلى التقاط لقطة شاشة لتذكر كلمة مرور أو التقاط بعض المعلومات الأخرى ذات الصلة التي لا يمكنك حفظها بطريقة أخرى.
في أحيان أخرى تحتاج إلى التقاط لقطة شاشة وإرسالها إلى شخص آخر حتى يتمكنوا من مساعدتك أو ترى ما كنت تفعله. أخيرًا ، قد ترغب في التقاط لقطات شاشة متعددة خلال فترة زمنية معينة حتى تتمكن من رؤية النشاط الذي يحدث على الكمبيوتر.
في هذه المقالة ، سأوضح لك كيفية استخدام برنامج مجاني لالتقاط لقطات شاشة لشاشة الكمبيوتر تلقائيًا في فترات زمنية محددة.
الالتقاط التلقائي للشاشة
التقاط شاشة السيارات هي أداة مفتوحة المصدر على SourceForge التي تحتوي على عدد غير قليل خيارات لالتقاط لقطات على جهاز ويندوز الخاص بك. يعمل البرنامج مع Windows Vista والإصدارات الأحدث ، بما في ذلك Windows 10.
الشيء الجيد في البرنامج هو أنه لا يتطلب منك حتى تثبيته. كل ما عليك فعله هو تنزيل ملف EXE وتشغيله. هذا أمر رائع لأنه لا يضيف أي شيء إلى السجل أو ينسخ الملفات إلى دلائل النظام.
عند تشغيل البرنامج ، سوف نرى تقسيم الواجهة الرئيسية إلى قسمين مختلفين. أعلى اليمين يوجد تقويم وما دونه هي الإعدادات الرئيسية للبرنامج. على الجانب الأيمن ، لديك معاينات لكل شاشة متصلة بالكمبيوتر الخاص بك. إذا كانت لديك شاشة واحدة فقط ، فسترى معاينة الشاشة 1 فقط.
بشكل افتراضي ، يتم تعيين البرنامج على وضع العرض التوضيحيو جدول الإغلاق. هذا يعني أنه عند فتح البرنامج ، ستظهر الواجهة الرئيسية بحيث يمكنك تكوين الخيارات. أول شيء نريد القيام به هو تغيير هذه الإعدادات. انقر على زر خياراتأسفل اليمين تمامًا ثم انقر على تشغيل وضع العرض عند بدء تشغيل التطبيقلإلغاء تحديده. انقر فوق تشغيل التقاط الشاشة المجدولة عند بدء تشغيل التطبيقللتحقق من هذا الخيار.
بقية الخيارات مابدو شرح. إذا كنت تحاول التقاط لقطات شاشة للتخلل ، فمن الأفضل إلغاء تحديد فتح هذه النافذة عند بدء تشغيل التطبيق، فتح هذه النافذة بعد إيقاف جلسة التقاط الشاشة قيد التشغيلو >اعرض عرض الشرائح بعد إيقاف جلسة التقاط شاشة التشغيل. يمكنك أيضًا تخزين لقطات الشاشة على أي محرك متصل بالكمبيوتر ، بما في ذلك محركات أقراص الشبكة. يعد هذا أمرًا رائعًا إذا كنت ترغب في تثبيت البرنامج على العديد من أجهزة الكمبيوتر ولديك كافة لقطات الشاشة المحفوظة مباشرة على خادم ، NAS ، إلخ.
في علامة التبويب لقطة الشاشة، أعلى يتحكم القسم في عدد مرات التقاط لقطات الشاشة. بشكل افتراضي ، يتم تعيين البرنامج على التقاط لقطة شاشة كل ثانية ، وهو أمر مثير للسخرية بعض الشيء. إذا كنت لا تريد أن تكون جميع المساحة على جهاز الكمبيوتر الخاص بك قد مرت يومين ، فغيّر التوقيتات إلى شيء أكثر معقولية مثل كل 30 ثانية أو كل دقيقتين. أود أن أبقي التقاط أوليمحددًا حيث يتضمن لقطة شاشة إضافية للنافذة النشطة.
سيعمل البرنامج على إنشاء مجلدين لكل يوم ، أحدهما يتضمن لقطة شاشة لسطح المكتب الكامل والآخر قريب من أي مكان يقع فيه الماوس في لقطة الشاشة. هذه ميزة صغيرة رائعة تتيح لك رؤية الشاشة بمزيد من التفاصيل فقط في القسم النشط من الشاشة.
بشكل افتراضي أيضًا ، يتم ضبط البرنامج على التوقف بعد 30 دقيقة ، لذلك إذا كنت تريد لقطات شاشة تم التقاطها باستمرار أو لفترة أطول ، إما بإلغاء تحديد المربع الحدأو اكتب قيمة أعلى. أخيرًا ، يتم تعيين مربع الحلعلى 100٪ افتراضيًا ، ولكن يمكنك ضبط هذا الإعداد إذا كانت الملفات كبيرة جدًا.
إذا قمت بالتمرير لأسفل ، سترى أنه يمكنك أيضًا تعيين جدول زمني لالتقاط لقطات الشاشة. إذا كنت ترغب في أن يبدأ البرنامج تلقائيًا في أخذ لقطات شاشة ، بدلاً من الاضطرار إلى بدء عملية الالتقاط يدويًا ، فحدد المربع بدء الالتقاط عندو إيقاف الالتقاط عند. لن يتم التقاط لقطات الشاشة إلا خلال تلك الفترة الزمنية في الفترة الزمنية التي حددتها أعلاه.
أخيرًا ، إذا قمت بالتمرير لأسفل قليلاً ، يمكنك تغيير نوع الصورة إلى شيء آخر غير PNG. يمكنك الاختيار من بين BMP و EMF و GIF و JPEG و TIFF و WMF. في رأيي ، فإن أفضل خيار هو JPEG لأنه سوف يوفر لك أفضل جودة بأقل حجم. في اختباراتي ، كانت لقطة شاشة سطح المكتب الكاملة في 2560 × 1440 حوالي 160 كيلوبايت. إذا استخدمت تنسيق PNG ، فإن لقطة الشاشة نفسها كانت بحجم 1.7 ميجا!
انقر على الزر بدء الالتقاطلبدء عملية الالتقاط. يجب أن يختفي البرنامج في شريط المهام ، حيث سيبقى أثناء التقاط لقطات الشاشة. لسوء الحظ ، فإن أفضل شيء يمكنك القيام به لإخفائه هو وضعه داخل قسم الفائض في منطقة الإعلام.
لم يكن هذا البرنامج تم إنشاؤها باستخدام أي نوع من وضع التخفي أو أي شيء من هذا القبيل ، لذلك إذا كنت بحاجة إلى برنامج تسجيل شاشة رصينة ، قد لا يعمل هذا من أجلك. بمجرد التقاط بعض لقطات الشاشة ، يمكنك عرضها بسهولة بالانتقال إلى علامة التبويب عرض الشرائح.
إذا كنت لا ترغب في عرض لقطات الشاشة في البرنامج ، يمكنك أيضًا تصفح المجلد باستخدام Explorer. في حالتي ، كان مجلد المستوى الأعلى هو التاريخ ، ثم كان بداخله مجلد باسم 1ومجلد باسم 5. يحتوي أحدهما على لقطات شاشة سطح مكتب كاملة والآخر يحتوي على لقطات مقربة.
ومن الجدير بالذكر أيضًا أنه إذا كنت تستخدم Windows 10 مع العديد من الأجهزة الظاهرية سطح المكتب ، سيقوم البرنامج بالتقاط لقطة شاشة لسطح المكتب النشط فقط في ذلك الوقت. لذا إذا قام المستخدم بالتبديل إلى سطح المكتب 3 ، فستحصل على لقطة شاشة لسطح المكتب 3. إذا قاموا بالرجوع إلى سطح المكتب 2 ، فستحصل على ذلك المكتب في لقطة الشاشة التالية.
وأخيرًا ، إذا انقر فوق علامة التبويب Keylogger، يمكنك تعيين البرنامج لتسجيل كل ضغطات المفاتيح أثناء تشغيل البرنامج. ما عليك سوى تحديد مربع الاختيار تمكين ميزة keylogging أثناء الشاشة capturing. سيتم تخزين الملف في نفس الموقع مثل لقطات الشاشة.
كلوغر هو لطيف جدا بمعنى أنه يسرد فعلا البرنامج حيث تم تسجيل ضربات المفاتيح. يساعدك هذا على فهم كل النص الموجود في المستند.
بشكل عام ، يعمل البرنامج جيدًا حقًا ، مع الأخذ في الاعتبار أنه مجاني. إنها تعمل فقط على نظام Windows ، ولكن هذا يجب أن يكون جيدًا لمعظم الأشخاص. إذا كنت بحاجة إلى لقطات الشاشة على فترات زمنية محددة ، فهذا هو أفضل برنامج للعمل. استمتع!