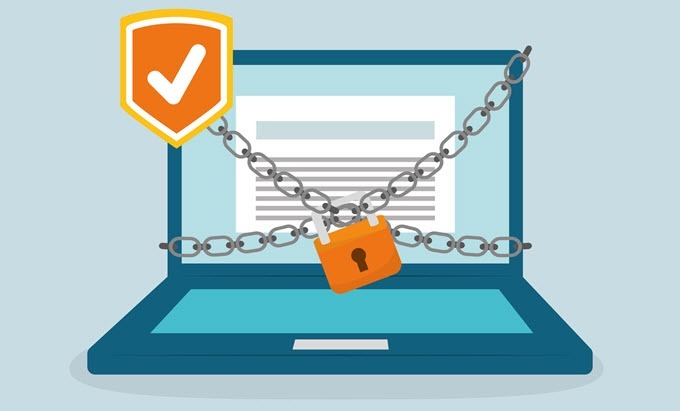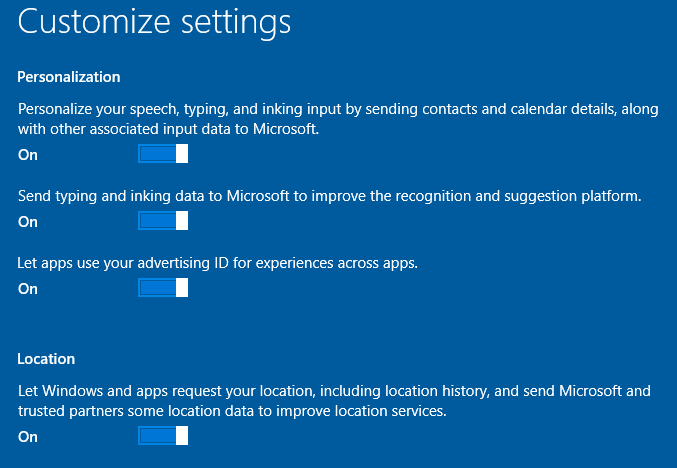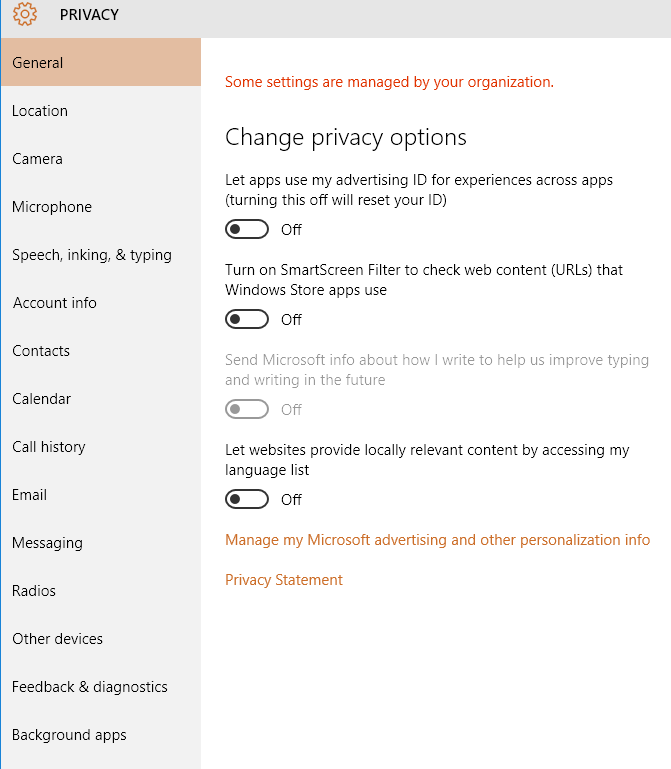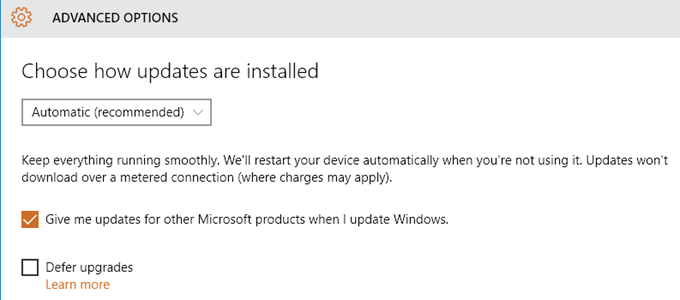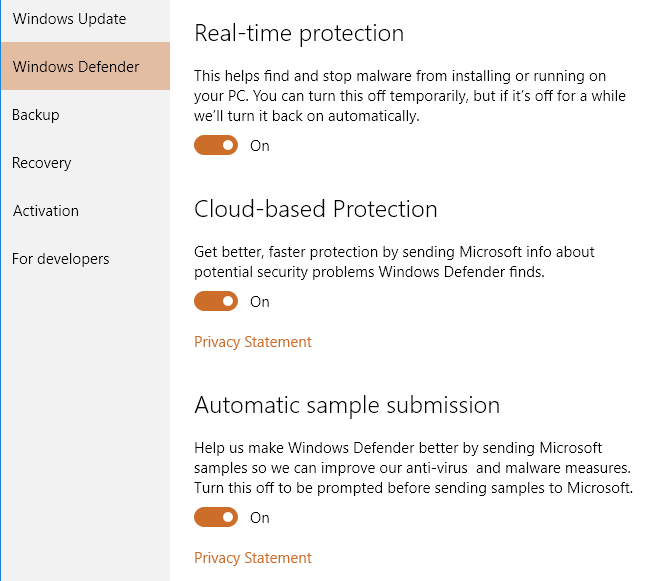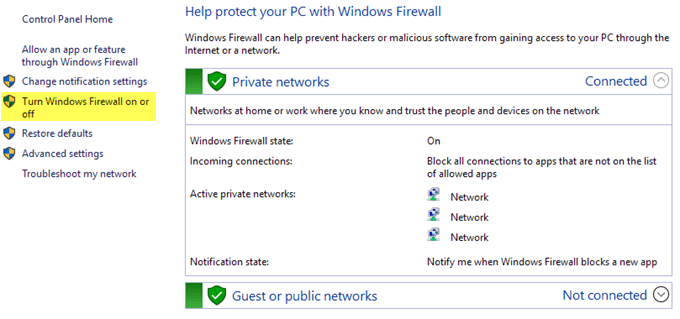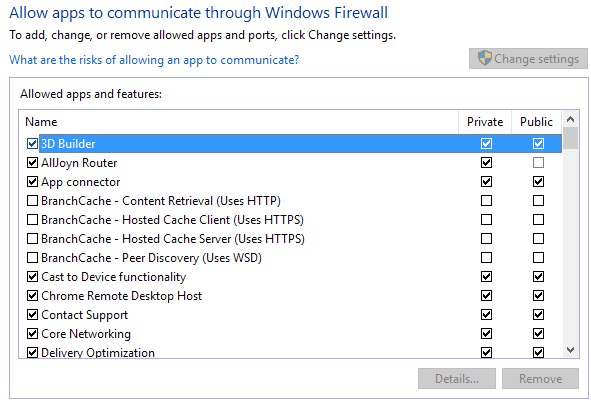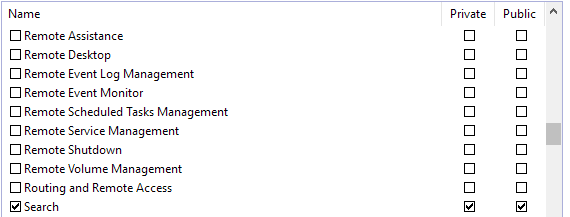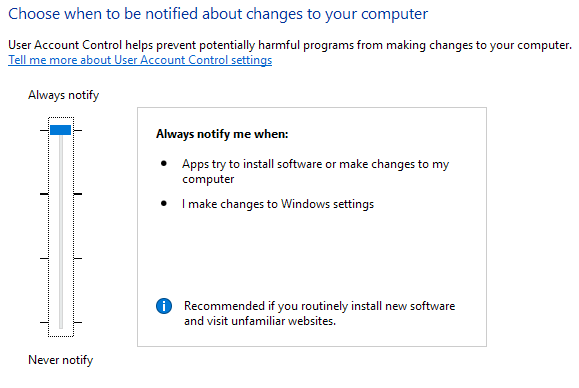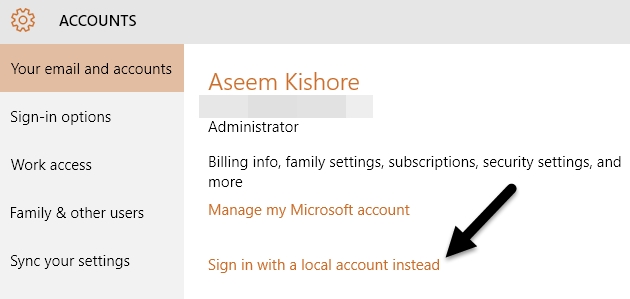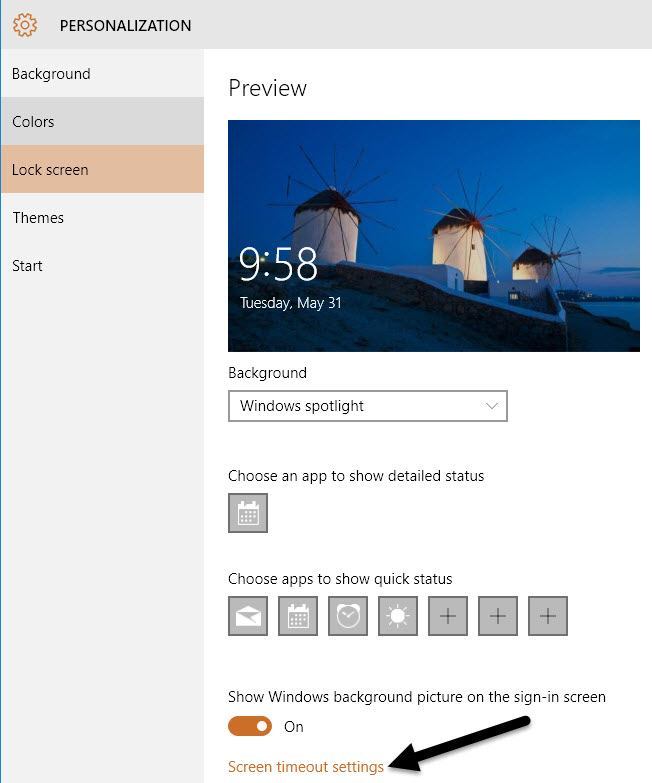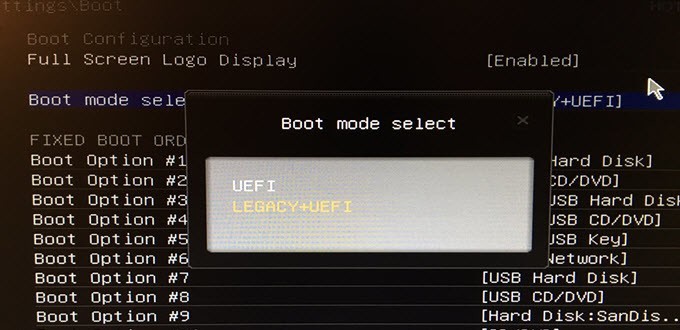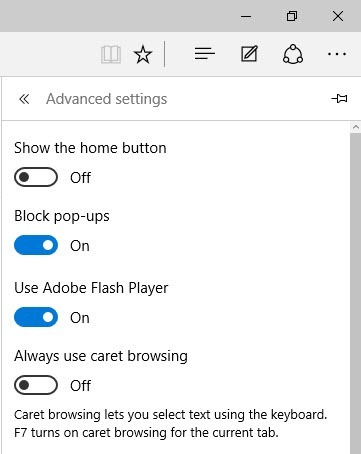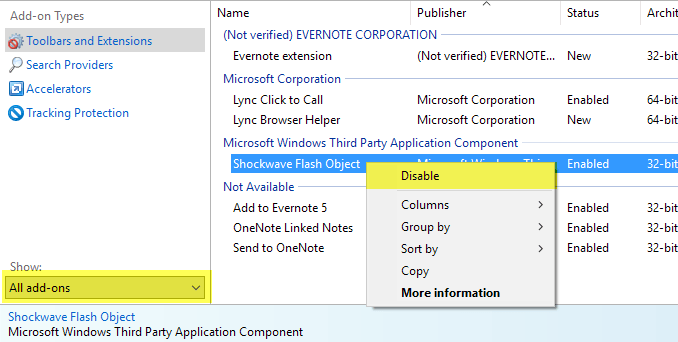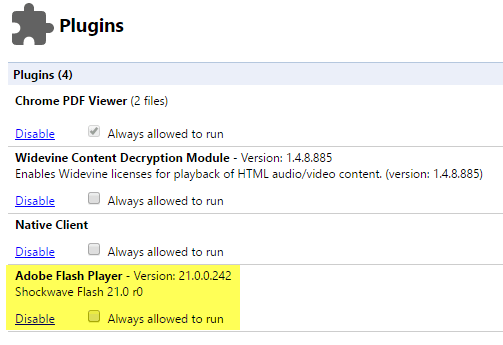إذا كنت قد اشتريت جهازًا يعمل بنظام التشغيل Windows 10 مؤخرًا أو قمت بترقية الكمبيوتر إلى Windows 10 ، فقد تتساءل عن مدى أمان نظام التشغيل. لحسن الحظ ، يكون Windows 10 أكثر أمانًا من Windows 7 و Windows 8.1. لديها الكثير من ميزات الأمان الجديدة التي تساعد على منع الفيروسات والعدوى الخبيثة. هذا صحيح بشكل خاص إذا كنت تستخدم أجهزة جديدة.
على الرغم من أن Windows 10 أكثر أمانًا ، لا يزال هناك مجال أكبر لمزيد من الأمان. في هذه المشاركة ، سأتحدث فقط عن الإعدادات المختلفة في Windows التي يمكنك تهيئتها لجعل Windows أكثر أمانًا. لن أذكر أي برامج تابعة لجهات خارجية مثل برامج مكافحة الفيروسات ومكافحة برامج التجسس وما إلى ذلك. للحصول على نصائح إضافية حول الأمان ، يجب أن تتحقق من نشرتي على كيف تحمي نفسك من المتسللين وبرامج التجسس.
إعدادات خصوصية Windows 10
أول شيء أقوم به عندما أقوم بإعداد جهاز Windows 10 جديد هو إيقاف تشغيل كافة ميزات التتبع التي قامت Microsoft بتضمينها مع Windows 10. لسوء الحظ ، هذه منطقة واحدة ليست أفضل من الإصدارات القديمة من Windows.
يحتوي Windows 10 على العديد من الميزات التي تتصل بـ Microsoft ، وعلى الرغم من أنها لن تسبب لك اخترق أو الحصول على فيروس ، فهي لا تزال مقلقة بعض الشيء. هل أريد حقا أن تعرف Microsoft ما أقوم بكتابته على جهاز الكمبيوتر الخاص بي طوال الوقت أو الاستماع إلى كل شيء في الغرفة طوال الوقت بسبب Cortana؟ ليس فعلاً.
هذا أسهل كثيرًا عند تثبيت Windows لأول مرة لأنه يمكنك النقر فوق تخصيصوتعطيل كل شيء دفعة واحدة. من الواضح أنه إذا لم تتمكن من إعادة تعيين Windows أو إعادة تثبيته ، يمكنك تغيير الإعدادات يدويًا.
للقيام بذلك ، انتقل إلى الإعداداتثم انقر على الخصوصية. ستجد مجموعة كبيرة من العناصر على الجانب الأيسر مع خيارات التشغيل / إيقاف على اليمين. لدي حرفيا كل شيء لإيقاف وتشغيل فقط شيء في حالة تشغيل أحد التطبيقات التي تتطلب إذنًا معينًا.
تمكين التحديثات التلقائيةh2>
إذا كنت تستخدم نظام التشغيل Windows 10 ، فيجب عليك بالتأكيد تمكين التحديثات التلقائية. يجب تمكينه افتراضيًا ، ولكن من الجيد التحقق من أي حال. انقر على ابدأواكتب Windows Updateثم انقر فوق إعدادات Windows Update.
سينقلك هذا إلى مربع حوار الإعداداتعلى Windows Update. انقر على الخيارات المتقدمةوتأكد من أن المربع المنسدل يحتوي على تلقائي (مستحسن).
>تأكد أيضًا من التحقق من إعطائي تحديثات لمنتجات Microsoft الأخرى عند تحديث Windows. يعد هذا أمرًا مهمًا بشكل خاص إذا كان لديك Office مثبَّتًا لأنه سيعمل على تثبيت جميع تحديثات الأمان وتحديثات الميزات المتعلقة بـ Office أيضًا.
تمكين Windows Defender
مرة أخرى ، يجب تمكين هذا ، ولكن للتحقق ، انقر على ابدأ، ثم الإعداداتو تحديث & amp؛ الأمان. انقر على Windows Defender وتأكد من تمكين الإعدادات الثلاثة التالية: الحماية في الوقت الحقيقيو الحماية المستندة إلى السحابةو إرسال نموذج تلقائي.
كنت أستخدم Windows Defender فقط على جهاز Windows 10 لعدة أشهر ولم أقم بتثبيت أي برنامج مكافحة فيروسات أو برامج ضارة تابعة لجهة خارجية. يقوم Windows Defender (Beta 2) بعمل رائع لحماية الكمبيوتر الخاص بك ، وقد تم تصميمه بشكل صحيح في Windows ، وهو أمر رائع.
Enable Windows Firewall
يعد جدار حماية Windows المدمج ميزة قوية جدًا ، إذا كنت تريد حقًا التحكم في كيفية اتصال الكمبيوتر الخاص بك بجهاز آخر على الشبكة. ومع ذلك ، ستعمل الإعدادات الافتراضية بشكل جيد لمعظم الأشخاص. افتراضيًا ، يتم السماح لجميع الاتصالات الصادرة بالمرور عبر جدار الحماية.
يتم التحكم في الاتصالات الواردة بقائمة يمكنك من خلالها التحقق من البرامج المسموح بها من خلال جدار الحماية أو إلغاء تحديدها. أولاً ، انقر فوق ابدأ ، واكتب جدار الحمايةثم انقر فوق جدار حماية Windows.
إذا كانت الشاشة تعرض دروعًا خضراء مع علامات اختيار ، فهذا يعني أن جدار الحماية قيد التشغيل. إذا لم يكن كذلك ، فانقر على تشغيل أو إيقاف تشغيل جدار حماية Windowsلتمكينه. بعد ذلك ، يجب النقر فوق السماح لتطبيق أو ميزة من خلال جدار حماية Windowsباختيار البرامج التي يجب أن يكون لها وصول مجاني عبر جدار الحماية.
ستلاحظ وجود عمودين يتضمنان علامات اختيار: خاصو عام. تحقق من منصبي على مركز الشبكة والمشاركة في Windows 10 لمعرفة الفرق بين الشبكات العامة والخاصة. كلما زادت العناصر التي يمكنك إلغاء تحديدها من عمود عام، زادت درجة الأمان. يجب ألا يكون لعناصر مثل مشاركة الملفات والطابعاتأو خدمة Netlogonمطلقًا التحقق في العمود العام. ستحتاج إلى Google لمعرفة العناصر التي يمكنك إلغاء تحديدها.
من المستحسن أيضًا إلغاء تحديد أي شيء يحتوي على "Remote" في الاسم مثل المساعدة عن بُعد و Remote سطح المكتب ، وما إلى ذلك ، ما لم يتم الاتصال بجهاز الكمبيوتر عن بُعد ، يمكنك إلغاء تحديد كلاً من أعمدة Privateو عاملجميع هذه البرامج / الخدمات.
إعدادات المشاركة المتقدمة
أثناء وجودك في مركز الشبكة والمشاركة ، يجب عليك أيضًا تكوين إعدادات المشاركة المتقدمة . مرِّر لأسفل إلى قسم إعدادات المشاركة المتقدمةفي المقالة. لمراجعة سريعة ، إليك ما يجب عليك اختياره لإعدادات الأمان القصوى. اضبطها وفقًا لذلك إذا كنت بحاجة إلى.
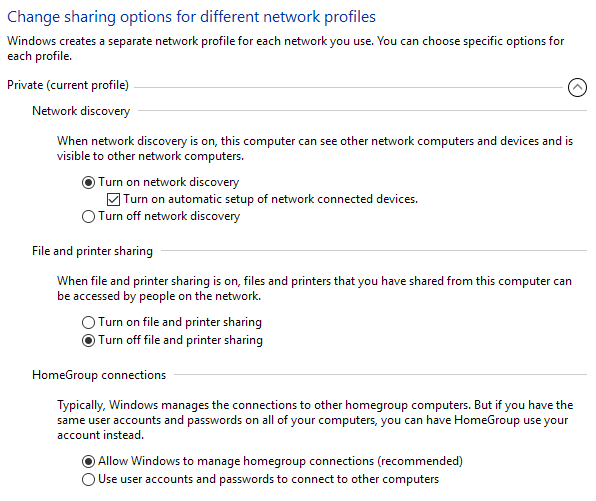
خاص
Guest or Public
جميع الشبكات
التحكم في حساب المستخدم (UAC)
كانت UAC موجودة في Windows منذ وقت طويل الآن. ستقرأ دائمًا مقالات على الإنترنت تشرح كيف يمكنك تعطيل UAC إذا لم تعجبك هذه المطالبات المزعجة طوال الوقت. في رأيي ، لا أحصل عليها كثيرًا ، ولا يجدر جعل جهاز الكمبيوتر الخاص بك أقل أمانًا لمجرد راحة بسيطة.
انقر على ابدأ ، واكتب UACثم انقر على تغيير إعدادات التحكم في حساب المستخدم. بشكل افتراضي ، يجب أن يكون شريط التمرير في إبلاغي فقط عندما تحاول التطبيقات إجراء تغييرات على الكمبيوتر الخاص بي، ولكن يجب عليك محاولة إعلام دائمًاإذا كنت تستطيع تحمله.
يعد هذا بالتأكيد خيارًا جيدًا إذا قمت بزيارة مواقع ويب ذات طبيعة مبهمة. إن الحفاظ على UAC في أعلى الإعداد سيمنع إجراء بعض التغييرات على الكمبيوتر دون موافقتك.
استخدام حساب محلي
منذ Windows 8 ، دفعت Microsoft المستخدمين لتسجيل الدخول باستخدام حساب Microsoft الخاص بهم. هذا له بعض الفوائد مثل العامل الثنائي والقدرة على مزامنة سطح المكتب الخاص بك مع أي كمبيوتر ، ولكن له سلبيات أيضًا. أولاً ، مرة أخرى ، لا أريد أن تعرف Microsoft عندما أقوم بتسجيل الدخول إلى جهاز الكمبيوتر الخاص بي أو أي شيء آخر حول الكمبيوتر الخاص بي.
ثانياً ، ماذا لو تم اختراق حساب Microsoft الخاص بي أو أي شيء آخر؟ هل يجب أن أقلق بشأن شخص قادر على تسجيل الدخول إلى جهاز الكمبيوتر عن بعد وما إلى ذلك؟ بدلاً من القلق حول كل ذلك ، استخدم حسابًا محليًا كما لو كنت تستخدم نظام التشغيل Windows 7 والإصدارات السابقة. للقيام بذلك ، انقر فوق ابدأ ، واكتب الحسابثم انقر فوق Manage your account.
انقر على تسجيل الدخول باستخدام حساب محلي بدلاً من الرابطواتبع الخطوات. ستحصل على بعض التحذيرات من Microsoft بشأن سبب عدم القيام بذلك ، ولكن يمكنك تجاهلها فقط. لن يحدث أي شيء سيئ على جهاز الكمبيوتر الخاص بك.
استخدم قفل الشاشة
إذا كنت ترغب في الحفاظ على أمان الكمبيوتر الخاص بك ، يجب عليك التأكد من قفل الشاشة تلقائيًا عندما لا تكون موجودًا . لإجراء ذلك ، انقر على ابدأ ، واكتب شاشة التأمينوحدد إعدادات شاشة التأمين.
انقر على إعدادات مهلة الشاشةوحدد قيمة مناسبة تناسبك. احرص أيضًا على تحديد التطبيقات التي تسمح بها على شاشة التأمين حيث سيتمكن الآخرون من الوصول إلى تلك المعلومات دون إدخال كلمة مرور.
Secure Boot & amp؛ UEFI
إذا كان لديك جهاز كمبيوتر أحدث ، يجب عليك التأكد من تمكين التمهيد الآمن و UEFI بدلاً من BIOS القديم. يتم تغيير هذه الخيارات في نظام الإدخال والإخراج الأساسي (BIOS) ، لذا سيتعين على Google الوصول إلى BIOS أولاً ثم تمكين هذه الإعدادات.
تجدر الإشارة إلى أنه قد يكون أو لا يتوفر لك خيار التشغيل الآمن على جهاز الكمبيوتر الخاص بك. أيضًا ، إذا قمت بالتبديل من LEGACY + UEFI إلى UEFI فقط ولم يتم تمهيد الكمبيوتر ، فارجع إلى BIOS وقم بتغييره مرة أخرى.
Disable Flash and Java
Two من أكبر التهديدات لجميع أجهزة الكمبيوتر هي فلاش وجافا. بشكل حرفي ، كل أسبوع هناك ثغرة أمنية جديدة موجودة في أحد هذه المنصات. انتقلت معظم مواقع الويب إلى ما وراء Flash لأن HTML 5 مدعوم الآن في جميع المتصفحات الرئيسية.
سيكون اقتراحي تعطيل الفلاش وجافا واستخدام الكمبيوتر الخاص بك بشكل طبيعي. مثلي ، قد تجد أنك لم تكن في حاجة إلى تثبيت في المقام الأول.
تحقق من مشاركتي السابقة حول كيفية 17. إذا كنت تستخدم Internet Explorer ، فكل ما عليك هو النقر على رمز الترس ، ثم خيارات الإنترنت، ثم البرامج، ثم إدارة الوظائف الإضافية.
ضمن إظهار، حدد جميع الوظائف الإضافيةثم انقر بزر الماوس الأيمن على كائن Flash Shockwaveوحدد تعطيل. إذا كنت تستخدم Google Chrome ، فاكتب chrome: // pluginsفي شريط العناوين ، ثم انقر على تعطيلضمن Adobe Flash Player. / p>
بالنسبة إلى Java ، ما عليك سوى الانتقال إلى لوحة التحكم ، البرامج والميزاتوإلغاء تثبيت أي إصدار Java مثبت حاليًا على جهاز الكمبيوتر . يمكنك أيضًا قراءة مشاركتي على كيفية إلغاء تثبيت أو تعطيل Java في نظامي التشغيل Windows و Mac.
تشفير القرص الصلب
وأخيرًا ، يجب عليك تشفير محرك الأقراص الثابت بأكمله إذا كنت تريد أقصى درجات الأمان لديك الكمبيوتر. التشفير هو أكثر حماية ضد أي شخص يسرق جهاز الكمبيوتر الخاص بك أو الوصول إلى جهازك جسديًا بدلاً من التهديدات عبر الإنترنت ، لكنه لا يزال مهمًا.
لقد كتبت مقالة مفصلة حول كيفية تشفير القرص الصلب باستخدام BitLocker في ويندوز. إذا كان لديك جهاز كمبيوتر مزودًا بوحدة معالجة مركزية (CPU) سريعة ، فإن التشفير لن يحدث فرقًا ملحوظًا في السرعة. إذا كان لديك جهاز كمبيوتر قديم ، ربما أتفادى استخدام التشفير إلا إذا قمت بترقية الجهاز.
بشكل عام ، يجب أن تكون في حالة جيدة إذا اتبعت جميع الخطوات المذكورة أعلاه. تذكر ، على الرغم من ذلك ، فإن زيارة المواقع الخاطئة سوف تضر بك بغض النظر عن الأمان الموجود على جهاز الكمبيوتر الخاص بك. من الخيارات الجيدة استخدام Chrome نظرًا لأنه يحاول تحذيرك قبل زيارة موقع ويب ضار أو تنزيل شيء ضار. استمتع!