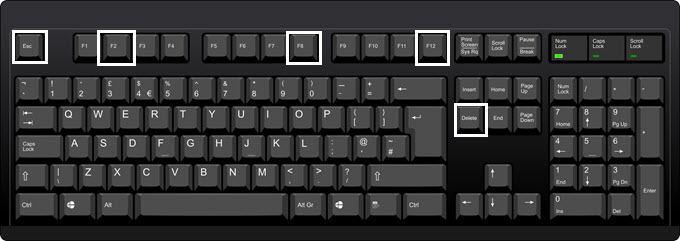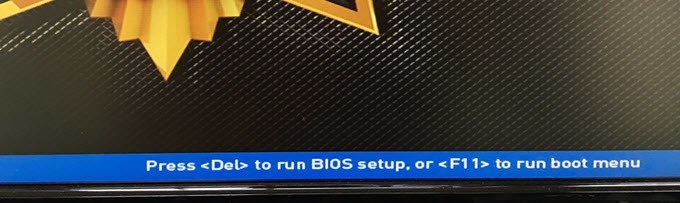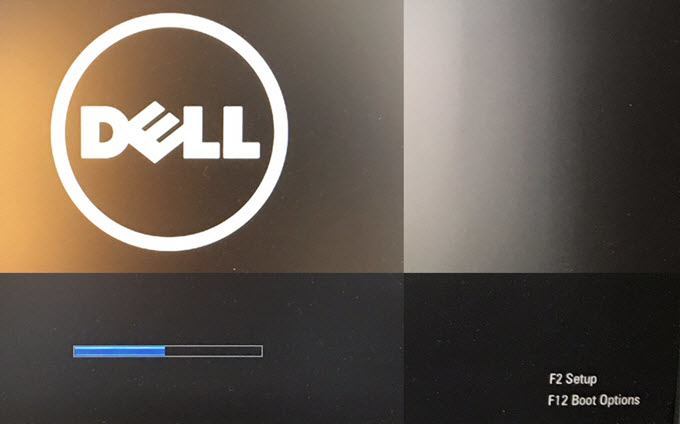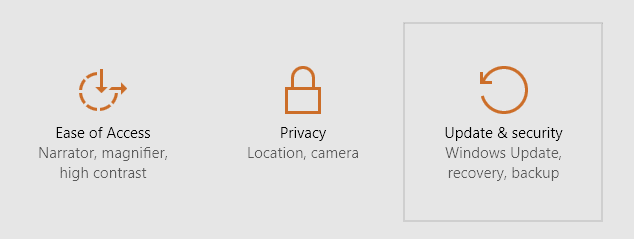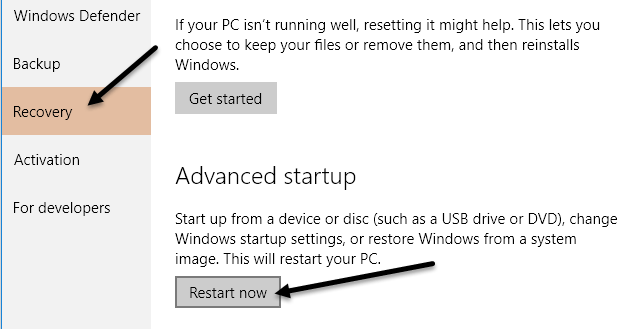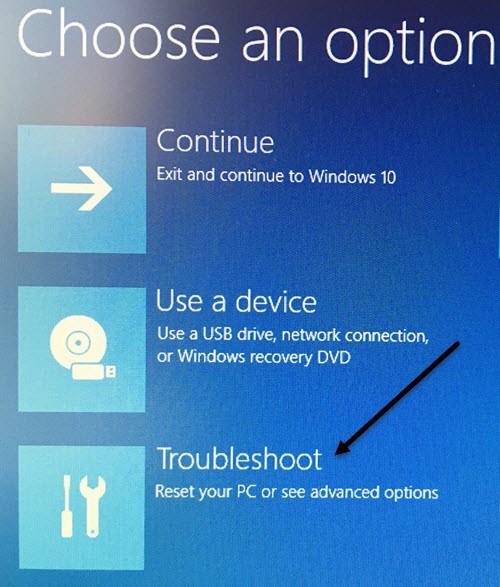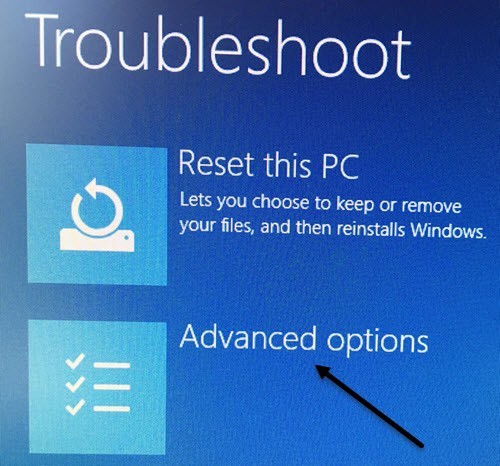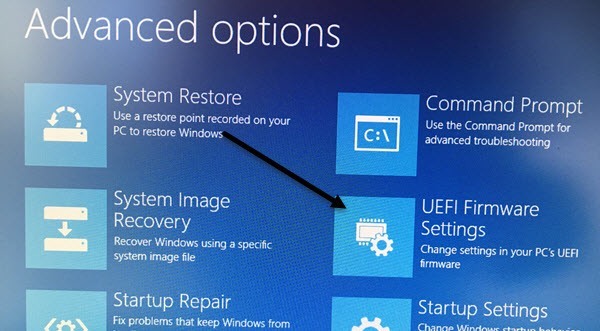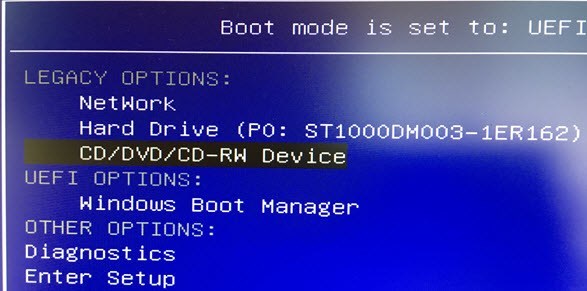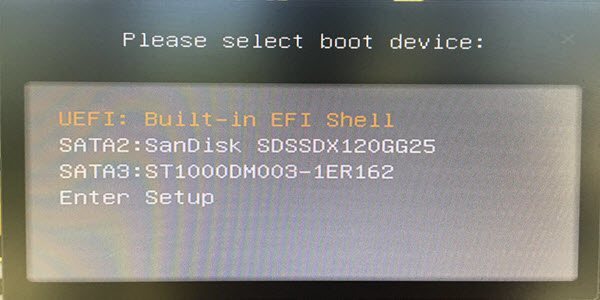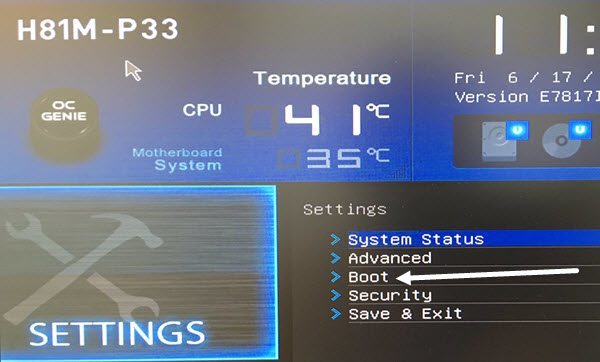لذا أنت بحاجة إلى تغيير ترتيب التمهيد على جهاز Windows الخاص بك بحيث يمكنك التمهيد من USB من أجل تشغيل ماسح الفيروسات دون اتصال ؟ أو ربما تحتاج إلى تغيير تسلسل التمهيد بحيث يمكنك التمهيد من قرص DVD لـ Windows لتشغيل إصلاح نظام؟
مهما كان سبب تغيير تسلسل التمهيد ، يمكن أن تختلف عملية الوصول إلى BIOS حسب الكمبيوتر . يعتمد الفرق على ما إذا كان لديك BIOS قديم أو أحدث BIOS UEFI على جهاز الكمبيوتر الخاص بك أو كليهما.
لن أخوض في التفاصيل حول الاختلافات بين نوعي BIOS ، بخلاف كيفية الوصول إليها. بمجرد حصولك على BIOS على جهاز الكمبيوتر الخاص بك ، ستتمكن بعد ذلك من تغيير ترتيب التمهيد.
Access Legacy & amp؛ UEFI BIOS
لذا دعونا نتحدث أولاً عن الدخول في BIOS. إذا لم تكن متأكدًا مما إذا كان جهاز الكمبيوتر يستخدم نظام Legacy أو UEFI BIOS أو Legacy + UEFI ، وهو خيار ثالث فعليًا ، فعليك فقط إجراء بعض التجارب والخطأ.
ربما يكون الجميع على دراية بـ BIOS القديم لأن هذا هو الجهاز الذي يمكنك الوصول إليه بالضغط على مفتاح معين مثل DEL أو F2 أو F8 أو F12 أو ESC عند بدء تشغيل الكمبيوتر لأول مرة.
أول شيء يجب القيام به هو المضي قدمًا وإعادة تشغيل الكمبيوتر ثم الاستمرار في الضغط على أحد المفاتيح الموجودة على لوحة المفاتيح باستمرار أثناء تشغيل الكمبيوتر. عادة ، سترى رسالة تظهر بسرعة في أسفل تخبرك أي مفاتيح للضغط. إليك مثالان من جهاز Dell وآلة مخصصة مخصصة لديّ في المنزل:
اللوحة الأم على جهاز الكمبيوتر المخصص الخاص بي هي من MSI ، بحيث تقوم عملية التمهيد بتحميل شاشة MSI مع خيار الضغط على DELلتشغيل إعداد BIOSأو اضغط على F11لتشغيل التمهيد القائمة. لاحظ أنه إذا انتقلت إلى إعداد BIOS ، فستتمكن أيضًا من تغيير ترتيب التمهيد من هناك أيضًا. نظرًا لأن تغيير ترتيب التمهيد يمثل مهمة شائعة ، فعادةً ما يكون لها مفتاح منفصل فقط (F11 في هذه الحالة).
وفي لدي Dell ، أحصل على مجموعة مختلفة من المفاتيح للوصول إلى إعداد BIOS(F2) و خيارات التشغيل(F12). الآن ، إذا كنت لا ترى هذا النوع من الرسائل المنبثقة على الإطلاق عند بدء التشغيل ، فقد يشير ذلك إلى أن إعداد BIOS لـ UEFI فقط.
لا يمكن الوصول إلى UEFI BIOS عن طريق الضغط على المفاتيح الموجودة على لوحة المفاتيح. بدلاً من ذلك ، يجب عليك إعادة تشغيل Windows بطريقة خاصة ثم الانتقال خلال بعض خيارات القائمة. لإعادة تشغيل Windows ، انقر فوق ابدأ ثم الإعدادات(رمز الترس) .
انقر على تحديث & amp؛ الأمان.
ثم انقر فوق الاستردادفي القائمة اليمنى ثم انقر فوق إعادة التشغيل الآنزر تحت بدء التشغيل المتقدم. سيؤدي ذلك إلى إعادة تشغيل الكمبيوتر وتحميل شاشة خيارات الاسترداد المتقدمة. هنا ، يمكنك النقر على تحرّي الخلل وإصلاحه.
تحت عنوان تحرّي الخلل وإصلاحه ، امض قدمًا واختر متقدم خيارات.
في هذه الشاشة الأخيرة ، سترى خيارًا يسمى إعدادات البرنامج الثابت UEFI.
إذا كنت لا ترى هذا الخيار ، فإن هذا يعني أن جهاز الكمبيوتر لديك لا يحتوي على BIOS UEFI. عليك بدلاً من ذلك التمهيد باستخدام الطريقة القديمة عن طريق الضغط على المفاتيح عند بدء التشغيل. لاحظ أنه في حالة تعيين BIOS على UEFI + Legacy BIOS ، فستتمكن من الوصول إلى كل من BIOS.
تغيير ترتيب التمهيد
الآن بعد أن اكتشفنا كيفية الوصول إلى BIOS ، دعنا نغير ترتيب التمهيد في Windows. إذا كان الكمبيوتر يستخدم BIOS القديم ، فتأكد من الضغط على المفتاح للحصول على خيارات التمهيد أو ترتيب التمهيد لأن ذلك سيؤدي إلى وصولك مباشرة إلى شاشة تسلسل التمهيد.
على سبيل المثال ، على جهاز Dell الخاص بي ، ضغطت F12 للحصول على خيارات التمهيد ، حصلت على الشاشة التالية:
في الجزء العلوي ، تخبرني بأن وضع التشغيل الخاص بي مضبوط على UEFI + Legacy ثم يعطيني خيارات قديمةو خيارات UEFI. إذا لم يكن لديك أي محركات أقراص ثابتة أو أجهزة UEFI على جهاز الكمبيوتر الخاص بك ، فسترى فقط Windows Boot Manager. الآن يمكنني فقط اختيار الجهاز الذي أريد التمهيد منه.
على جهاز مخصص ، يؤدي الضغط على F11 لقائمة التمهيد إلى الانتقال إلى الشاشة التالية:
كما ذكرنا سابقًا ، يمكنك الانتقال مباشرة إلى خيارات التشغيل مثل هذا أو إدخال الإعداد ثم الانتقال إلى قسم التشغيل. في بعض الأحيان ، سيعطيك الإعداد مزيدًا من الخيارات. على سبيل المثال ، على جهاز الكمبيوتر المخصص ، قمت بإدخال إعداد BIOS ، ثم الإعداداتثم التمهيد.
كما ترى من القائمة أدناه ، هناك الكثير من الخيارات. بشكل أساسي ، يحتوي نظام الإدخال والإخراج الأساسي (BIOS) على كل خيارات التمهيد UEFI و legacy المدرجة. لذا إذا كان لديك محرك أقراص صلبة UEFI مع محرك أقراص ثابتة قديم ، فيمكنك اختيار ترتيب التمهيد لكافة الأجهزة.
متى أنت في شاشة ترتيب تمهيد نظام الإدخال والإخراج الأساسي (BIOS) ، سترى إرشادات حول كيفية تغيير الترتيب. في بعض الأحيان ، تستخدم مفاتيح الأسهم لأعلى ولأسفل ، وأحيانًا مفاتيح PgUp و PgDown ، وأحيانًا أخرى تقوم بتحديد Boot # 1 ، مثل أعلاه ، واختيار الجهاز الذي يقوم بالتمهيد أولاً ، إلخ. تعتمد الطريقة على الشركة المصنعة للوحة الأم ، لذا اتبع التعليمات التي تظهر على الشاشة.
مرة أخرى ، إذا لم يكن لديك خيار إعدادات البرنامج الثابت UEFIولا ترى أي اضغط على هذا المفتاح للإعدادstrong>الرسالة أثناء بدء التشغيل ، ثم جرّب إعادة التشغيل والضغط على أحد المفاتيح المذكورة أعلاه بضع مرات أثناء تشغيل جهاز الكمبيوتر. لا تمسك بالمفتاح ، استمر في الضغط عليه. إذا لم ينقلك مفتاح إلى BIOS ، فأعد تشغيله مرة أخرى واضغط على مفتاح مختلف. إذا واجهتك أي مشكلة في الدخول إلى BIOS أو تغيير ترتيب التمهيد ، فقم بإرسال تعليق وسنحاول مساعدتك. استمتع!