لذا فأنت تريد بدء تحرير الفيديو باستخدام Adobe Premiere ، الخيار الأفضل لمحرري الفيديو على أي مستوى من الخبرة. تشتري البرنامج وتنزله ، وتفتحه ، ولكن بعد ذلك تصاب فجأة بإدراك أنك لا تعرف حقًا ما يجب فعله ، أو من أين تبدأ.
ستجد قريبًا أنه لا يوجد سبب للإرباك. مهما كان السبب في رغبتك في البدء ، سواء كنت تبدأ قناة يوتيوب أو تعدّل أول فيلم قصير لك ، فسترى أنه بمجرد التعرف على البرنامج ، يبدو أن وقت التحرير لديك طار بواسطة.
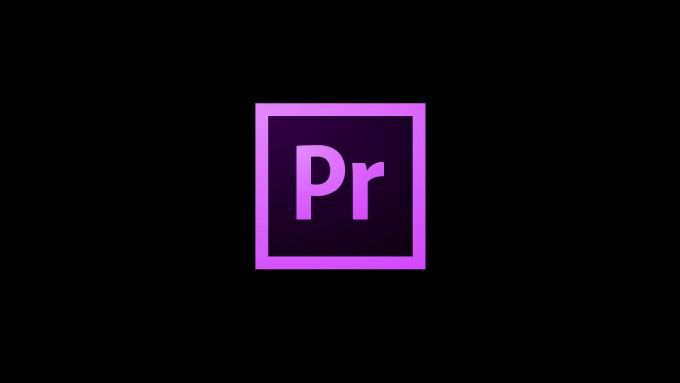
إذا اتبعت المؤشرات في برنامج Adobe Premiere التعليمي هذا ، فستكون جاهزًا لبدء تحرير الوسائط الخاصة بك بثقة. ستتمكن أيضًا من البناء على معرفتك بسهولة أكبر بمجرد الحصول على الأساسيات. ضع في اعتبارك أنه مع برامج مثل Premiere ، هناك أكثر من طريقة للقيام بكل شيء ، لذلك لا تشعر أنك مضطر إلى الالتزام بهذه الأساليب المحددة في جميع الأوقات.
بدء مشروع جديد
بمجرد فتح Adobe Premiere ، لديك بعض الخيارات على الشاشة الرئيسية. يمكنك إما بدء مشروع جديد ، أو فتح مشروع تعمل عليه ، أو يمكنك رؤية قائمة بأحدث مشاريعك لفتحها.
بافتراض أنك تبدأ من الصفر ، سيؤدي النقر فوق مشروع جديدإلى نقلك إلى نافذة يمكنك من خلالها اختيار إعدادات هذا المشروع. قد يبدو الأمر مربكًا ، ولكن هنا نسخة مُقسمة من كل جزء.

أولاً ، يوجد اسم مشروعك والموقع الذي تختار حفظ مشروعك فيه. ثم هناك عرض الفيديو وتشغيله، وهي الطريقة التي يعالج بها جهاز الكمبيوتر الفيديو الذي تنتجه ويعرض النتيجة النهائية لك في الوقت الفعلي.
In_content_1 all: [300x250] / dfp: [640x360]->يحدد ما تختاره لهذا الخيار مدى سرعة عرض الفيديو وتشغيله لك. تعتمد الخيارات المتاحة لديك على بطاقة رسومات جهاز الكمبيوتر الخاص بك ، ولكن Mercury Playback Engine GPU Acceleration (Open CL)يدعمها معظم أجهزة الكمبيوتر ويوصى به.
يمكنك بعد ذلك اختيار المقياس الذي تريد عرض الفيديو به ، إما Timecodeأو Frames(لا داعي للقلق بشأن الأقدام + الإطارات) ما لم تقم بالتسجيل باستخدام كاميرا 16 مم أو 35 مم). Timecodeهو كيفية تسجيل الفيديو الذي صورته وحفظ كل إطار من الفيديو. يُوصى بهذا الخيار لأنه سيوضح لك المدة التي يستغرقها الفيديو الخاص بك ويسهل تحديد موقع إطارات معينة.
يتعلق خيار عرض الصوتحقًا بمدى رغبتك في تعديل ملفاتك الصوتية بدقة ، ولكن خيار عينات الصوتجيد ما لم تكن بحاجة إلى تحرير الصوت وصولاً إلى مللي ثانية.
لا يعد قسم تنسيق الالتقاطمهمًا إلا إذا كنت تلتقط الفيديو مباشرة إلى Adobe Premiere ، وفي هذه الحالة ستختار ما إذا كنت تقوم بالتصوير في فيديو رقمي أو فيديو عالي الوضوح.
إدراج الفيديو والصوت
بعد تعيين خيارات المشروع ، سيتم نقلك إلى مساحة العمل الرئيسية. يمكنك تغيير الطريقة التي تريد أن تظهر بها مساحة العمل الخاصة بك عن طريق تحريك كل لوحة ، أو اختيار Window>Workspacesفي الشريط العلوي وتحديد واحدة من تلك التي تم إنشاؤها مسبقًا. في هذه المقالة ، سيتم استخدام مساحة عمل التحرير.

أول شيء تريد القيام به هو تحميل جميع الوسائط التي ستستخدمها في مشروعك. أولاً ، حدد موقع متصفح الوسائطفي المربع الأيسر السفلي. من هنا ، يمكنك البحث عن الوسائط مباشرة من جهاز الكمبيوتر الخاص بك.
بمجرد العثور على الفيديو أو الصوت الذي تريده ، سيؤدي النقر فوقه إلى عرضه في نافذة المصدرأعلاه مباشرة. في هذه النافذة ، يمكنك قص الأجزاء التي تريدها وإدراجها في مخططك الزمني (اللوحة اليمنى السفلية) باستخدام أدوات Mark Inو Mark Out(الرموز على شكل قوس) أسفل الفيديو المصدر الخاص بك.)

لإدراج الفيديو ، يمكنك إما سحب الفيديو من أيقونة الفيديو فقطأسفل الفيديو في نافذة المصدر ، أو يمكنك سحب الفيديو مباشرة من متصفح الوسائط إذا كنت تريد الفيديو بأكمله وأي صوت قد يحتوي عليه.
بدلاً من ذلك ، يمكنك استخدام أداة إدراج(الثالثة من الجانب الأيمن أسفل الفيديو المصدر) لإدراج الفيديو أينما كانت العلامة في المخطط الزمني.

يعمل الصوت بالطريقة نفسها لتحديد موقع وإدراجه في تسلسل إذا كان لديك ملفات صوتية منفصلة ، مثل الموسيقى أو المؤثرات الصوتية. إذا كنت تريد أخذ الصوت نفسه فقط من مقطع فيديو ، فيمكنك ببساطة سحب رمز الصوت فقطإلى مشروعك.
شرح أدوات Adobe Premiere الأساسية
عند تحرير الفيديو ، فإن الأدوات التي يجب أن يقدمها Adobe Premiere ستكون أفضل صديق لك. هناك العديد من الأدوات المختلفة داخل البرنامج ، ولكن إليك شرح للأدوات الأساسية التي ستستخدمها غالبًا.

أداة التحديد
هذا هو الرمز الذي يشبه المؤشر. إنها أعلى أداة في المربع بجوار تسلسلاتك. تسمح لك هذه الأداة بتحديد الفيديو أو الصوت في مخططك الزمني ، أو تحديد الأزرار والخيارات داخل الواجهة. يمكنك أيضًا النقر بزر الماوس الأيسر فوق الوسائط الخارجية في المخطط الزمني الخاص بك والسحب لإنشاء مربع تحديد لتحديد مقاطع متعددة.

Track Select Forward + Backward Tool
هذه هي الأيقونة التالية أسفل أداة التحديد ، والتي يُشار إليها بمربع وسهم. قد تلاحظ وجود مثلث صغير في الزاوية اليمنى السفلية من الرمز.
وهذا يعني أنه من خلال النقر مع الاستمرار على الرمز ، يمكنك الوصول إلى الأدوات الأخرى المتعلقة به. من خلال القيام بذلك ، يمكنك استخدام أداة Track Select Forward، والتي يمكنها تحريك مسار بالكامل في مخططك الزمني للأمام ، أو أداة Track Select Backward، والتي تفعل العكس.
أداة تحرير الريبل
يمكنك استخدام هذا لقص نقطتي الدخول والخروج من مقاطعك ، ويمكنك استخدام التحرير المتداول أداة لتعديل نقطة واحدة لمقطع في وقت واحد وأخرى في نقطة ، لسد الفجوات.
تحت هذه الأداة هناك أيضًا معدل التمددإذا كنت بحاجة إلى تسريع أو إبطاء مقطع كامل. يمكنك النقر والسحب من نقطتي In أو Out لاستخدام هذه الأداة. لن يقطع أي شيء من المقطع ، سيعمل فقط على تسريع أو إبطاء معدل الإطارات.
أداة الحلاقة
هذه أيقونة على شكل ماكينة حلاقة. باستخدام هذه الأداة ، يمكنك بسهولة قص المقاطع في أي وقت تريده.

أداة الكتابة
تتيح لك هذه الأداة ، التي تشبه حرف T الكبير ، النقر مباشرة على تشغيل الفيديو وإنشاء نص بسيط . يمكنك أيضًا النقر مع الاستمرار للوصول إلى أداة النوع الرأسي، التي تنشئ مربع نص عمودي.

باستخدام كل هذه الأدوات ، من خلال تمرير مؤشر الماوس فوقها ، قد ترى حرفًا بين قوسين بجوار اسم الأداة. هذا هو المفتاح الذي ترتبط به الأداة على لوحة المفاتيح ، لذا يمكنك استخدام هذه الاختصارات للوصول إليها بسرعة.
أدوات تحرير الصوت الأساسية
ليس لدى Premiere أدوات لتحرير الفيديو فحسب ، ولكن هناك أيضًا العديد من خيارات تعديل الصوت المتاحة في حالة احتياجك إلى التلاعب بها بطريقة أو بأخرى.
بعد إدراج الصوت في مخططك الزمني ، يمكنك تحريره بنفس طريقة تحرير الفيديو ، باستخدام نفس الأدوات. بالإضافة إلى ذلك ، هناك أيضًا تأثيرات صوتية مخصصة لتحسين أصوات مشروعك.
للدخول إليها ، انقر فوق علامة التبويب تأثيراتأعلى مساحة العمل الخاصة بك. سيؤدي هذا إلى فتح لوحة Effects إلى جانبك الأيمن ، ومن هنا يمكنك الانتقال إلى تأثيرات صوتية. لاستخدام أي منها ، ما عليك سوى سحب التأثير الذي اخترته إلى مقطعك الصوتي.

من التأثيرات المفيدة للغاية تأثيرات DeHummer و DeNoise. إذا لاحظت الكثير من ضجيج الخلفية في مقطعك الصوتي ، يمكن أن تساعدك هذه التأثيرات في التخلص منه. يمكنك العثور عليها ضمن تخفيض / استعادة الضوضاء. بمجرد تطبيقهم ، يمكنك اللعب معهم في لوحة عناصر تحكم التأثير، ولكن يجب عليهم إزالة معظم الضوضاء تلقائيًا.
من الأشياء الجيدة الأخرى التي يجب وضعها في الاعتبار أنه يمكنك التحكم في مستوى الصوت مباشرة من مخططك الزمني. إذا نظرت إلى مقطعك الصوتي ، فستلاحظ وجود خط أفقي أبيض. يمكنك سحب هذا الخط لأعلى أو لأسفل لتغيير مستوى الصوت. إذا كنت ترغب في أن يكون الصوت مرتفعًا في مناطق معينة وهادئًا في أماكن أخرى ، فيمكنك استخدام ميزة تسمى الإطارات الرئيسيةللقيام بذلك.

اسحب إحدى الدوائر على شريط التمرير في قسم الصوت من المخطط الزمني لتوسيعه. من المفترض أن ترى رمزًا على شكل ماسة على يسار المخطط الزمني الصوتي. إذا نقرت على هذا الرمز ، فستضيف إطارًا رئيسيًا ، وإذا أضفت اثنين على الأقل ، فيمكنك سحبهما بشكل مستقل عن الآخر. باستخدام هذا يمكنك بسهولة تلاشي الصوت / الداخل.
إنشاء العنوان في العرض الأول
إذا كنت بحاجة إلى إنشاء عناوين أكثر تفصيلاً مما تسمح به أداة النصوص البسيطة ، فإن العنوان القديمتحتوي الميزة>القوية في Premiere على الكثير من الأدوات لصنع العنوان. ما عليك سوى النقر على ملف>جديد>عنوان قديملفتح نافذة الإنشاء.

استخدم أداة النوعفي هذه النافذة لكتابة النص الخاص بك. ضمن قسم التحويلإلى اليمين ، يمكنك تغيير الموضع والحجم والعتامة والمزيد. ضمن الخصائص، هناك الكثير من الخيارات لإنشاء عنوان فريد ، مثل إضافة حرف مائل أو تقنين أو تتبع. يمكنك أيضًا تغيير الخط نفسه والحجم.
لا يمكنك فقط إنشاء نص ، ولكن يمكنك أيضًا استخدام أدوات الشكل لإضافة الأشكال الأساسية إلى العنوان الخاص بك.
تغيير مظهر الفيديو باستخدام درجات الألوان
إذا كنت تريد أن يبدو شكل الفيديو أكثر تناسقًا ، فيمكنك بسهولة ضبط اللون ، الإضاءة والجوانب المرئية الأخرى باستخدام Lumetri Colorفي Premiere. يمكنك العثور عليها أسفل لوحة Color.
مع Lumetri Colour لديك العديد من الأدوات المختلفة تحت تصرفك. ضمن التصحيح الأساسي، يمكنك إجراء بعض التغييرات السريعة لتحسين مظهر المقطع ، مثل توازن اللون الأبيض والتباين والضوء / الظلالو الأبيض / الأسودقوي >. إذا كنت ترغب في إجراء تغييرات أكثر تقدمًا وتفصيلاً ، فإن الخيارات الأخرى تمنحك المزيد من الحرية.

إذا كنت غارقًا في كمية الأدوات هنا ، على الرغم من ذلك ، فهناك أيضًا خيار تنزيل إعدادات LUT والإعدادات المسبقة للألوان لتصنيف مقاطعك تلقائيًا. هناك الكثير من تلك المجانية التي يمكنك العثور عليها عبر الإنترنت.
بمجرد تنزيل واحد ، يمكنك التصفح بحثًا عنه ضمن خيار LUTفي التصحيح الأساسي ، أو ضمن بحث في القائمة المنسدلة Creative تحت Lumetri Color.
تصدير الفيديو وعرضه
تم التعديل ، وأنت سعيد بالنتيجة. لذا كيف يمكنك إخراج الفيديو الذي تم تعديله بتنسيق قابل للمشاركة؟ لحسن الحظ ، يسهل Adobe Premiere عرض الفيديو مباشرة في البرنامج وتصديره.

لبدء هذه العملية ، قم أولاً بتنشيط لوحة المخطط الزمني بالنقر داخلها ، ثم حدد مكان القمة شريط الأدوات وانقر على ملف>تصدير>وسائط. ستظهر شاشة لك لاختيار خيارات التصدير. أولاً ، تأكد من أنك تقوم بتصدير التسلسل الذي تريد تصديره. يمكنك رؤية ما تقوم بتصديره بسحب العلامة الزرقاء من خلال المعاينة.

بعد ذلك ، ستحتاج إلى اختيار تنسيق لحفظ الفيديو الخاص بك فيه. إلا إذا كنت مطالبًا بحفظ الفيديو الخاص بك بتنسيق معين ، باستخدام H.264قوي>ينصح به بشكل عام للحصول على أفضل جودة إخراج.
ثم هناك خيار لاختيار إعداد مسبق. هذا يعتمد على كيفية مشاركة الفيديو الخاص بك. هناك إعدادات مسبقة تجعل الفيديو الخاص بك مدعومًا بشكل أفضل بواسطة Facebook و موقع YouTube و Twitter والأنظمة الأساسية الأخرى المتاحة بالفعل للاختيار. أو يمكنك اختيار مخصصلاختيار الإعدادات الخاصة بك. بشكل عام ، على الرغم من ذلك ، فإن الإعداد المسبق Match Source - High Bitrateجيد لمعظم الاستخدامات.
تأكد من تسمية مشروعك واختيار المكان الذي تريد حفظ الفيديو الذي تم تصديره فيه ، وأن تصدير الفيديوو تصدير الصوتتم التحقق وفقًا لما تريد تصديره.
عند الانتهاء ، يمكنك النقر فوق تصديرفي الأسفل وسيتم إرسال الفيديو النهائي إلى الموقع الذي اخترته.