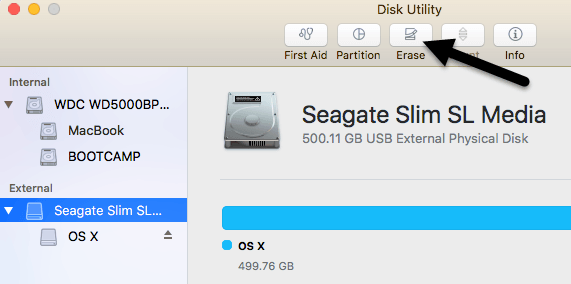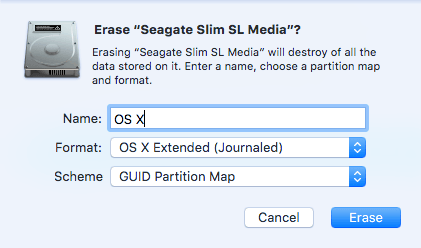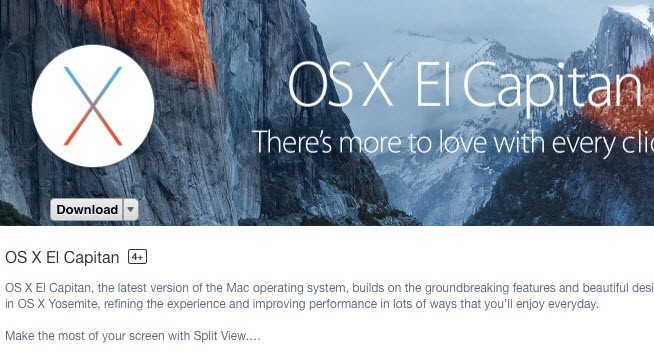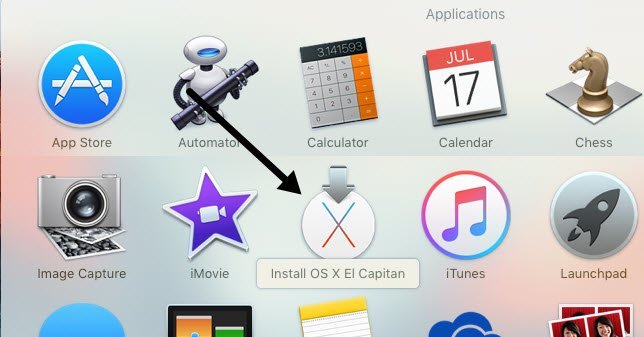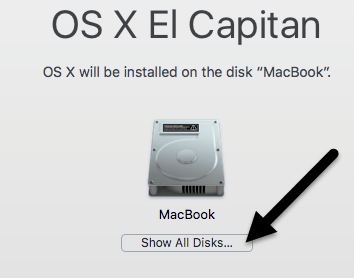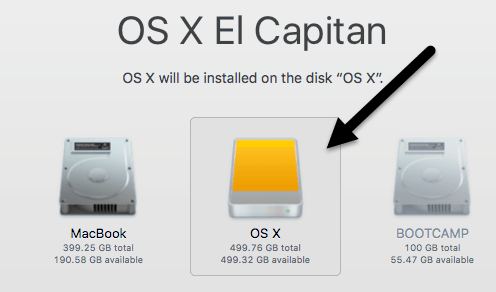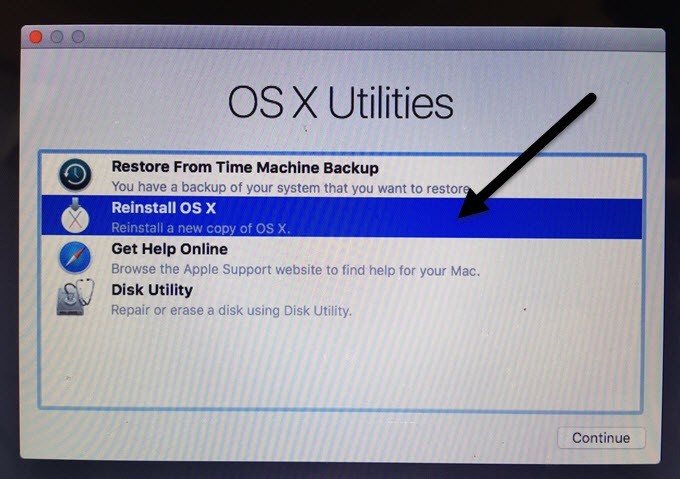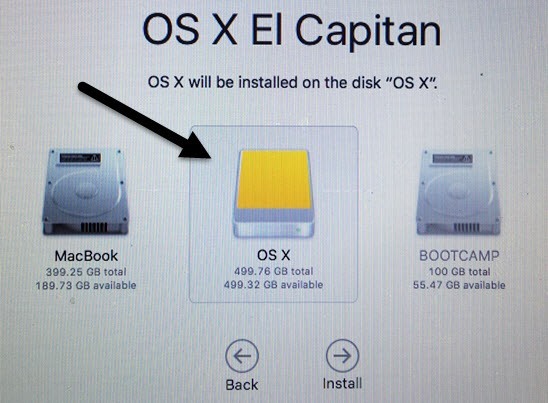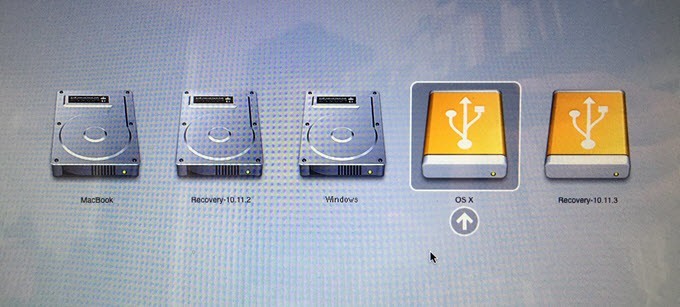هل تبحث عن طريقة لتثبيت وتشغيل OS X على قرص صلب خارجي؟ هذا يمكن أن يكون مفيدا لعدة أسباب مختلفة. أولاً ، يسمح لك بتشغيل نسخة أخرى من نظام التشغيل OS X دون الحاجة إلى أي جهاز كمبيوتر إضافي من Mac.
أيضًا ، نظرًا لأنه يمكنك تشغيل نسخة كاملة من OS X على محرك الأقراص الخارجي ، يمكن استخدامه لأغراض استكشاف الأخطاء وإصلاحها على أجهزة Mac أخرى أو أنها يمكن أن تكون كنوع من نظام التشغيل OS X الظاهري. لقد كتبت بالفعل حول كيف يمكنك قم بتثبيت OS X في VMware Fusion ، ولكن هذا يشغل مساحة على جهاز Mac الخاص بك. باستخدام محرك أقراص خارجي ، يمكنك توفير مساحة على جهاز Mac الخاص بك ، على الرغم من أنه قد يكون أبطأ قليلاً إذا كنت تستخدم USB 2.0.
في هذه المقالة ، سوف أطلعك على المتطلبات وخطوات التثبيت OS X على قرص صلب خارجي.
تهيئة القرص الصلب الخارجي
أول شيء ستحتاج إلى القيام به هو تهيئة القرص الصلب الخارجي بشكل صحيح. يجب أن يكون تنسيق الملف هو Mac OS X Journaled ويجب عليك استخدام خريطة أقسام GUID. للقيام بذلك ، افتح Disk Utilityوقم بتوصيل محرك الأقراص بجهاز Mac الخاص بك.
تحت External في القائمة اليمنى ، انقر على محرك الأقراص الثابت الخارجي ، ثم انقر على زر مسح. تأكد من عمل نسخة احتياطية من أي بيانات قبل محو القرص. عند النقر فوق مسح ، سيظهر مربع حوار حيث يمكنك تكوين بعض الخيارات.
امنح محرك الأقراص اسمًا ، واختر نظام التشغيل X Extended (Journaled)for Formatو GUID Partition Map for Scheme. يجب أن يستغرق الأمر دقيقة أو اثنتين فقط حتى يتم مسح القرص وإعادة تنسيقه. الآن محرك الأقراص جاهز لنظام التشغيل OS X.
تثبيت OS X
هناك طريقتان يمكنك تثبيت OS X على القرص الثابت الخارجي: بإعادة تثبيت OS X من نظام التشغيل OS X شاشة إصلاح الأدوات المساعدة أو تنزيل OS X من متجر التطبيقات وتشغيل المثبت. سأعرض لك كلا الطريقتين في حالة ما إذا كنت لا تعمل من أجلك.
أسهل طريقة هي تنزيل OS X من App Store. بمجرد فتح متجر التطبيقات ، سترى رابطًا على اليمين للحصول على أحدث إصدار من OS X (El Capitan اعتبارًا من كتابة هذه المقالة).
يمكنك المتابعة والنقر على الزر تنزيللبدء تنزيل أداة التثبيت. لاحظ أنه في حالة تثبيت هذا الإصدار من OS X بالفعل ، سترى رسالة منبثقة تظهر تسأل عما إذا كنت لا تزال تريد المتابعة أم لا. ما عليك سوى النقر على متابعة.
بمجرد تنزيله ، انقر نقرًا مزدوجًا على المثبت ، والذي سيكون موجودًا في مجلد التطبيقات.
>استمر في النقر فوق اتفاقية الترخيص وما إلى ذلك ، حتى تصل إلى الشاشة التي تطلب منك تحديد أي قرص لتثبيت OS X عليه. افتراضيًا ، يتم تعيينه على MacBook.
انقر فوق الزر إظهار كافة الأقراصوستشاهد رمزًا للأقراص المختلفة والأقسام على جهاز Mac. قمت بتسمية القرص الصلب الخارجي OS X والذي يظهر في المنتصف.
يمكنك أيضًا معرفة أنه قرص ثابت خارجي لأنه يستخدم أيقونة القرص الصلب البرتقالي. انقر فوق متابعةثم اتبع الإرشادات لإكمال التثبيت. لاحظ أنه قد تتم إعادة تشغيل جهاز الكمبيوتر الخاص بك أثناء عملية التثبيت ولا يتعين عليك القيام بأي شيء. سيتابع نظام التشغيل OS X التثبيت تلقائيًا على محرك الأقراص الثابتة الخارجي بدلاً من تشغيل الإصدار الداخلي من OS X.
في نهاية هذه المقالة ، سأوضح لك كيفية بدء تشغيل محرك الأقراص الثابتة الخارجي ، لذلك تخطى إذا انتهى الأمر باستخدام طريقة App Store. لاحظ أنه افتراضيًا ، سيبدأ نظام التشغيل Mac بالتشغيل مباشرة إلى محرك الأقراص الثابتة الخارجي حتى تقوم بتغييره.
الطريقة الثانية لتثبيت OS X هي إعادة تشغيل نظام التشغيل Mac والضغط مع الاستمرار على المفتاح COMMAND + Rمفاتيح. سيؤدي هذا إلى تحميل OS X Recovery.
ستظهر شاشة OS X Utilities وهنا تريد النقر على إعادة تثبيت OS X. مرة أخرى ، ستخوض بعض الشاشات الأساسية ، ولكن عندما تصل إلى شاشة القرص الثابت ، انقر على إظهار جميع الأقراصمرة أخرى.
باستخدام هذه الطريقة ، سيكون عليك تسجيل الدخول باستخدام معرف Apple وكلمة المرور حتى يمكن تنزيل برنامج التثبيت OS X بأكمله من خوادم Apple. أيًا كانت الطريقة التي تختارها ، سوف يستغرق الأمر من 15 إلى 30 دقيقة أو أكثر لتثبيت OS X على محرك الأقراص الثابت الخارجي.
أثناء تثبيت OS X ، سيتم إعادة تشغيل جهاز الكمبيوتر الخاص بك عدة مرات. لاحظ أنه عند بدء التشغيل في نظام التشغيل OS X ، فهذا هو الإصدار الذي يعمل على محرك الأقراص الخارجي. للتبديل ذهابًا وإيابًا بين محرك الأقراص الداخلي والخارجي ، يجب عليك إعادة تشغيل جهاز الكمبيوتر والاستمرار في الضغط على المفتاح OPTION.
عندما تفعل ذلك ، يجب أن تشاهد أربعة رموز على الأقل. في حالتي ، لدي خمسة لأنني قمت بتثبيت Windows باستخدام Boot Camp. على أي حال ، فإن الرموز الرمادية MacBookو الاسترداد 10.11.2مخصصة لنظام التشغيل OS X الداخلي ونظامي التشغيل OS Xو الاسترداد 10.11. 3للإصدار المثبت على محرك الأقراص الخارجي.
استخدم مفاتيح الأسهم لتحديد محرك الأقراص الذي تريد التمهيد منه ثم اضغط ببساطة على Enter. إذا كان لديك جهاز Mac و محرك أقراص USB يدعم USB 3.0 ، يجب أن يعمل كل شيء بسرعة. بشكل عام ، إنها عملية مستقيمة إلى حد ما ، وقد استغرق الأمر مني أقل من ساعة كي يعمل كل شيء. إذا كان لديك أي أسئلة ، فلا تتردد في التعليق. استمتع!