لذا بالنسبة لأولئك الذين لا يحبون استخدام الماوس ، سيكون الأمر رائعاً إذا تمكنت من تحريك نافذة باستخدام لوحة المفاتيح في Windows 7 مباشرة؟ حسنا ، هناك طريقتان للقيام بذلك ، وعلى الرغم من أنك قد لا تحتاج إلى القيام بذلك في كثير من الأحيان ، إلا أنه في متناول اليد في هذه المناسبة النادرة!
في هذا المقال ، سأخبرك كيفية تحريك نافذة بزيادات صغيرة إلى الموضع المحدد الذي تريده ، وكيفية التقاط نافذة إلى اليسار أو اليمين وكيفية تحريك نافذة بين الشاشات على إعداد متعدد الشاشات ، كل ذلك باستخدام لوحة المفاتيح فقط!
الطريقة الأولى - الانتقال التدريجي
لتحديد المواقع بدقة ، تحتاج أولاً إلى النقر فوق الإطار. الآن من الواضح أن هذا سيعمل فقط للنوافذ التي لم يتم تكبيرها بالكامل. إذا تم تكبيرها بالكامل ، فلا يوجد مكان لنقل النافذة.
الخطوة 1: إما أن تنقر على النافذة أو إذا كنت تريد استخدام لوحة المفاتيح ، اضغط على ALT + TABوجعل النافذة التي تريد تحريكها نشطًا.
الخطوة 2: انتقل الآن واضغط على ALT + SPACEBARوأنت سترى قائمة صغيرة تظهر في النافذة.
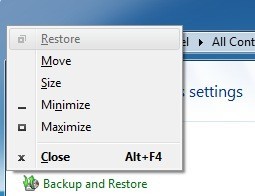
الخطوة 3: الآن اضغط على M ، والتي ستختار خيار نقلبشكل أساسي في القائمة.
الخطوة 4: استخدم الآن مفاتيح الأسهم على لوحة المفاتيح لتحريك نافذة إلى الموضع الجديد الذي تريده.
الخطوة 5: اضغط على المفتاح Enterللخروج من وضع النقل. أيضًا ، إذا كنت تريد أن تعود النافذة إلى الموضع الأصلي قبل بدء النقل ، فاضغط على المفتاح Escبدلاً من ذلك.
الطريقة الثانية - Windows Snap
يحتوي Windows على ميزة رائعة تمكنك من التقاط النوافذ إلى الجانب الأيسر أو الأيمن من الشاشة. إذا قمت بسحب نافذة إلى اليمين أو اليسار ، فسيتم تغيير حجمها تلقائيًا ومحاذاة إلى الجانب.

للقيام بذلك باستخدام لوحة المفاتيح ، اضغط على مفتاح Windows + السهم الأيمن أو الأيسر. تأكد من الضغط باستمرار على مفتاح Windows أثناء الضغط على مفاتيح الأسهم اليسرى واليمنى. إنه بالفعل أنيق وأسرع بكثير من سحب النافذة حول الشاشة.
الطريقة الثالثة - إعداد أجهزة Multi-Monitor
أخيرًا ، للتنقل بين شاشات متعددة ، كل ما عليك فعله هو إضافة SHIFT إلى مجموعة المفاتيح الموجودة أعلاه ، بحيث يكون الأمر ببساطة مفتاح Windows + Shift + سهم لليمين أو لليسار.
بالنسبة إلى مستخدمي الطاقة الذين يرغبون حقًا في التحكم في إطاراتهم ، قد لا يكون كافيًا إذن إليك بعض الاختصارات الأخرى التي يمكن أن تكون مفيدة إذا لم يكن لديك سوى لوحة مفاتيح و Windows:
النهاية- سيتم عرض الجزء السفلي من النافذة النشطة (في حالة تحتاج إلى التمرير باستخدام لوحة المفاتيح)
الصفحة الرئيسية- سيتم عرض الجزء العلوي من النافذة النشطة
F11- إما تكبير النافذة النشطة أو تصغيرها
Ctrl + Tab- إذا كانت لديك نافذة بها علامات تبويب ، فسينقلك ذلك إلى الأمام من خلال علامات التبويب
Ctrl + Shift + Tab- سيتم تحريكك مرة أخرى من خلال علامات التبويب
مفتاح Windows + Shift + سهم لأعلى- سيؤدي ذلك إلى توسيع النافذة إلى أعلى وأسفل الشاشة.