إن Print Spooler هي خدمة تتعامل مع الطابعات ومهام الطباعة في Windows 10. لكن أشياء متعددة - مثل الملفات الفاسدة وبرامج التشغيل القديمة والأذونات غير الكافية - يمكن أن تمنعها من العمل بشكل صحيح.
لذا في حالة تعطل Print Spooler أو فشل بدء تشغيله أو استمراره في التوقف أثناء قيامك بإجراء متعلق بالطابعة على جهاز الكمبيوتر الخاص بك ، يجب أن تتيح لك الإصلاحات والاقتراحات أدناه تشغيله مرة أخرى.
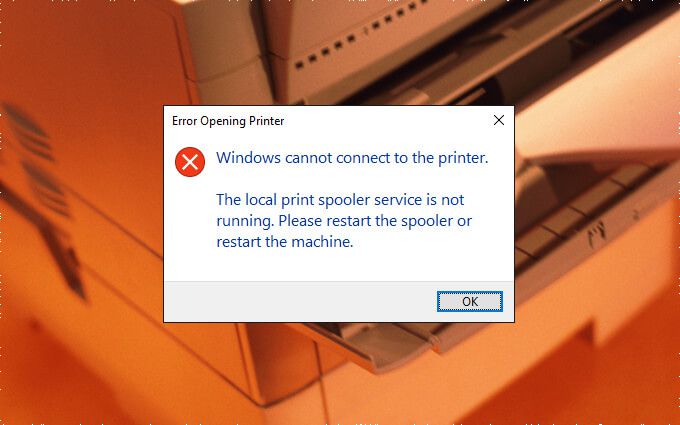
تشغيل مستكشف أخطاء الطابعة ومصلحها
يأتي Windows 10 مزودًا بأداة استكشاف الأخطاء وإصلاحها المضمنة التي يمكنها فرز مشكلات الطابعة تلقائيًا على جهاز الكمبيوتر الخاص بك. لذلك فمن الأفضل أن تبدأ الأمور عن طريق تشغيلها.
1. افتح قائمة ابدأوحدد الإعدادات.
2. حدد التحديث والأمان.
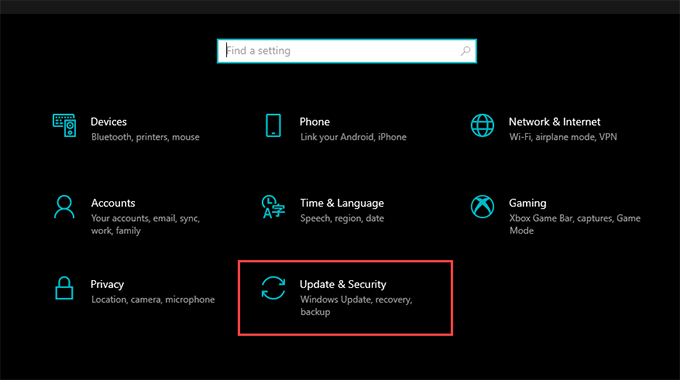
3. انتقل إلى علامة التبويب استكشاف الأخطاء وإصلاحهاوحدد الخيار المسمى أدوات حل المشكلات الإضافية.
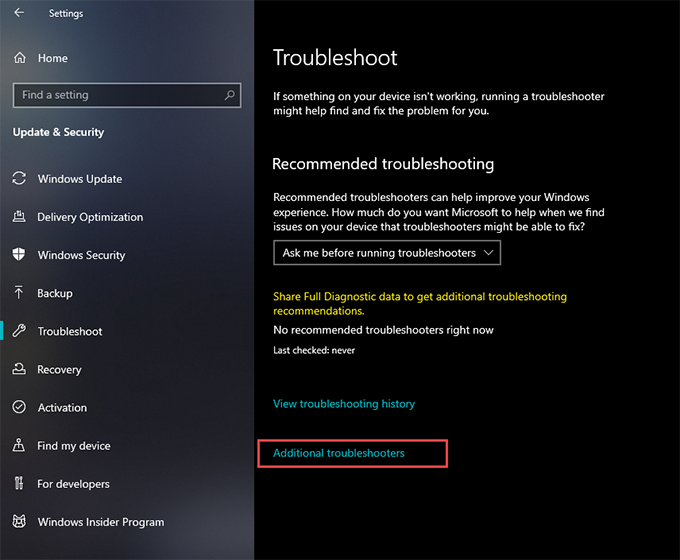
4. حدد الطابعة>تشغيل مستكشف الأخطاء ومصلحها.
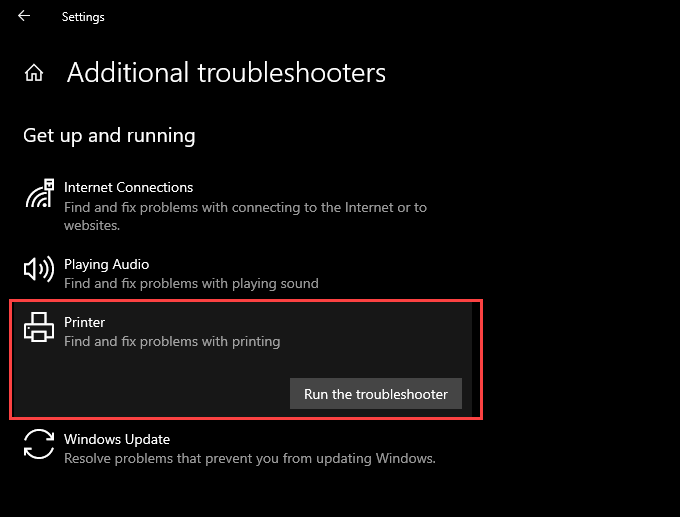
5. اتبع جميع المطالبات في مستكشف أخطاء الطابعة ومصلحها للعثور على مشكلات الطباعة وإصلاحها.
تحقق من تهيئة Print Spooler
إذا لم يساعد تشغيل مستكشف أخطاء الطابعة ومصلحها ، فتابع عن طريق التحقق مرة أخرى من تكوين Print Spooler. بعد ذلك ، قم بإجراء أية تغييرات لمطابقة الخطوات التالية.
1. اضغط على Windows+ Rلفتح مربع التشغيل.
2. اكتب services.mscوحدد موافق. يجب أن يتم تحميل تطبيق الخدمات للحظات.
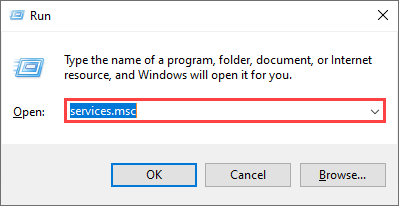
3. انقر نقرًا مزدوجًا فوق الخدمة المسماة Print Spooler.
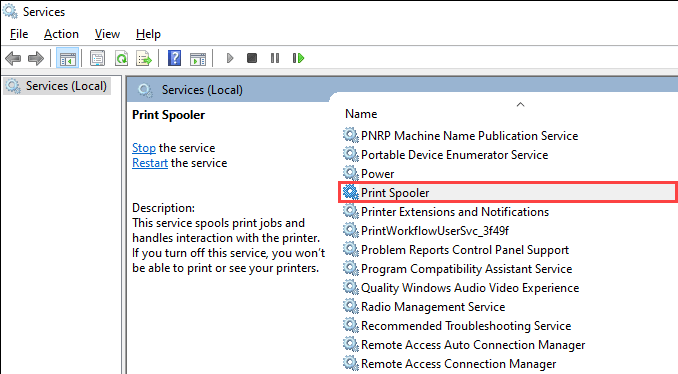
4. عيّن نوع بدء التشغيلإلى تلقائي.
5. حدد ابدألتعيين حالة الخدمةإلى قيد التشغيل.
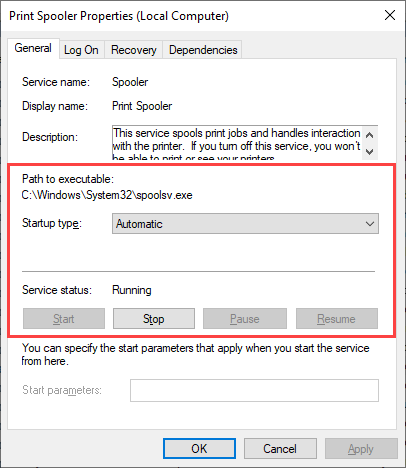
6. حدد تطبيق، ثم موافق.
تحقق من استجابة استرداد Print Spooler
إذا تكررت المشكلة ، فيجب اتباعها عن طريق التغيير والتبديل استجابة استرداد Print Spooler بطريقة تؤدي إلى إعادة تشغيل الخدمة حتى بعد فشلها.
1. أعد فتح تطبيق الخدمات.
2. انقر نقرًا مزدوجًا فوق خدمة Print Spooler.
3. قم بالتبديل إلى علامة التبويب الاسترداد.
4. حدد إعادة تشغيل الخدمةفي القوائم المنسدلة بجوار الفشل الأولو الفشل الثانيو حالات الإخفاق اللاحقة.

5. حدد تطبيق، ثم موافق.
حذف ذاكرة التخزين المؤقت للطباعة
قد تتسبب ذاكرة التخزين المؤقت القديمة أو التالفة في Print Spooler في حدوث تحطم مرارا وتكرارا. حاول حذفها للتحقق مما إذا كان ذلك يساعدك. ومع ذلك ، قبل القيام بذلك ، يجب عليك إيقاف تشغيل الخدمة يدويًا.
1. افتح تطبيق الخدمات.
2. انقر بزر الماوس الأيمن على Print Spoolerوحدد إيقاف.
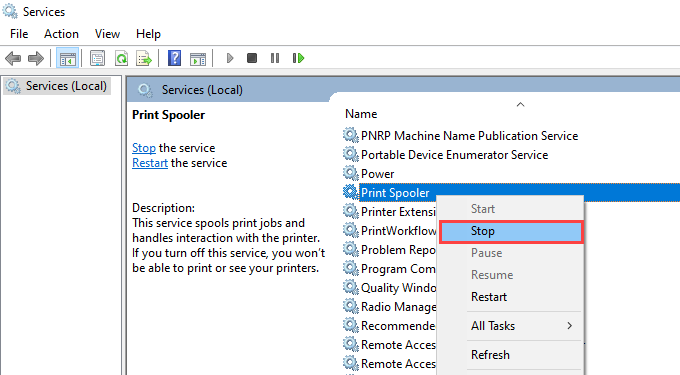
3. افتح مستكشف الملفاتوانتقل إلى القرص المحلي (C :)>Windows>System32>التخزين المؤقت >طابعات.
4. احذف جميع الملفات الموجودة داخل الدليل. ومع ذلك ، اترك المجلدات (إذا رأيت أيًا منها) سليمة.

5. أعد تشغيل الكمبيوتر.
احذف الملفات المؤقتة في Windows 10
يمكن أن تؤدي الملفات المؤقتة التي تنتمي إلى التطبيقات ونظام التشغيل أيضًا إلى حدوث تعارضات وتمنع Print Spooler من العمل بشكل صحيح. حاول حذفها.
1. اضغط على Windows+ Rلفتح مربع تشغيل.
2. اكتب ٪ temp٪وحدد موافق.
3. احذف جميع الملفات داخل المجلد.
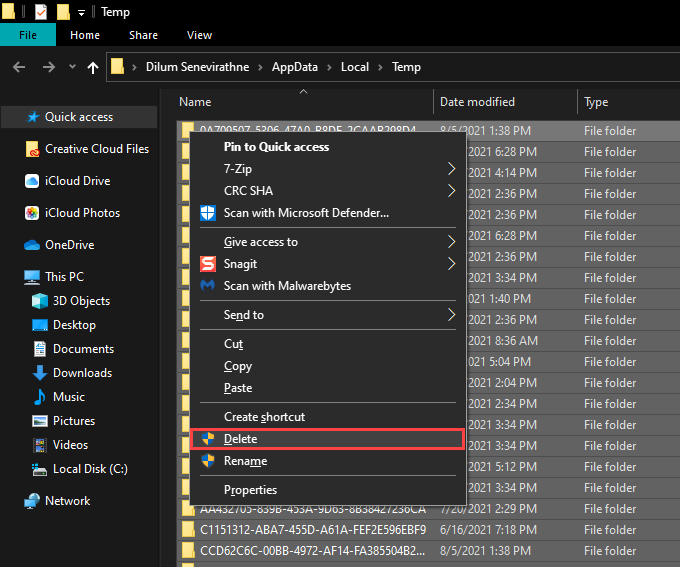
4. افتح مربع تشغيلآخر ، واكتب مؤقتًا، وحدد موافق.
5. احذف جميع الملفات داخل هذا المجلد أيضًا.
6. أعد تشغيل الكمبيوتر.
للحصول على إرشادات إضافية ، راجع هذا الدليل لـ حذف الملفات المؤقتة في نظام التشغيل Windows 10.
إعادة تثبيت برامج تشغيل الطابعة
طابعة تالفة أو معطلة يمكن أن تتسبب برامج التشغيل أيضًا في استمرار توقف التخزين المؤقت للطباعة. إذا توقفت الخدمة عن العمل أثناء التفاعل مع طابعة معينة ، فحاول إعادة تثبيتها.
1. افتح قائمة ابدأوانتقل إلى الإعدادات>الأجهزة>الطابعات والماسحات الضوئية.
2. حدد طابعة ضمن قسم الطابعات والماسحات الضوئية.
3. حدد إزالة الجهاز.
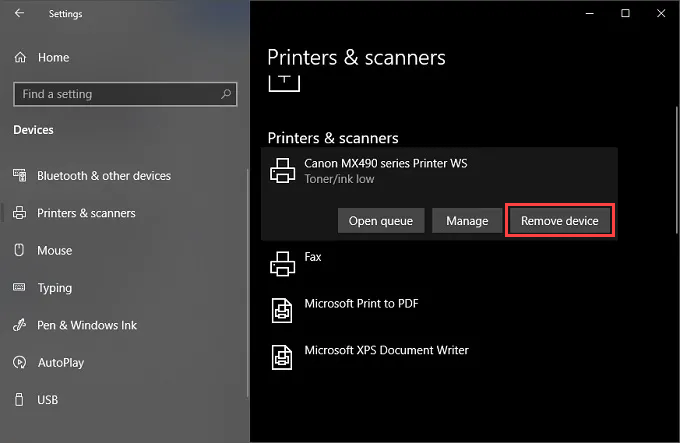
4. حدد الصفحة الرئيسيةوانتقل إلى التطبيقات>التطبيقات والميزات.
5. حدد وإزالة أي برنامج دعم متعلق بالطابعة.
6. أعد تشغيل الكمبيوتر.
7. أعد فتح تطبيق الإعداداتوانتقل إلى الأجهزة>الطابعات والماسحات الضوئية. ثم اختر خيار إضافة طابعة أو ماسح ضوئيوحدد إضافة جهاز.
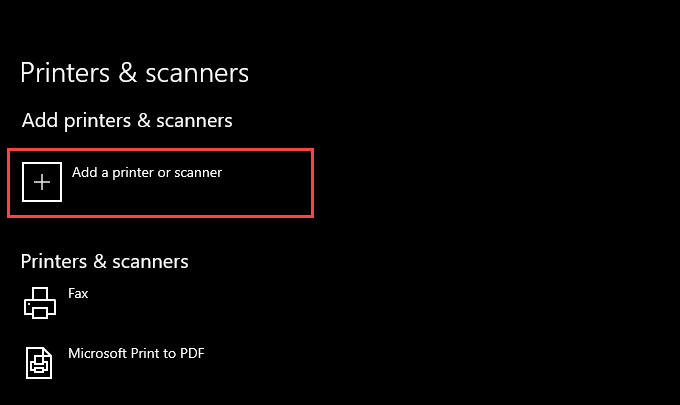
8. حدد الطابعة واتبع جميع المطالبات التي تظهر على الشاشة لإعادة تثبيتها.
9. أعد تثبيت أي برنامج دعم للطابعة.
إذا واجهت مشكلات أثناء اتباع الخطوات المذكورة أعلاه ، فقد ترغب في التعرف على معلومات حول طرق إضافية لإزالة برامج تشغيل الطابعة في نظام التشغيل Windows 10.
تحديث برامج تشغيل الطابعة
تحتوي برامج تشغيل الطابعة الأحدث على إصلاحات تعمل على حل الأخطاء ومشكلات التوافق مع نظام التشغيل. لذلك من الجيد دائمًا تنزيل وتثبيت أحدث برامج التشغيل أو برامج الدعم من موقع الويب الخاص بالشركة المصنعة للطابعة. ضع في اعتبارك أيضًا باستخدام أداة تحديث برنامج التشغيل إذا واجهتك أي مشكلة في شراء برامج التشغيل يدويًا.
تحديث Windows 10
يساعد تحديث Windows 10 في إصلاح أي أخطاء ومواطن خلل مستمرة تمنع الطباعة التخزين المؤقت من العمل بشكل صحيح. تحقق من وجود أي تحديثات معلقة وقم بتطبيقها الآن.
1. افتح قائمة ابدأوانتقل إلى الإعدادات>التحديث والأمان.
2. حدد البحث عن تحديثات.
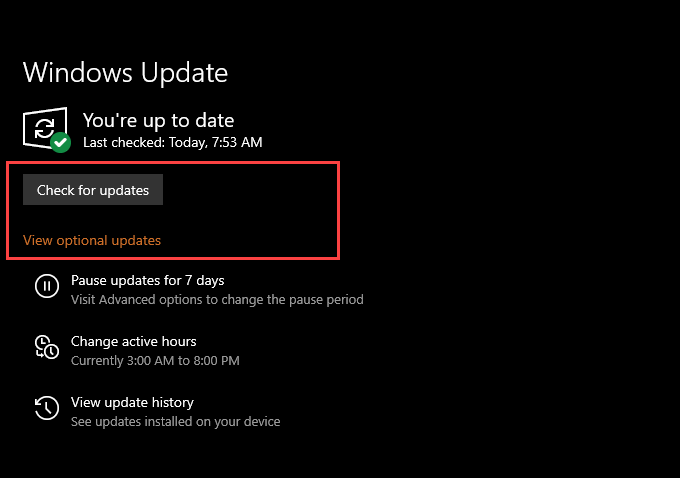
3. حدد تنزيل وتثبيتلتطبيق كافة التحديثات المعلقة.
إذا رأيت الخيار عرض التحديثات الاختياريةفي شاشة Windows Update ، فحدده وقم بتطبيق أي تحديثات برنامج التشغيل التي تم التحقق منها من Microsoft لطابعتك.
إصلاح مفاتيح التسجيل المعطلة
يمكن أن تؤدي مفاتيح التسجيل المعطلة في Windows 10 أيضًا إلى مشكلات متعلقة بـ Print Spooler. يجب أن يساعدك تطبيق تنظيف السجل المجاني مثل منظف السجل الحكيم في فحص الأخطاء وإصلاحها تلقائيًا.
الفحص بحثًا عن البرامج الضارة
فيروسات الكمبيوتر والبرامج الضارة غالبًا ما تتسبب البرامج في توقف الوظائف الأساسية في Windows 10 عن العمل. ومع ذلك ، يمكنك استخدام أمان Windows لاستبعاد ذلك عن طريق إجراء فحص شامل بحثًا عن البرامج الضارة.
1. حدد رمز أمان Windowsفي علبة النظام.
2. حدد الحماية من الفيروسات والمخاطر.
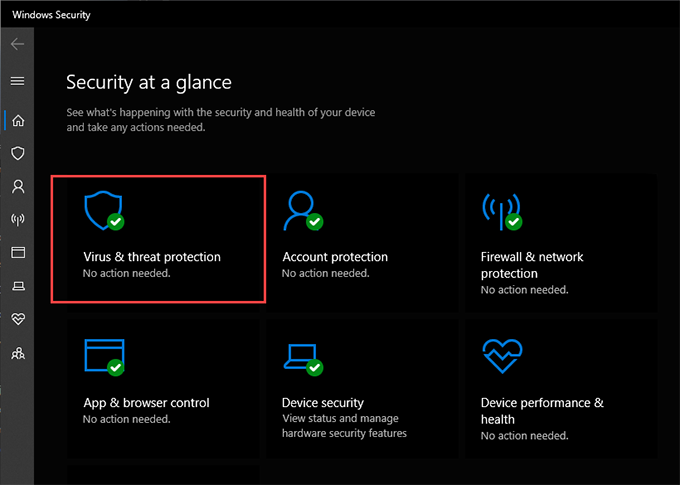
3. حدد خيارات الفحص.
4. حدد زر الاختيار بجوار فحص كامل.
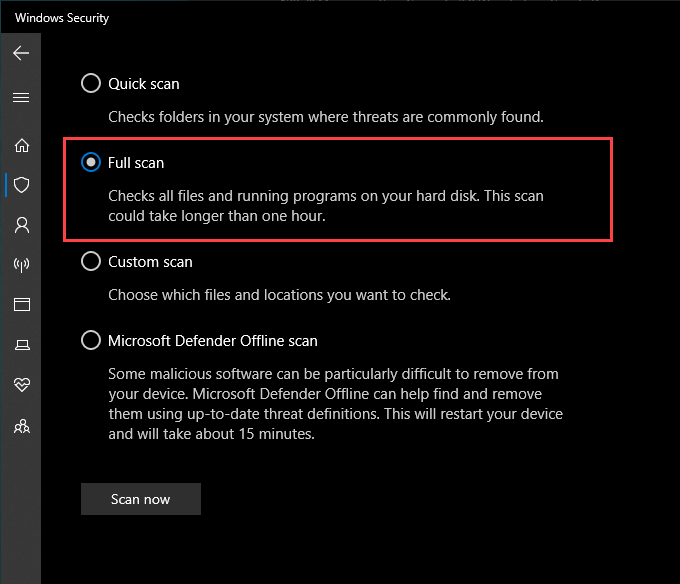
5. حدد المسح الآن.
تشغيل مدقق ملفات النظام
إن مدقق ملفات النظام هو أداة سطر أوامر يمكن أن تساعدك إصلاح ملف الفساد ومشاكل الاستقرار في Windows 10. يمكنك تشغيله عبر وحدة تحكم Windows PowerShell مرتفعة.
1. انقر بزر الماوس الأيمن فوق الزر ابدأوحدد Windows PowerShell (المسؤول).
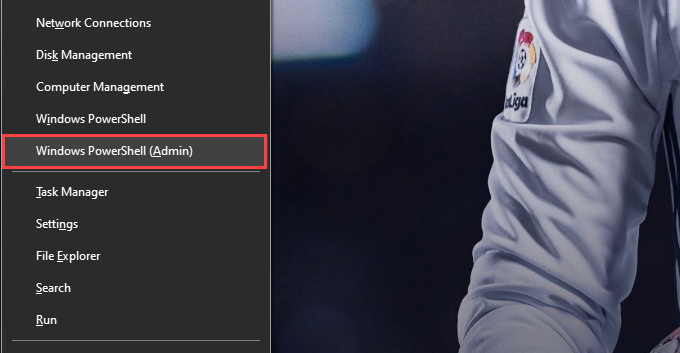
2. اكتب الأمر التالي:
sfc / scannow
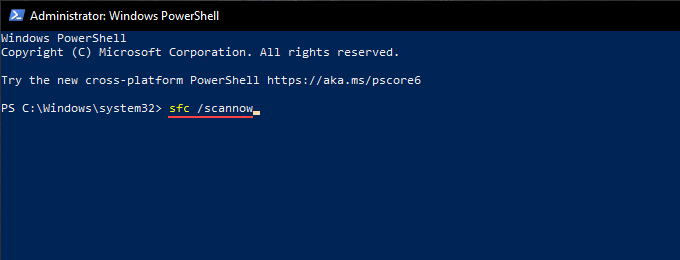
3. اضغط على إدخال.
الحصول على ملكية Spoolsv
يمكن أن يساعد الحصول على ملكية الملف القابل للتنفيذ الذي يقوم بتشغيل Print Spooler أيضًا في إيقاف الأعطال والمشكلات الأخرى بالخدمة .
1. افتح مستكشف الملفاتوانتقل إلى القرص المحلي (C :)>Windows>System32.
<ص>2. انقر بزر الماوس الأيمن فوق الملف المسمى spoolsvوحدد خصائص.3. انتقل إلى علامة التبويب الأمانوحدد خيارات متقدمة.
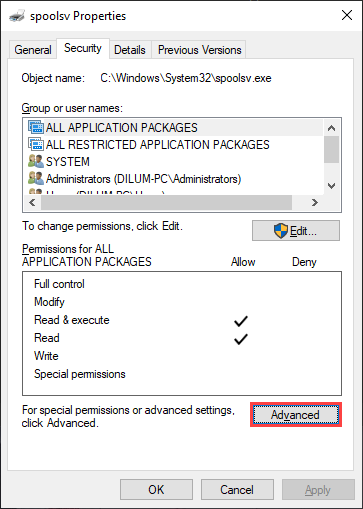
4. حدد تغيير.
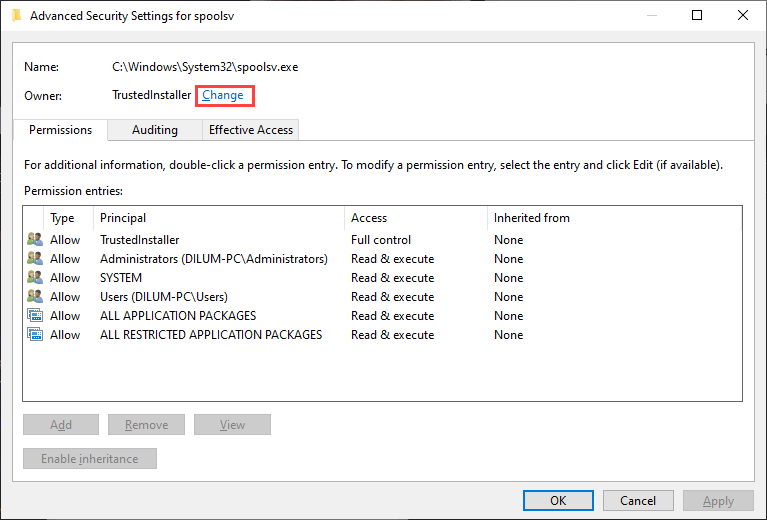
5. اكتب اسم مستخدم Windows وحدد التحقق من الأسماء. إذا قمت بكتابته بشكل صحيح ، يجب أن ترى المسار إلى حساب المستخدم الخاص بك مدرجًا تلقائيًا.
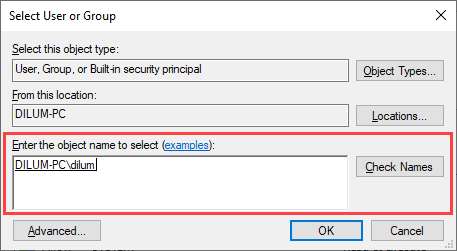
6. حدد موافق.
7. تأكد من أنك ترى اسم المستخدم الخاص بك بجوار المالك. ثم حدد تطبيق، ثم موافق.
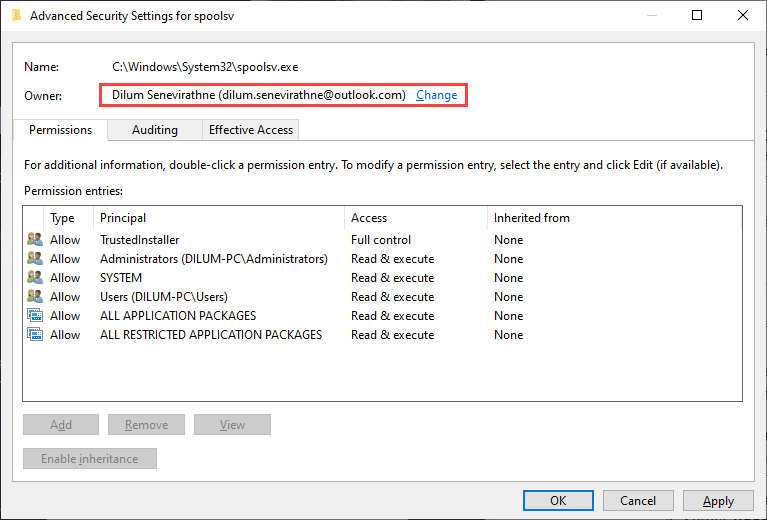
8. أعد تشغيل الكمبيوتر.
إجراء استعادة النظام
إذا استمر توقف التخزين المؤقت للطباعة ، يمكنك اختيار إعادة الكمبيوتر إلى حالة سابقة عندما يعمل Print Spooler دون مشاكل. ومع ذلك ، لا يمكنك فعل ذلك إلا إذا كنت قد قضيت وقتًا في قم بتنشيط وظيفة استعادة النظام في نظام التشغيل Windows 10 سابقًا.
1. افتح مربع تشغيل.
2. اكتب sysdm.cplوحدد موافق.
3. قم بالتبديل إلى علامة التبويب حماية النظام.
4. حدد استعادة النظام.
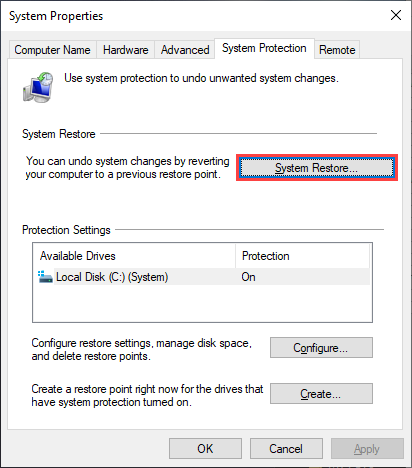
5. حدد الاستعادة الموصى بهاأو اختر نقطة استعادة مختلفةوحدد التالي.

6. اتبع جميع الإرشادات التي تظهر على الشاشة لإعادة تعيين جهاز الكمبيوتر الخاص بك.
Print Spooler Working Non-Stop
يجب أن يكون أي من الإصلاحات المذكورة أعلاه قد ساعد في تشغيل Print Spooler بشكل صحيح. ولكن إذا لم ينجح أي منها واستمر تلقيك للأخطاء بشكل متكرر ، فيجب أن تفكر في استعادة Windows 10 إلى إعدادات المصنع. ربما تتعامل مع مشكلة أساسية خطيرة لا يمكن إصلاحها إلا من خلال إعداد نظام التشغيل من البداية.