عندما تبدأ في تنزيل لعبة فيديو أو تحديثها على Steam ، عادة ما تتوقع أن تسير الأمور بسلاسة. يمكنك حتى زيادة سرعة تنزيل Steam لتقليل وقت الانتظار. ولكن نادرًا ما تواجه مشكلات حيث تتعطل تنزيلات Steam عند 0 بايت هائلًا!
لذلك إذا لاحظت للتو قائمة انتظار تنزيل متوقفة تمامًا في Steam ولم تستطع معرفة السبب ، فاستمر في ذلك. يجب أن تساعد الاقتراحات والحلول أدناه في إصلاح ذلك.
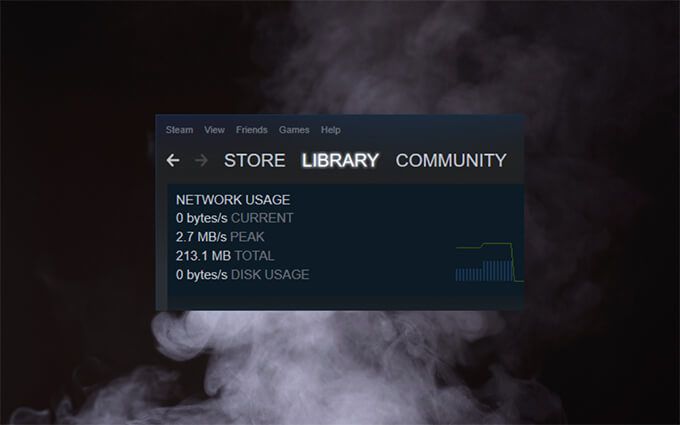
إيقاف تنزيل Steam واستئنافه
إيقاف تشغيل Steam المتوقّف مؤقتًا واستئنافه قد يكون التنزيل هو كل ما يتطلبه الأمر لتحريكه مرة أخرى. للقيام بذلك ، افتح قائمة عرضوحدد التنزيلات. اتبع ذلك بتحديد إيقاف مؤقت. ثم انتظر بضع ثوان وحدد استئناف.
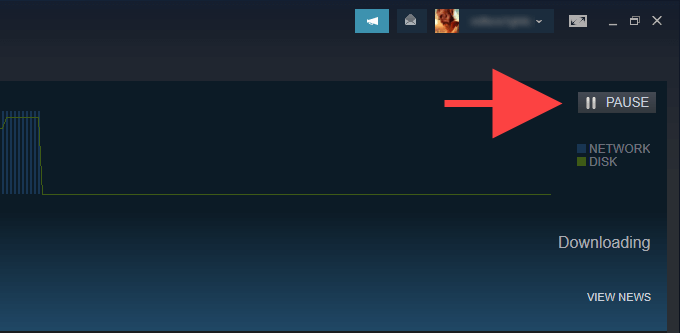
تحقق من استخدام قرص Steam
إذا كنت تقوم بتحديث لعبة فيديو ، قد يقوم Steam بإجراء تغييرات على الملفات المحلية في الخلفية قبل تنزيل الدفعة التالية من البيانات المحدثة. يمكن أن يؤدي هذا إلى السلوك حيث تظل تنزيلات Steam عالقة عند 0 بايت. افتح صفحة التنزيلاتفي Steam مرة أخرى وتحقق من السرعة بجوار استخدام القرص. إذا كان يشير إلى نشاط (كما هو الحال في ، فهو أيضًا غير عالق عند 0 بايت) ، فمن المحتمل أن يكون هذا هو الحال.
إذا كان تحديثًا كبيرًا للعبة كبيرة الحجم إلى حد ما ، فمن الأفضل الانتظار لمدة ساعة على الأقل قبل الانتقال إلى الإصلاح التالي.
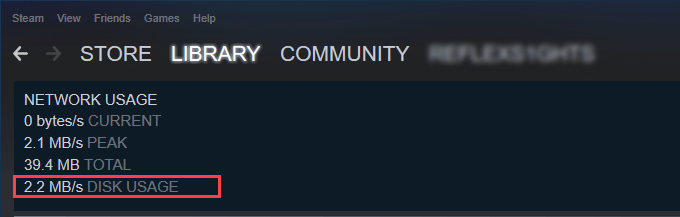
تحديث عميل Steam
يمكن أن يتسبب تطبيق buggy Steam أيضًا في حدوث مشكلات. أفضل طريقة لاستبعاد ذلك هي التحقق من وجود أي تحديثات معلقة من جانب العميل وتطبيقها. للقيام بذلك ، افتح قائمة Steamوحدد Check for Steam Client Updates.
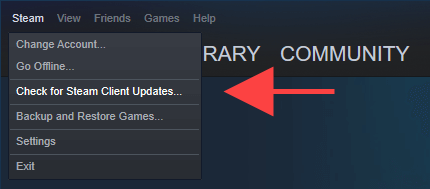
أعد تشغيل عميل Steam
تعد إعادة تشغيل عميل Steam بمثابة حل سريع آخر يمكن أن يساعد. للقيام بذلك ، أوقف أي تنزيلات مؤقتًا وحدد ملف>خروج. قد ترغب أيضًا في افتح مدير المهام في Windows وفرض إنهاء أي عمليات Steam متوقفة. بعد ذلك ، أعد فتح Steam واستأنف قائمة انتظار التنزيل.
تشغيل Steam كمسؤول
يعد تشغيل Steam كمسؤول طريقة فعالة لحل المشكلات الناجمة عن الأذونات غير الكافية.
ابدأ بالخروج تمامًا من Steam. ثم ابحث عن Steamفي قائمة ابدأ وحدد تشغيل كمسؤول. إذا كان ذلك مفيدًا ، فتعرف على كيفية قم بإعداد Steam للتشغيل كمسؤول دائمًا.
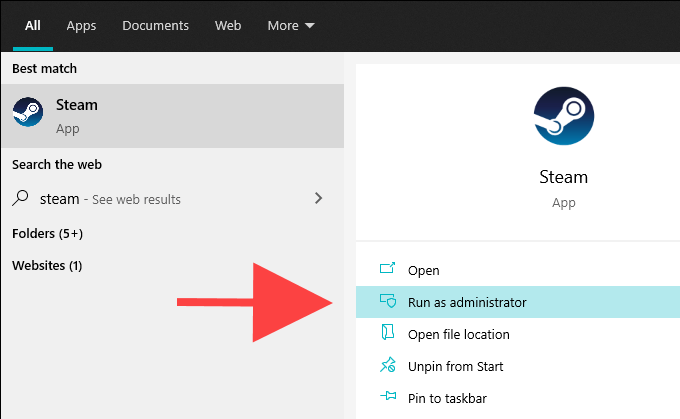
التحقق من سلامة الملفات المحلية
قد تتوقف تحديثات ألعاب الفيديو أيضًا بسبب لإتلاف الملفات المحلية أو تعديلها بشكل غير صحيح. إذا كنت لا تزال ترى سرعة تنزيل Steam عالقة عند 0 بايت ، فحاول التحقق من سلامة تثبيت اللعبة المرتبط بالمشكلة.
للقيام بذلك ، قم بالتبديل إلى علامة التبويب المكتبةفي عميل Steam. ثم انقر بزر الماوس الأيمن فوق اللعبة وحدد خصائص. اتبع ذلك بتحديد الملفات المحلية>التحقق من سلامة ملفات اللعبة.
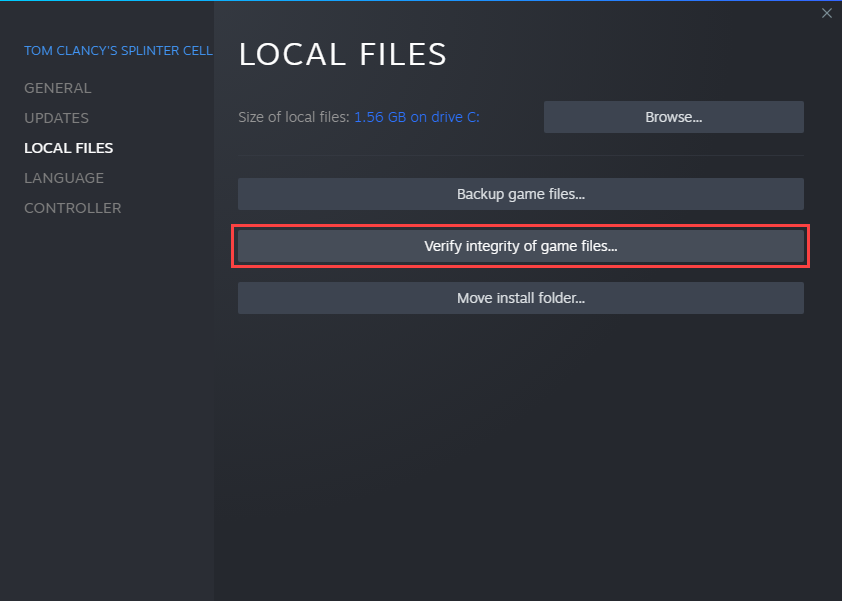
تحقق من اتصالك بالإنترنت
حاول استخدام خدمة فحص السرعة مثل SpeedTest.net أو Fast.com للتأكد من أن لا شيء خطأ في اتصالك بالإنترنت. إذا لاحظت سرعات منخفضة بشكل غير عادي ، فجرب هذه الإصلاحات:
تغيير منطقة تنزيل Steam
قد يؤدي العيش في منطقة بها حركة مرور عالية على البث إلى إعاقة التنزيلات أو حتى تعطلها تمامًا. ومن ثم ، حاول اختيار منطقة تنزيل مختلفة.
للقيام بذلك ، افتح قائمة Steamوحدد الإعدادات. اتبع بالتبديل إلى علامة التبويب التنزيلات. ثم استخدم القائمة المنسدلة ضمن منطقة التنزيللتغيير المنطقة الافتراضية. من الناحية المثالية ، يجب أن يكون أقرب إلى موقعك الفعلي ، ولكن لا تتردد في التجربة.
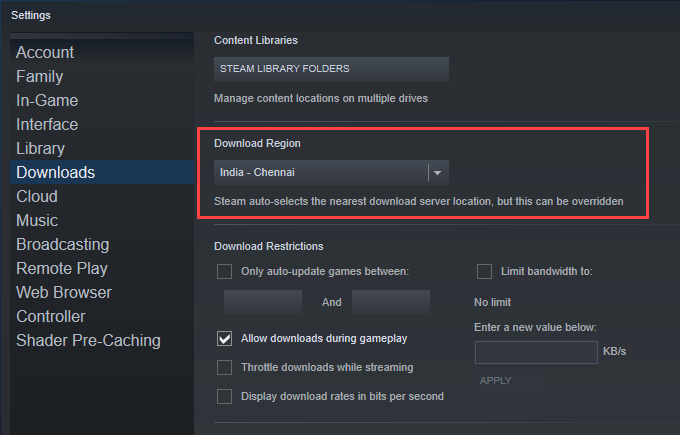
تعديل إعدادات التنزيل والقيود
قد ترغب أيضًا في تحقق جيدًا من إعدادات Steam للتأكد من عدم تداخل أي قيود مع التنزيلات والتحديثات.
مرة أخرى ، افتح قائمة Steamوانتقل إلى الإعدادات><قوي>التنزيلات. ضمن قسم تنزيل القيود، قم بإجراء التغييرات السريعة التالية:
امسح ذاكرة التخزين المؤقت لتنزيل Steam
إذا استمرت تنزيلات Steam الخاصة بك في التوقف عند 0 بايت ، يجب عليك مسح ذاكرة التخزين المؤقت للتنزيل لعميل Steam. يؤدي ذلك غالبًا إلى التخلص من أي ملفات قديمة تعوق تقدم التنزيل.
افتح قائمة Steamوحدد الإعدادات>التنزيلات. ثم حدد مسح ذاكرة التخزين المؤقت للتنزيل>موافق. يجب إعادة تشغيل Steam تلقائيًا ، ويجب عليك تسجيل الدخول إليه باستخدام بيانات اعتماد حساب مستخدم Steam.
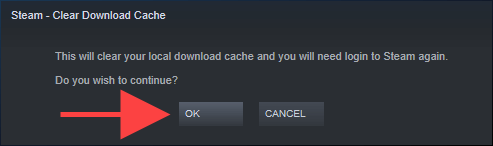
مسح تكوين Steam
في حالة مسح ذاكرة التخزين المؤقت للتنزيل لم يساعد ، قد ترغب في إعادة تعيين تثبيت Steam. لن تفقد أي بيانات متعلقة باللعبة ، لذلك لا داعي للقلق.
للقيام بذلك ، ابدأ بالخروج من عميل Steam. ثم اضغط على Windows+ Rلفتح مربع تشغيلوالصق ما يلي:
steam: // flushconfig
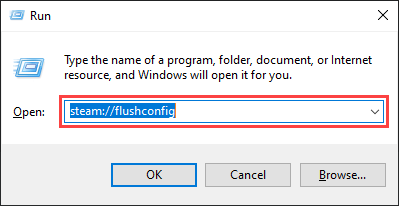
حدد موافق. بعد ذلك ، أعد تشغيل Steam وقم بتسجيل الدخول باستخدام بيانات اعتماد حساب مستخدم Steam الخاص بك.
مسح ذاكرة التخزين المؤقت DNS (خدمة اسم المجال)
إذا كان جهاز الكمبيوتر الخاص بك يحتوي على مخبأ محلل DNS عفا عليه الزمن ، فقد يمنع ذلك عميل Steam من الاتصال بأي خوادم تنزيل. عادةً ما يساعد حذفه في إصلاح ذلك.
ابدأ بالنقر بزر الماوس الأيمن فوق الزر ابدأ. بعد ذلك ، حدد Windows PowerShell (المسؤول)واتبعه بتشغيل الأمر أدناه:
ipconfig / flushdns
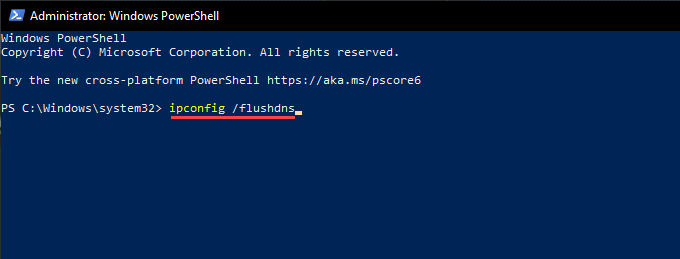
تغيير خوادم DNS لاتصال الشبكة
يمكن أن يؤدي استخدام خدمة DNS شائعة مثل Google DNS إلى حل المشكلات المتعلقة بالاتصال على جهاز الكمبيوتر.
ابدأ بالتوجه إلى ابدأ>الإعدادات>الشبكة والإنترنت. بعد ذلك ، اختر اتصال الإنترنت الخاص بك ضمن Wi-Fiأو Ethernetوحدد تعديل.
اتبع ذلك بتحديد يدويضمن تعديل إعدادات IP. أخيرًا ، شغّل مفتاح IPv4وأدخل عناوين Google DNS التالية في حقلي نظام أسماء النطاقات المفضلو نظام أسماء النطاقات البديل:
8.8.8.8
8.8.4.4
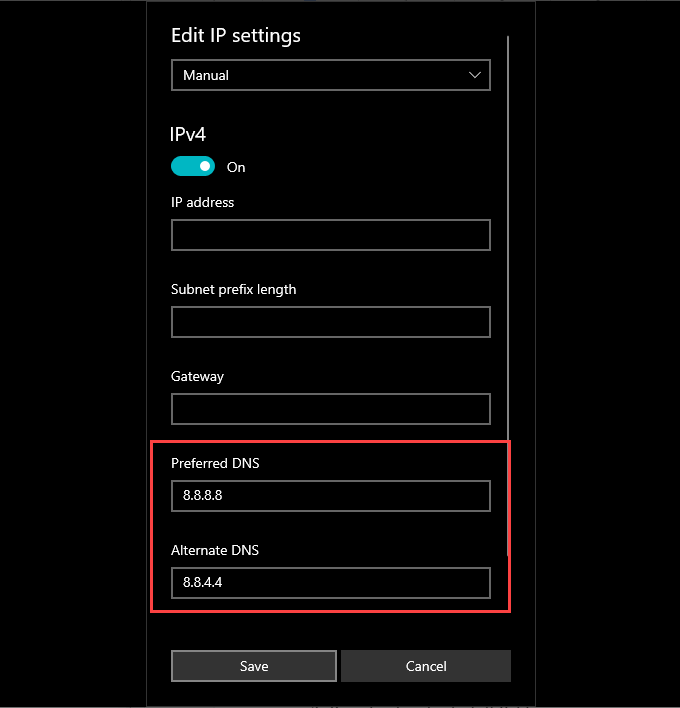
تعطيل تجارب المستخدم المتصل والقياس عن بُعد
تستخدم Microsoft خدمة في الخلفية تسمى تجارب المستخدم المتصل والقياس عن بُعد لجمع البيانات لتحسين Windows 10. ومع ذلك ، قد يؤثر ذلك سلبًا على سرعات تنزيل Steam على جهاز الكمبيوتر الخاص بك ، لذا حاول تعطيله وتحقق مما إذا كان ذلك يساعدك.
للقيام بذلك ، اضغط على Windows+ Rلفتح مربع التشغيل والأمر services.msc.
في تطبيق الخدمات الذي يظهر ، انقر بزر الماوس الأيمن على تجارب المستخدم المتصل والقياس عن بُعدوحدد خصائص.
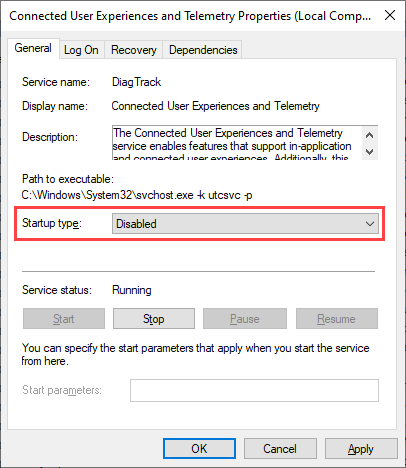
بعد ذلك ، عيّن نوع بدء التشغيلعلى معطل(ضمن علامة التبويب عام) وحدد تطبيق. اتبع ذلك بإعادة تشغيل جهاز الكمبيوتر الخاص بك.
إضافة Steam إلى جدار حماية Windows
من الأفضل أيضًا تأكيد أنك قمت بإعداد Steam كاستثناء في جدار حماية Windows. للقيام بذلك ، افتح تطبيق أمان Windows وحدد جدار الحماية وحماية الشبكة>السماح لأحد التطبيقات عبر جدار الحماية. بعد ذلك ، تأكد من تحديد المربع بجوار Steam، وكذلك كلا المربعين أسفل العمودين خاصو عام.
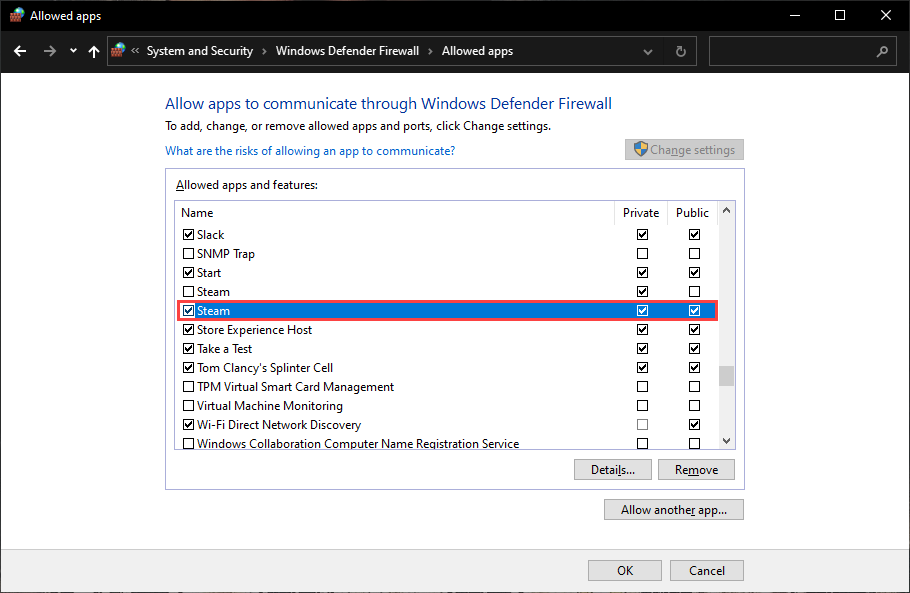
إذا لم تتمكن من تحديد موقع Steam داخل جدار حماية Windows ، فحدد زر السماح بتطبيق آخرواختر Steam.exeمن الخيارات التالية المجلد:
C: \ Program Files (x86) \ Steam \
أيضًا ، إذا كنت تستخدم حلًا من جهة خارجية لمكافحة البرامج الضارة ، تحقق من إعداد Steam كاستثناء من خلال زيارة جزء التكوين الخاص به. أو قم بتعطيل وحدة مكافحة الفيروسات طوال مدة تنزيل أو تحديث Steam.
إعادة تعيين إعدادات الشبكة في Windows
إذا لم يساعد أي من الإصلاحات المذكورة أعلاه ، فيجب إعادة تعيين إعدادات الشبكة في شبابيك. قد يؤدي ذلك إلى إصلاح أي مشكلات فاسدة متعلقة بالشبكة تتسبب في توقف تنزيلات Steam عند 0 بايت.
للقيام بذلك ، افتح قائمة ابدأوانتقل إلى الإعدادات>الشبكة والإنترنت>الحالة>إعادة تعيين الشبكة. اتبع ذلك بتحديد إعادة التعيين الآن.
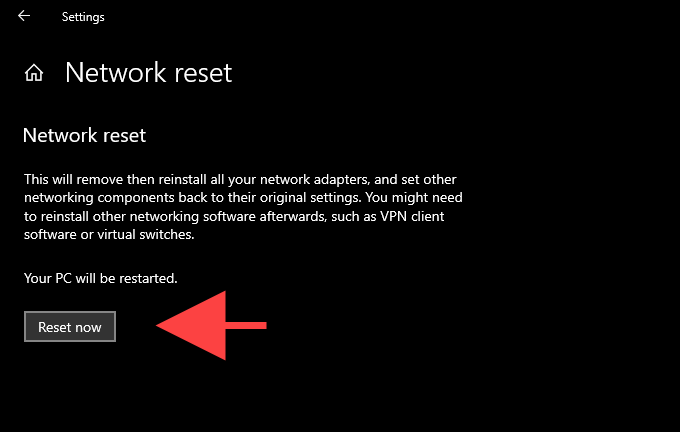
لمزيد من استكشاف الأخطاء وإصلاحها المتعلقة بالشبكة ، راجع هذا الدليل لـ إعادة ضبط إعدادات الشبكة في نظام التشغيل Windows 10.