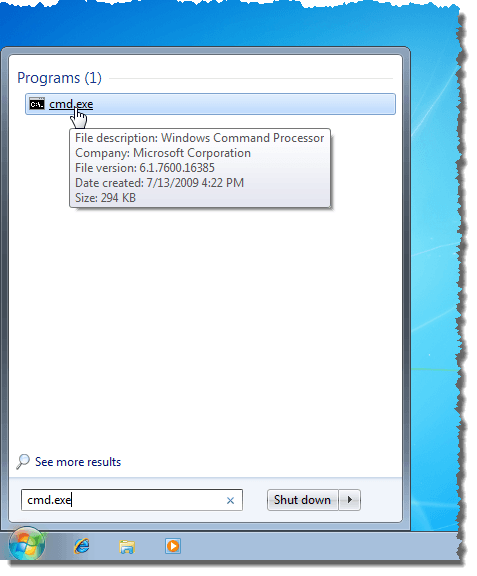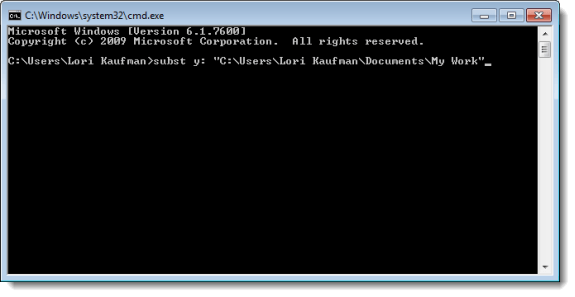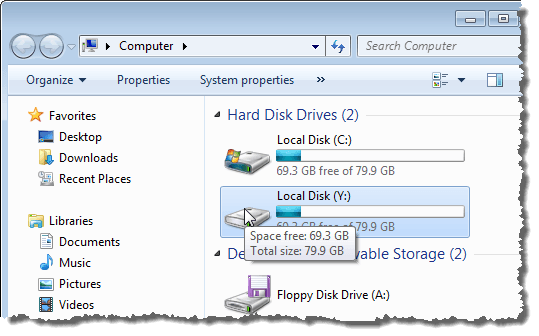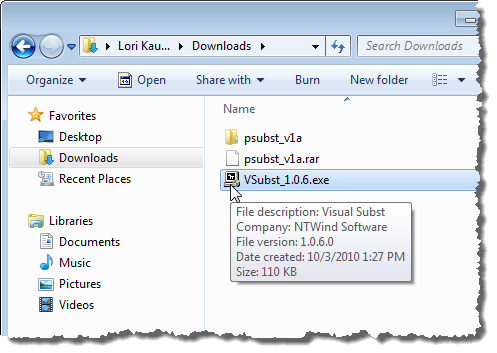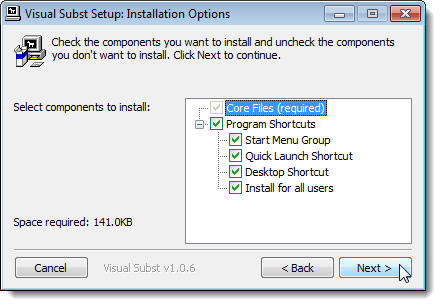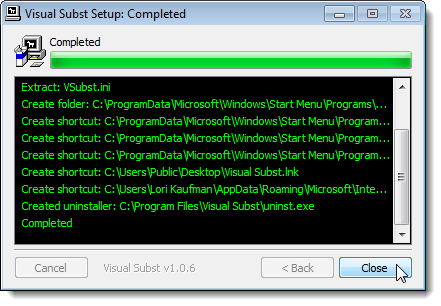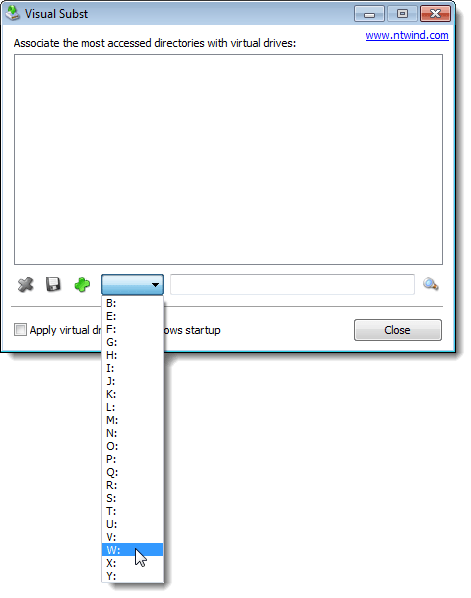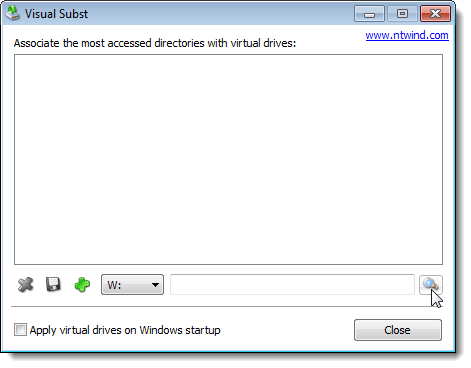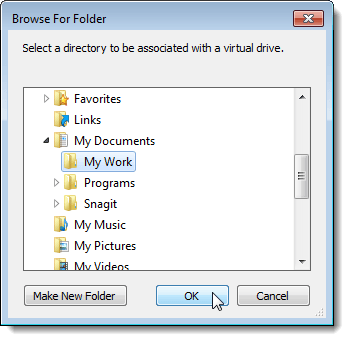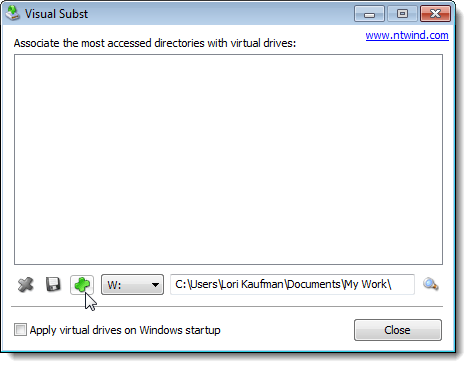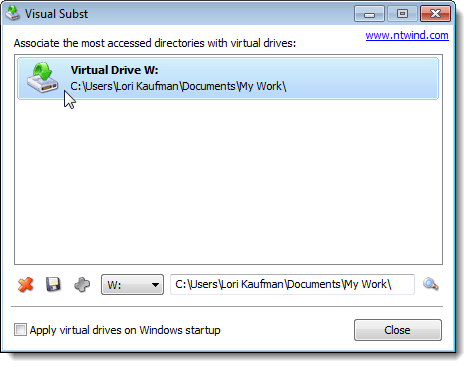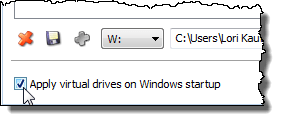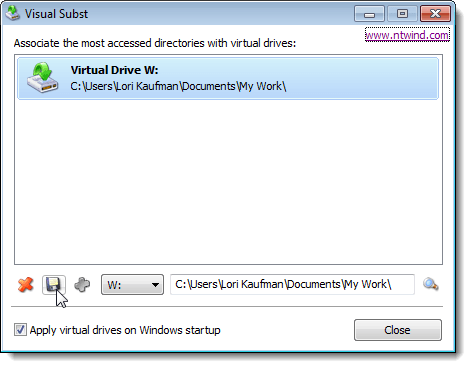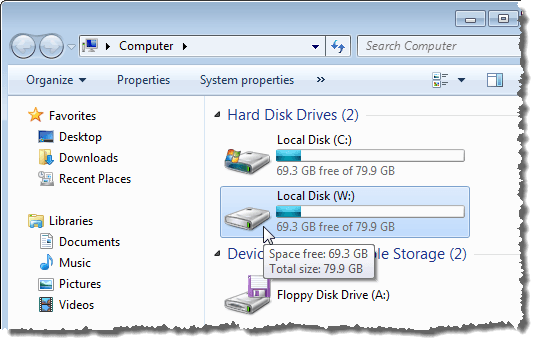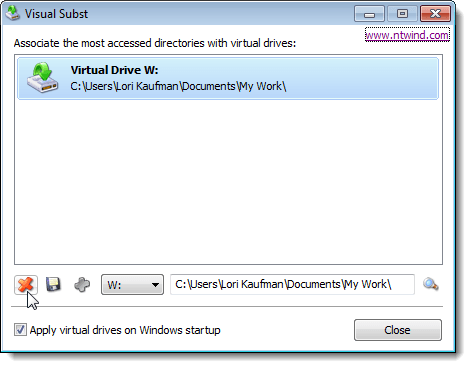إذا كانت هناك مجلدات تصل إليها بشكل متكرر ، تعرض هذه المشاركة كيفية الوصول إلى هذه المجلدات بسرعة في مستكشف Windows دون الحاجة إلى إدخال المسار الكامل إلى المجلد. سنناقش ثلاث طرق لتعيين المجلدات لتوجيه الحروف.
الطريقة الأولى: استخدم الأمر DOS البديل
أولاً ، سنستخدم أمر DOS قديم يسمى ، يسمح لك بتعيين حرف محرك أقراص إلى أي مجلد في Windows.
في هذا المثال ، سنقوم بتعيين حرف محرك أقراص للمجلد التالي: C: \ Users \ Lori Kaufman \ Documents \ My Work.
افتح قائمة ابدأوأدخل "cmd.exe" (بدون علامات الاقتباس) في <قوي>مربع البحث عن ملفات وملفات. انقر فوق cmd.exeفي النتائج لفتح نافذة موجه الأوامر.
في نافذة موجه الأوامر ، اكتب الأمر التالي لربط محرك الأقراص "Y:" بالمجلد.
subst y: “C:\Users\Lori Kaufman\Documents\My Work”
ملاحظة:إذا كانت هناك مسافات في اسم المسار ، تأكد من وضع علامات اقتباس حول المسار الكامل.
الآن ، عندما نفتح مستكشف Windows ، نرى محرك أقراص جديدًا يسمى Y:التي ستفتح المجلد العمل الخاص بيمباشرةً.
استخدم هذا الأمر بشكل مباشر عملية لتعيين أحرف محركات أقراص مختلفة لكافة الدلائل المستخدمة بشكل متكرر. ومع ذلك ، لا يمكن استخدام الأمر substمع مجلدات الشبكة المعينة.
الطريقة الثانية: استخدام الأداة المساعدة psubst
عيوب استخدام .الأمر هو أن محركات الأقراص الظاهرية هذه مؤقتة وستتم إزالتها بمجرد إيقاف تشغيل الكمبيوتر أو إعادة تشغيله أو تسجيل الخروج. ومع ذلك ، يمكنك حل هذه المشكلة باستخدام الأداة المساعدة psubstالمجانية ، التي تعمل مثل الأمر subst ، ولكنها تنشئ محركات أقراص ظاهرية دائمة دائمة حتى بعد إعادة تشغيل الكمبيوتر.
تنزيل psubstأداة مساعدة من
https://github.com/ildar-shaimordanov/psubst
الآن امضي قدمًا وقراءة نشرتي على كيفية استخدام psubst لتعيين مجلد لحرف محرك الأقراص. / p>
الطريقة الثالثة: استخدم أداة رسومية
إذا كنت تفضل استخدام أداة رسومية لتعيين أحرف محركات الأقراص إلى المجلدات ، فهناك أداة مساعدة مجانية تسمى Visual Subst، مثل إصدار رسومي من الأداة psubst.
تنزيل Visual Substمن
http://www.ntwind.com/software/utilities/visual-subst.html
لتثبيت Visual Subst، انقر نقرًا مزدوجًا على ملف .exeالذي قمت بتنزيله.
في الشاشة خيارات التثبيت، حدد خانات الاختيار الخاصة اختصارات البرامجالتي تريد تثبيتها وانقر فوق التالي .
عندما يكون الإعداد com pleted ، انقر على إغلاق. انقر نقرًا مزدوجًا فوق الاختصار لبدء البرنامج. يمكنك أيضًا بدء تشغيلها من القائمة ابدأ.
الصفحة الرئيسية Visual Substالرئيسية النافذه تعرض. حدد حرف محرك الأقراص المطلوب من القائمة المنسدلة.
لتحديد مجلد لتعيينه إلى حرف محرك الأقراص المحدد ، انقر فوق . >زر التصفحعلى يسار مربع التعديل.
في مربع الحوار التصفح بحثًا عن مجلد، انتقل إلى المجلد الذي تريد تعيينه ، وحدده ، ثم انقر فوق موافق.
لتعيين المجلد المحدد بحرف محرك الأقراص المحدد ، انقر فوق الزر "أخضر" الموجود على شريط الأزرار يسار القائمة المنسدلة لحرف محرك الأقراص.
تتم إضافة محرك الأقراص الظاهري إلى القائمة. إضافة المزيد من محركات الأقراص الافتراضية عن طريق تحديد حرف محرك أقراص ومجلد مناظر وإضافته إلى القائمة كما هو موضح أعلاه.
إذا كنت تريد محركات الأقراص التي قمت بتعريفها متوفرة تلقائيًا عند بدء تشغيل Windows ، حدد خانة الاختيار تطبيق محركات الأقراص الظاهرية عند بدء تشغيل Windowsحتى يكون هناك علامة اختيار في المربع.
لحفظ إعدادات Visual Subst، انقر فوق زر القرص المرن في شريط الأزرار. يتم حفظ ملف بامتداد .iniفي نفس الدليل حيث تم تثبيت Visual Subst.
عرض المجلدات المعينة كـ محركات الأقراص الثابتةفي مستكشف Windows.
إذا كنت تريد إزالة التعيين لأحد المجلدات ، افتح Visual Substمرة أخرى وحدد محرك الأقراص الظاهري من القائمة. انقر فوق الزر الأحمر Xعلى شريط الأزرار.
يمكن أن توفر لك تعيين المجلدات إلى أحرف محركات الأقراص الكثير من الوقت و Visual Substيجعل إضافة محركات الأقراص الافتراضية أمرًا سهلاً. يعمل Visual Substفي نظام التشغيل Windows 2000 و Windows XP والإصدارات الأحدث من Windows بما في ذلك Windows 7 و 8 و 10. استمتع!