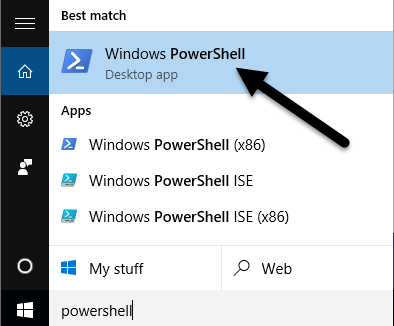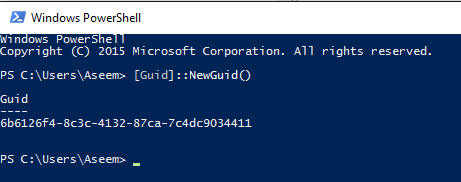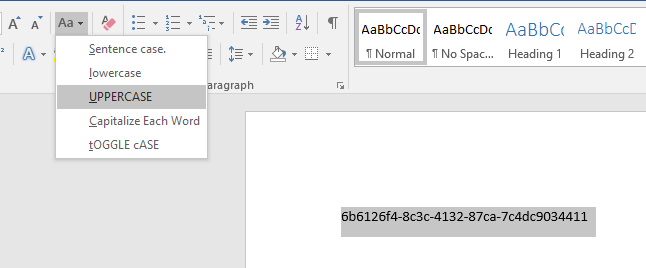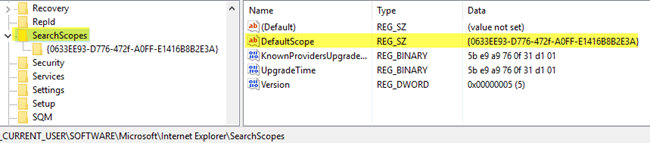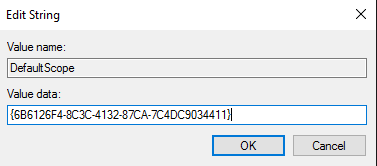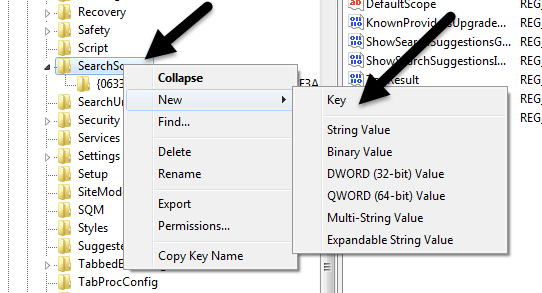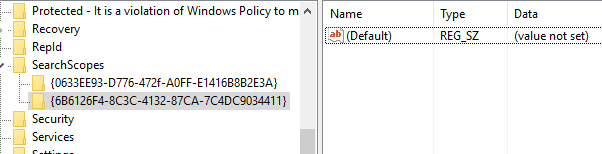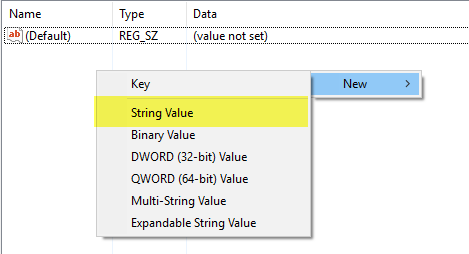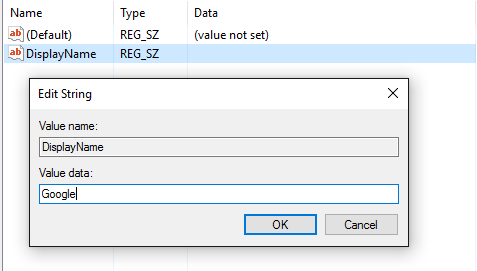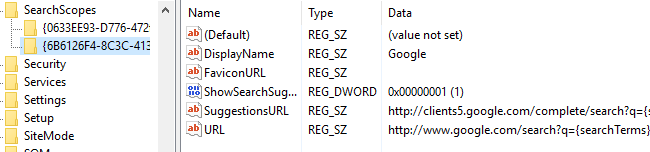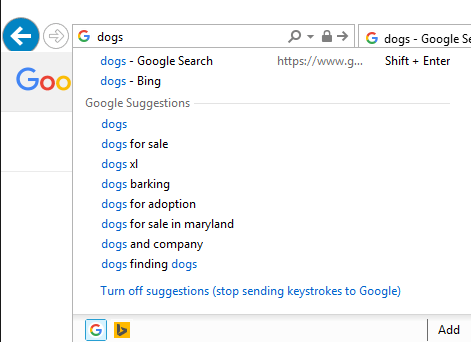إن تغيير محرك البحث الافتراضي إلى شيء آخر غير Bing أمر سهل حقًا في Internet Explorer ويستغرق بضع نقرات فقط. أي ، ما لم تعمل في بيئة مؤسسية ومسؤول الشبكة الخاص بك يحتوي على إعدادات متصفح الويب مقفلة.
بعض المسؤولين يذهبون إلى حد ما مع قيود ويجبرون الناس على البحث باستخدام Bing فقط هو مثال ساطع. في هذه المقالة ، سأوضح لك كيفية تعديل بعض الإعدادات في السجل بحيث يمكنك استخدام Google كمحرك البحث الافتراضي بدلاً من Bing.
إذا تم تعطيل محرر السجل على جهاز الكمبيوتر الخاص بك أيضًا ، تأكد من التحقق من مشاركتي السابقة على كيفية إعادة تمكين محرر التسجيل. تجدر الإشارة إلى أن مفاتيح التسجيل التي سنقوم بتعديلها ليست حاسمة بالنسبة إلى النظام ، وبالتالي إذا حدث شيء ما ، فلن يحدث أي شيء سيئ للكمبيوتر الخاص بك.
ومع ذلك ، فقط في حالة ما ، تأكد من اقرأ مشاركتي على النسخ الاحتياطي واستعادة التسجيل أولاً. يعتبر الإجراء تقنيًا إلى حد ما ، ولكن إذا اتبعت ببطء ، فهذا ليس صعبًا. لقد اختبرت هذا على Windows 7 و Windows 8 و Windows 10 وعملت على جميع أنظمة التشغيل الثلاثة.
Edit SearchScopes for IE في السجل
في IE ، كل محرك بحث تضيفه إلى يُطلق على المتصفح نطاق البحث في السجل. أولاً ، قبل أن ندخل إلى السجل ، يجب علينا إنشاء GUID جديد سنستخدمه كمفتاح. يبدو مخيفًا ، ولكن اتبع الإرشادات التالية فقط.
الخطوة 1: افتح PowerShellبالنقر على ابدأ وكتابة powershell.
في المطالبة ، فقط انسخ الأمر التالي والصقه:
[Guid]::NewGuid()
سيؤدي ذلك إلى إنشاء رقم طويل باستخدام الحروف والشرطة كما هو موضح أدناه. حدد GUID ثم اضغط CTRL + C لنسخه إلى الحافظة.
الآن علينا تحويل هذا إلى أحرف كبيرة لأن السجل صعب حول القضية عند إنشاء مفاتيح. أسهل طريقة للقيام بذلك هي فتح Word ، لصق النص ، تحديده ثم اختيار UPPERCASE.
الخطوة 2: الآن دعنا نفتح محرر السجل من خلال النقر على ابدأ والكتابة في رجديت. انتقل الآن إلى المفتاح التالي:
HKEY_CURRENT_USER\SOFTWARE\Microsoft\Internet Explorer\SearchScopes
إذا نقرت على SearchScopes، سترى بعض المفاتيح على الجانب الأيمن. أهم ما يهمنا هو DefaultScope. انقر نقرًا مزدوجًا على هذا ثم الصقها في معرف النطاق الجديد الذي أنشأناه للتو.
لاحظ أنه يجب إضافة قوس مجعد مفتوح وقوس إغلاق مجعد حول المعرِّف الفريد العمومي الذي أنشأناه.
انقر فوق موافق وسيتم تحديث القيمة. الآن بعد أن قمنا بتكوين نطاق البحث الذي هو النطاق الافتراضي ، يجب علينا بالفعل إنشاء نطاق البحث الجديد.
الخطوة 3: انقر بزر الماوس الأيمن على SearchScopes المفتاح في جزء التنقل الأيمن واختر جديد- المفتاح.
مرة أخرى ، قم بلصق قيمة GUID الجديدة كاسم المفتاح. مرة أخرى ، تأكد من إضافة قوس مجعد إلى مقدمة ونهاية GUID. يجب أن تبدو مفاتيح التسجيل مثل الصورة أدناه الآن:
الخطوة 4: الآن للجزء الممتع. يتعين علينا إنشاء مفتاحين جديدين في الجزء الأيمن لنطاق البحث الجديد. أولاً ، حدد نطاق البحث الجديد الذي أنشأناه وسترى أن هناك مفتاحًا واحدًا فقط يسمى افتراضي.
يتعين علينا إنشاء إجمالي خمس مفاتيح جديدة. لإنشاء مفتاح جديد ، ما عليك سوى النقر بزر الماوس الأيمن في أي منطقة بيضاء في الجزء الأيسر واختيار جديدثم اختيار قيمة السلسلةللمفتاح الأول.
تريد إعطاء مفتاحك الجديد اسم اسم العرضثم اضغط على Enter. ثم انقر نقرًا مزدوجًا على المفتاح الجديد ويمكنك إدخال معلومات القيمة. اكتب Googleفي مربع بيانات القيمة وانقر على موافق.
الآن دعنا نضيف الباقي بنفس الطريقة . أدناه سأقوم بإدراج اسم المفتاح (بالخط الغامق) ، والنوع الذي يجب عليك اختياره (بالحروف المائلة) والقيمة التي يجب عليك إدخالها.
FaviconURL - String Value - http://www.google.com/favicon.ico
ShowSearchSuggestions - DWORD (32-bit) Value - 1
SuggestionsURL - String Value - http://clients5.google.com/complete/search?q={searchTerms}&client=ie8&mw={ie:maxWidth}&sh={ie:sectionHeight}&rh={ie:rowHeight}&inputencoding={inputEncoding}&outputencoding={outputEncoding}
URL - String Value - http://www.google.com/search?q={searchTerms}
بعد الانتهاء ، يجب أن تبدو الإدخالات النهائية مثل الصورة أدناه:
بمجرد تعيين كل شيء في السجل ، امضي قدما وافتح Internet Explorer. لا يجب عليك إعادة تشغيل الكمبيوتر حتى يعمل هذا. عند فتح IE ، قد ترى رسالة في الأسفل تفيد بأن برنامجًا غير معروف يريد تغيير موفر البحث الخاص بك. المضي قدما وانقر فوق تغيير.
الآن عندما تكتب شيئًا في شريط العناوين ، يجب أن يوفر لك البحث الاقتراحات ويجب البحث باستخدام Google عند الضغط على Enter.
إذا لم يعمل شيء بشكل صحيح ، فتأكد من التحقق من جميع المفاتيح بشكل صحيح و أن المعرّف الفريد العمومي (GUID) هو نفسه لـ DefaultScopeولأسم المفتاح تحت SearchScopes. تأكد أيضًا من أن المعرّف الفريد العمومي (GUID) يحتوي على أقواس الفتح والإغلاق المجدولتين في كلتا الحالتين.
نأمل أن يساعدك هذا في الوصول إلى بحث Google في IE حتى إذا كان نظامك مغلقًا. إذا كان لديك أي أسئلة ، فلا تتردد في التعليق. استمتع!