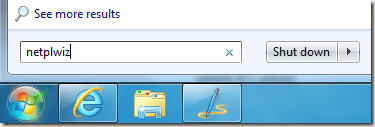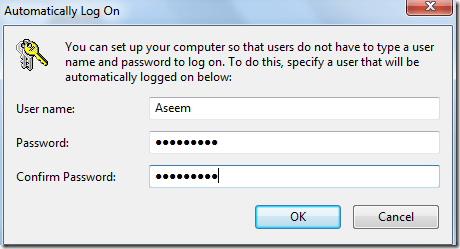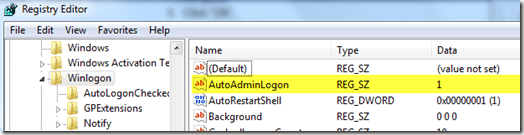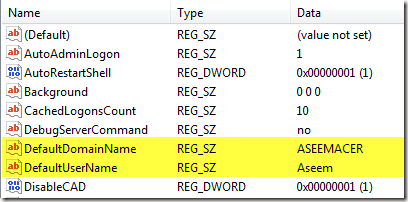هل تريد تسجيل الدخول تلقائيًا إلى جهاز الكمبيوتر الذي يعمل بنظام التشغيل Windows 7 دون كتابة كلمة مرور؟ في الإصدارات السابقة من Windows ، كان عليك إزالة كلمة المرور المرتبطة بحسابك من أجل تسجيل الدخول دون أي مطالبات.
في Windows 7 ، يمكنك تكوين حسابات المستخدمين الخاصة بك بحيث يمكنك تسجيل الدخول تلقائيًا حتى إذا كان حساب لديه كلمة مرور. هذا مفيد حقًا للأشخاص الذين لديهم أجهزة الكمبيوتر الخاصة بهم في مواقع آمنة أو ببساطة لا يهتمون بكل الأمان الإضافي.
في هذا المقال ، سأشرح كيفية إعداد هذا الكمبيوتر في المنزل ولجهاز كمبيوتر مرتبط بمجال. إذا كنت على مجال ، فيجب عليك اختراق السجل قليلاً حتى تتمكن من العمل.
إعداد تسجيل الدخول التلقائي لـ Windows 7 Workgroup PC
هذا بسيط تمامًا إلى الأمام. انقر على ابدأ، ثم اكتب التالي في مربع الأوامر واضغط على Enter:
netplwiz
سيؤدي هذا إلى فتح مربع حوار خصائص حساب المستخدم المتقدم. يمكنك أيضًا الوصول إلى هذه الشاشة بكتابة تشغيلفي مربع الأوامر ثم كتابة
control userpasswords2
في مربع الحوار "تشغيل". في كلتا الحالتين ، ستحصل على مربع الحوار نفسه.
انتقل إلى الأمام وألغ تحديد المربع الذي يقول "يجب على المستخدمين إدخال اسم المستخدم وكلمة المرور لاستخدام هذا الكمبيوتر.”
عند إلغاء تحديده والنقر فوق موافق ، ستتم مطالبتك بإدخال كلمة المرور الحالية لحساب المستخدم المسجل حاليًا.
هذا كل شيء! الآن إعادة تشغيل جهاز الكمبيوتر الخاص بك ويجب أن تكون على ما يرام. لا حاجة بعد الآن إلى كتابة كلمة مرور أو الاضطرار إلى النقر فوق أحد رموز المستخدم هذه. سيتم تسجيل دخولك تلقائيًا إلى Windows 7.
إعداد تسجيل الدخول التلقائي لـ Windows 7 Domain PC
إذا كنت منضماً إلى مجال ، فستتبع نفس الخطوات ، ولكن ستدرك بسرعة أن خيار مربع الاختيار مفقود تمامًا! إذن كيف يمكنك إعادتها؟ مع قرص التسجيل.
افتح محرر التسجيل (ابدأ ، ثم اكتب regedit) وانتقل إلى المفتاح التالي:
HKEY_LOCAL_MACHINE\SOFTWARE\Microsoft\Windows NT\CurrentVersion\Winlogon\AutoAdminLogon
كما ترى ، يجب تعيين القيمة على 1. إذا كان 0، فلن يظهر مربع الاختيار. المضي قدما وتغيير القيمة إلى 1 وإعادة تشغيل جهاز الكمبيوتر الخاص بك. الآن افتح مربع الحوار وسيظهر مربع الاختيار.
ومع ذلك ، قد يكون غير محدد. لذلك يجب عليك تحديد المربع ، ثم النقر فوق موافق ثم الرجوع إلى مربع الحوار ، ثم إلغاء تحديده مرة أخرى. عند هذه النقطة ، ستطلب منك بيانات اعتماد تسجيل الدخول الخاصة بك ويجب أن تكون على ما يرام.
طرف إضافي: إذا كانت الطريقة أعلاه تسجيل الدخول التلقائي لنطاق Windows 7 لم يعمل ، يمكنك محاولة الحصول على تسجيل الدخول التلقائي للعمل عن طريق تعديل ثلاثة قيم أخرى في نفس موقع التسجيل المذكور أعلاه.
إذا لم تكن موجودة بالفعل ، يمكنك إضافة هذه المفاتيح الثلاثة المبينة أدناه تحت Winlogon:
DefaultDomainName (String)DefaultUserName (String) DefaultPassword (String)
عيّن المفاتيح على قيمها وقيمها المناسبة قم بإعادة تشغيل جهاز الحاسوب الخاص بك. كان هذا هو أسلوب الحصول على جهاز كمبيوتر يعمل بنظام التشغيل Windows XP منضم إلى مجال لتسجيل الدخول تلقائيًا ، ولكن لا يزال بإمكانك استخدامه لـ Windows 7! استمتع!