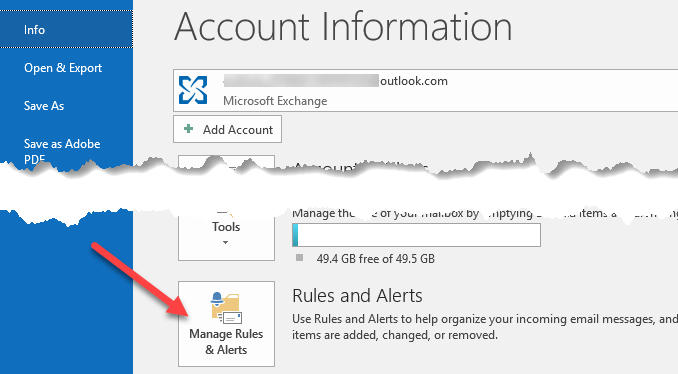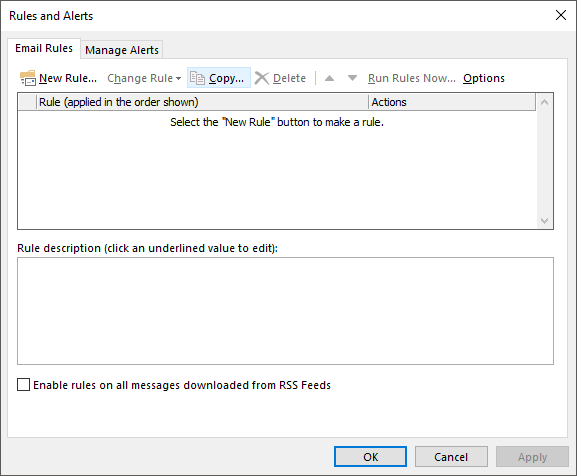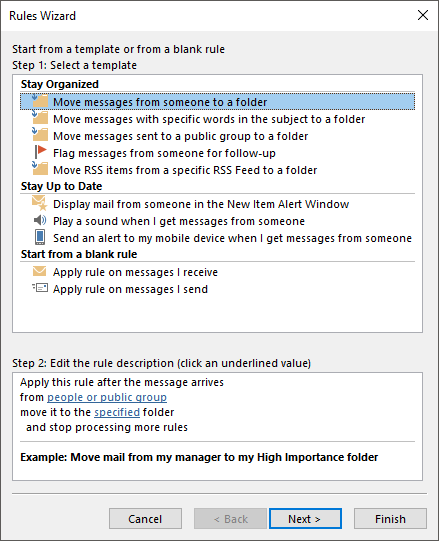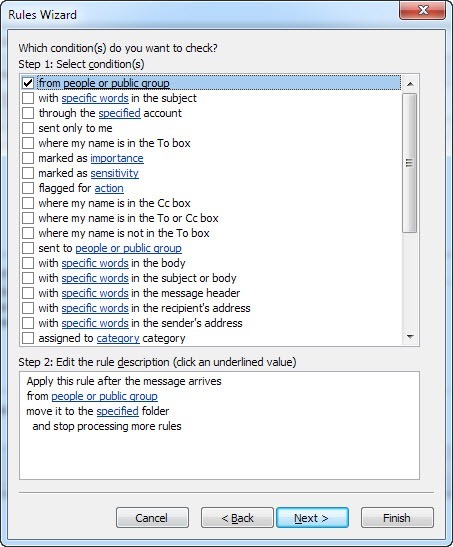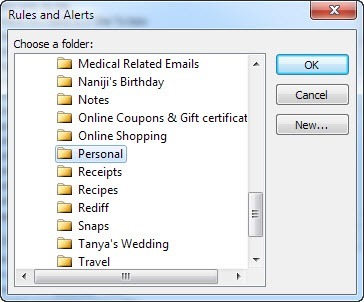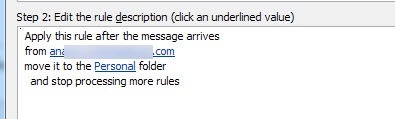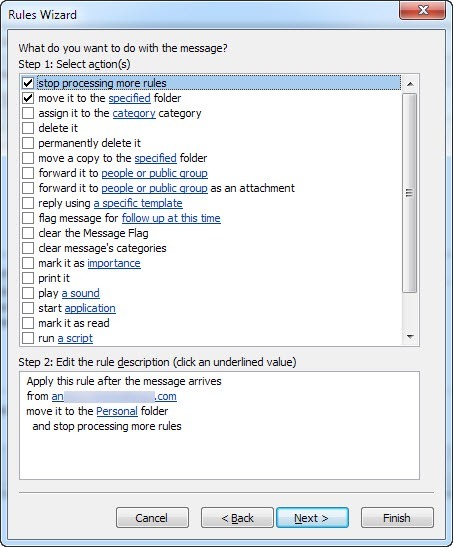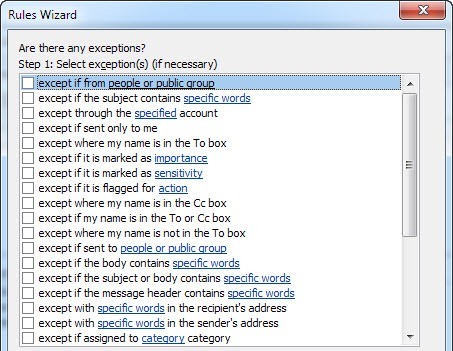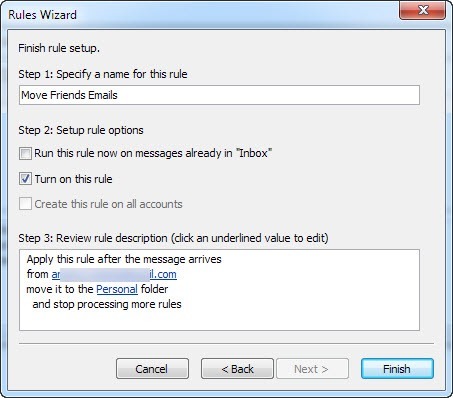في هذه المشاركة ، سنلقي نظرة على كيفية إدارة بريدك الإلكتروني في Outlook بشكل أفضل عن طريق جعل البريد الوارد يتم نقله تلقائيًافي مجلدات منفصلة. إذا تلقيت الكثير من رسائل البريد الإلكتروني كل يوم ، فيمكن لهذا توفير الكثير من الوقت. بدلاً من الاضطرار إلى قضاء ساعة واحدة في الأسبوع لنقل رسائل البريد الإلكتروني من Inbox إلى مجلداتك المصنفة ، ستساعد قواعد البريد الإلكتروني على أتمتة مؤسسة البريد الوارد الخاصة بك. هذا مشابه جدًا لاستخدام التصنيفات والفلاتر في Gmail.
قد تبدو قواعد البريد الإلكتروني معقدة ويمكن أن تكون إذا كنت تريد حقًا إجراء بعض الفرز المتطور، ولكن إذا كنت ترغب ببساطة في نقل رسائل البريد الإلكتروني الخاصة بالعمل إلى مجلد العمل تلقائيًا ، فستكون قطعة من الكعكة.
لكي تكون القواعد مفيدة ، يجب عليك أولاً إنشاء بعض المجلدات أسفل البريد الوارد لتصنيف البريد الإلكتروني الخاص بك ، مثل المشاريع والعمل والأسرة وما إلى ذلك. يمكنك إنشاء المجلدات بالنقر بزر الماوس الأيمن على البريد الواردأو أي مجلد وتحديد مجلد جديد. يعمل الإجراء التالي على Outlook 2010 و 2013 و 2016.
إعداد قواعد Outlook
الآن للبدء ، افتح Outlook ، وانقر فوق علامة التبويب ملفوسترى إدارة القواعد & amp؛ زر التنبيهاتفي الجزء السفلي.
ستظهر النافذة الرئيسية للقواعد والتنبيهات ، وقد تشاهد افتراضيًا قاعدة واحدة تم إنشاؤها بالفعل وفقًا لإصدارك من Outlook.
من هنا ، ستنقر على زر قاعدة جديدةلبدء استخدام أول قاعدة بريد Outlook. سينبثق مربع الحوار "معالج القواعد" وسيعرض لك بعض نماذج القواعد الشائعة. هذه هي الأكثر شيوعًا وربما كل ما تحتاج إليه. القاعدة الأكثر شيوعًا هي القائمة الأولى ، "نقل الرسائل من شخص إلى مجلد". استمر واختره ، ثم انقر فوق التالي.
ستلاحظ مربع القائمة السفلي الذي يسمى "الخطوة 2:" يظل في أسفل مع بعض النص المسطر. في الواقع ، كل ما عليك القيام به لإعداد القاعدة هو النقر فوق الارتباطات التشعبية لـ الأشخاص أو المجموعة العامةو المحددةلاختيار عنوان البريد الإلكتروني والمكان الذي تريد فيه إرسال البريد الإلكتروني ليذهب. بعد ذلك ، يمكنك النقر على إنهاءوقد انتهيت. ومع ذلك ، إذا كنت ترغب في جعل القاعدة أكثر تعقيدًا ، فإن النقر فوق "التالي" سيوفر لك الكثير من الخيارات:
وأنت تتحقق من ذلك حالات مختلفة في مربع القائمة العلوي ، سيتم ملء وصف القاعدة في الجزء السفلي أيضًا مع المزيد من الارتباطات التشعبية. يمكنك أيضًا إنشاء قواعد تبحث عن كلمات محددة في نص البريد الإلكتروني ، ثم تنفيذ الإجراءات على هذه الرسائل الإلكترونية. مهمتك التالية هي النقر على كل رابط تشعبي واختيار القيم المرتبطة به مثل عناوين البريد الإلكتروني والمجلدات وغير ذلك. في المثال أعلاه ، ستحتاج إلى النقر على أشخاص أو مجموعة عامةواختيار عنوان بريد إلكتروني .
<س>4
ثم انقر على الكلمة المحددةوتصفح إلى المجلد الذي تريد نقل البريد الإلكتروني إليه أو انقر فوق جديدوسيتم إنشاء مجلد جديد ضمن القائمة المجلد المميز.
الآن سترى تحديث الجزء السفلي بالقيم الفعلية للقاعدة.
عند النقر فوق التالي ، يمكنك تعيين المزيد من الإجراءات للقاعدة. يمكنك عادةً ترك هذا بمفردك إذا كانت قاعدة بسيطة ، ولكن إذا كنت تريد أيضًا تنفيذ إجراءات أخرى مثل تشغيل صوت ، أو إعادة توجيه البريد الإلكتروني ، أو إنشاء نسخة منه ، أو طباعة البريد الإلكتروني ، أو بدء برنامج آخر ، أو تشغيل برنامج نصي ، أو غير ذلك ، يمكنك القيام بكل ذلك على هذه الشاشة.
انقر فوق التالي عند الانتهاء وستكون جلبتإلى مربع الحوار" استثناءات "، حيث يمكنك اختيار الشروط التي لا تريد معالجة هذه القاعدة بها. ما لم يكن لديك بعض الحالات الفريدة ، يمكنك تركها فارغة ، وهي الافتراضية.
انقر فوق التالي ، وقد وصلنا في النهاية إلى النهاية من معالج القاعدة! امنح القاعدة اسمًا مثل "نقل بريد الأصدقاء" حتى تعرف ما تفعله عند النظر إليه لاحقًا. بعد ذلك ، إذا كانت لديك رسائل بريد إلكتروني موجودة بالفعل في البريد الوارد والتي تتطابق مع القاعدة الجديدة ، فحدد المربع إلى "تشغيل هذه القاعدة في الرسائل الموجودة بالفعل في صندوق الوارد". يمكنك ترك كل شيء آخر كإعداد افتراضي والنقر فوق إنهاء!
الآن يمكنك إنشاء قواعد للناس ، والرسائل الإخبارية ، وبطاقات البنك / بطاقات الائتمان وغيرها يمكنك أيضًا التفكير في بدء إدارة البريد الإلكتروني في Outlook بكفاءة أكبر