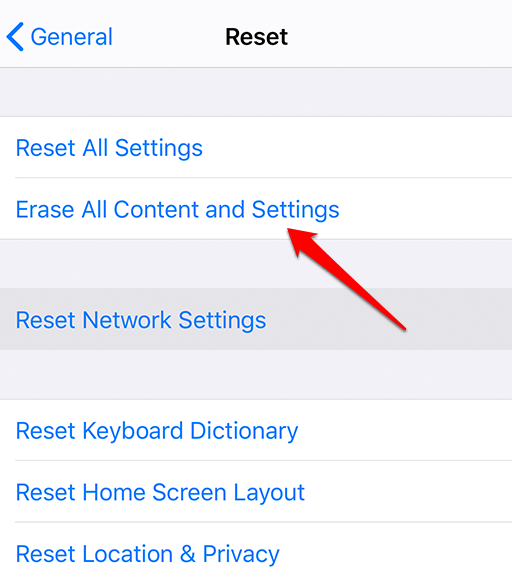تحتوي معظم أجهزة الكمبيوتر والهواتف الذكية والأدوات الذكية والأجهزة اللاسلكية الحديثة على تقنية Bluetooth اللاسلكية ، والتي تساعدك على توصيلها معًا. على الرغم من أنه جزء لا غنى عنه من هذه الأجهزة ، إلا أنه ليس مثاليًا ، لذلك قد يكون هناك خلل في أي وقت.
من بين الأسباب التي لا تعمل Bluetooth عند محاولة إقران أجهزتك ، قم بتضمين القرب بين الأجهزة أو توافق الجهاز أو التداخل من مصادر مختلفة مثل WiFi أو إشارات الطيف الراديوي أو البطارية المنخفضة أو ببساطة لأنه غير ممكن.

سنعرض لك كيفية حل مشكلة عدم عمل البلوتوث على جهاز الكمبيوتر والهاتف الذكي وإعادتها إلى حالة العمل.
إصلاح عندما لا تعمل Bluetooth على جهاز كمبيوتر يعمل بنظام Windows
على جهاز كمبيوتر يعمل بنظام Windows ، قد تواجه مشكلات في اتصال Bluetooth بسبب توافق الجهاز ونظام التشغيل ، أو تحديثات برامج التشغيل و / أو البرامج. تشتمل الأسباب الأخرى على إعدادات غير صحيحة ، أو أن جهاز مكسور ، أو أن جهاز Bluetooth قد يكون مطفأًا.
هناك عدة طرق لإصلاح مشكلات اتصال Bluetooth في Windows. سنشرح لك في هذا الدليل كيفية إصلاحه على جهاز كمبيوتر باستخدام نظام التشغيل Windows 10.
تمكين Bluetooth
تأكد من تمكين Bluetooth بالانتقال إلى مركز الإجراءاتوالنقر على أيقونة الإشعارات في الجانب الأيمن السفلي من شاشة جهاز الكمبيوتر بجوار الساعة. ابحث عن المربع Bluetoothوانقر لتشغيله (يكون رمادي / باهتًا عند إيقاف التشغيل).
In_content_1 الكل: [300 × 250] / dfp: [640x360] ->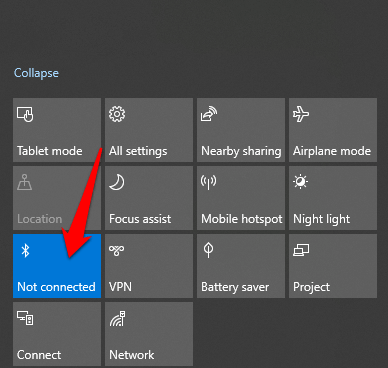
تشغيل Bluetooth وإيقافها مرة أخرى أيضًا ، يعيد تعيين الإعداد ويساعد في حل أي مشكلات تتعلق بالاتصال ، حيث يتعين على جهاز الكمبيوتر الخاص بك البحث عن الأجهزة القريبة مرة أخرى.
إذا كنت على متن طائرة ، وكان وضع الطيران في وضع التشغيل ، فإنه يعطل Bluetooth ، لذلك تأكد من إيقاف تشغيله بمجرد هبوطك بالنقر فوق لوحة وضع الطيران في نظام التشغيل Windows 10 في مركز العمل.
جلب الأجهزة في مكان قريب من بعضها البعض

إذا كنت تستخدم جهاز كمبيوتر سطح مكتب ، حرك جهاز Bluetooth أقرب إلى الكمبيوتر وحاول إقرانهما معًا. عندما لا تكون المسافة قريبة بما فيه الكفاية ، سيكون اتصال Bluetooth خارج النطاق ، لذا تأكد من أنها أقرب ما يمكن للحصول على اتصال نشط. إذا كان جهاز كمبيوتر محمول ، فاقربه من جهاز Bluetooth الذي تريد توصيله به.
التحقق من دعم أجهزتك Bluetooth
قد تعتقد أن جهاز الكمبيوتر الخاص بك أو يدعم جهاز Bluetooth التكنولوجيا اللاسلكية عندما لا يدعمها بالفعل. لا تستخدم جميع الأجهزة تقنية Bluetooth أو لديها التكنولوجيا المدمجة فيها ، لذا تحقق من عبوة الجهاز أو كتيبه لمعرفة ما إذا كان يدعم Bluetooth أم لا قبل محاولة الاتصال. وإلا ، يمكنك الاتصال باستخدام كبل أو اتصال WiFi.
إذا لم يكن جهاز الكمبيوتر الخاص بك يحتوي على Bluetooth ، فقم بشراء محول Bluetooth وإرفاقه بواحدة من فتحات USB على جهاز الكمبيوتر الخاص بك وحاول الاتصال مرة أخرى.

تشغيل جهاز Bluetooth

من الممكن أيضًا أن يكون جهاز Bluetooth الذي تحاول الاتصال به جهاز الكمبيوتر الخاص بك هو خارج. فحص وتشغيل الجهاز قبل محاولة الاتصال مرة أخرى. في بعض الأحيان ، قد يستغرق الأمر أيضًا وقتًا لمسح الأجهزة الأخرى ضوئيًا واكتشافها ، لذلك إذا تم إيقاف تشغيلها ، فقم بتشغيلها مرة أخرى وحاول الاتصال.
التحقق من تعارضات الأجهزة

إذا قمت بإقران جهاز Bluetooth الخاص بك مع أكثر من جهاز كمبيوتر واحد أو أجهزة أخرى ، يمكن أن يسبب تعارضًا ويؤثر على الاتصال. لإصلاح ذلك ، قم بإيقاف تشغيل Bluetooth على جميع الأجهزة أو أجهزة الكمبيوتر الأخرى ، باستثناء جهاز واحد ومعرفة ما إذا كان يعمل من جديد.
على سبيل المثال ، إذا كان لديك جهاز تتبع اللياقة البدنية الذي قمت بتوصيله بأجهزة متعددة ، فقد يتعارض مع هذه الأجهزة ، لذا حاول مزاوجة جهاز واحد في كل مرة.
التبديل قريب الأجهزة

إذا كنت تقوم بإقران أجهزة Bluetooth متعددة بجهاز الكمبيوتر الخاص بك ، فقد يصعّب عليك إقران جهاز جديد. يمكن أن يساعد إيقاف تشغيل الأجهزة الأخرى القريبة المتصلة بجهاز الكمبيوتر الخاص بك عن طريق البلوتوث على حل مشكلة الاتصال.
جعل النظام الخاص بك قابلاً للاكتشاف
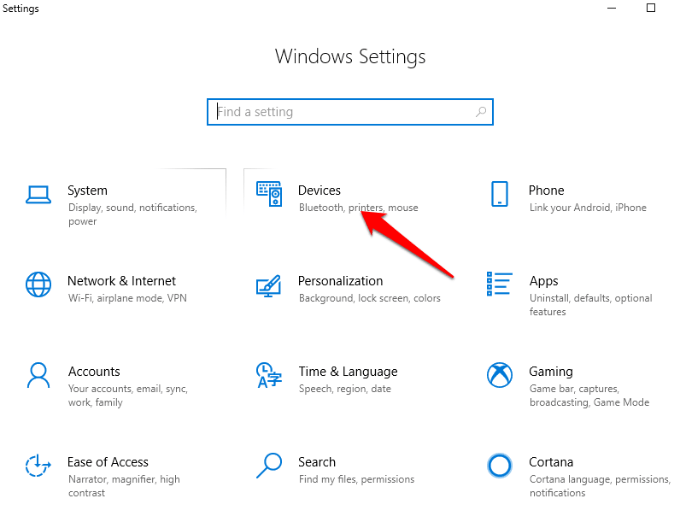

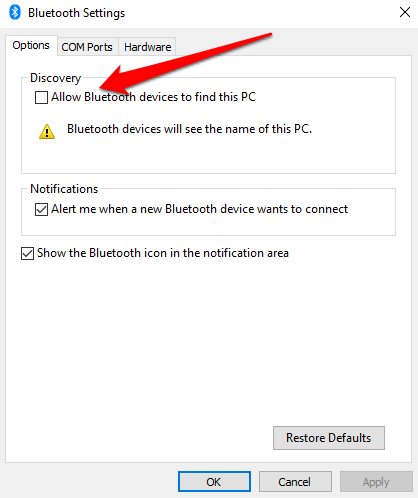
إعادة تشغيل الكمبيوتر
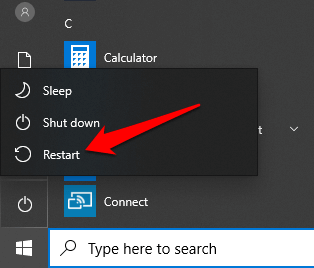
التحقق من وجود تحديثات Windows
يحتوي Windows 10 عادةً على العديد من التحديثات التي يمكن أن تؤدي إلى فشل اتصال Bluetooth ، كما يحدث مع WiFi.
التحديثات تأتي مع تصحيحات أمان وأحدث الميزات والإصدار من Windows 10 ، والتي يمكن أن تساعدك أيضًا عند محاولة إقران جهازك.
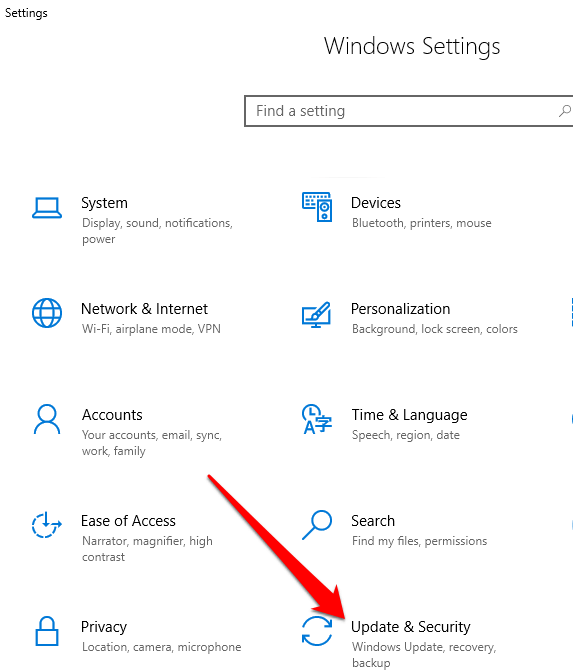
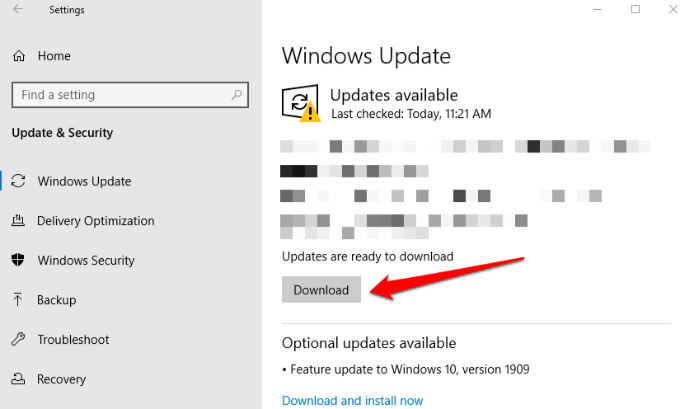
تشغيل مستكشف أخطاء Bluetooth 10 ومصلحها
هذا مدمج أداة تقوم بمسح جهاز الكمبيوتر الخاص بك بحثًا عن أية مشكلات خاصة بـ Bluetooth وحلها.
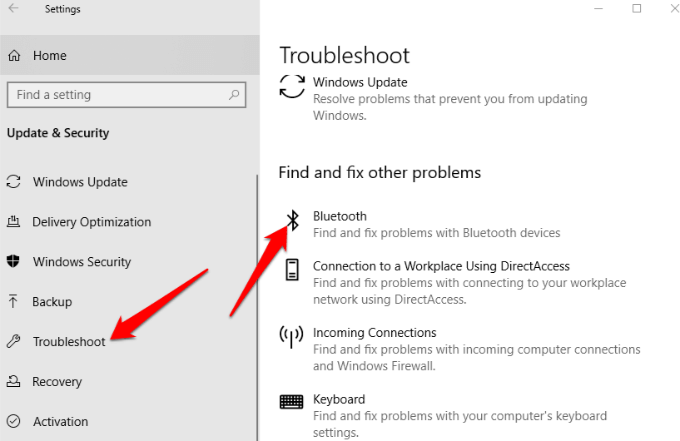
إلغاء الاقتران وإعادة اقتران جهاز Bluetooth
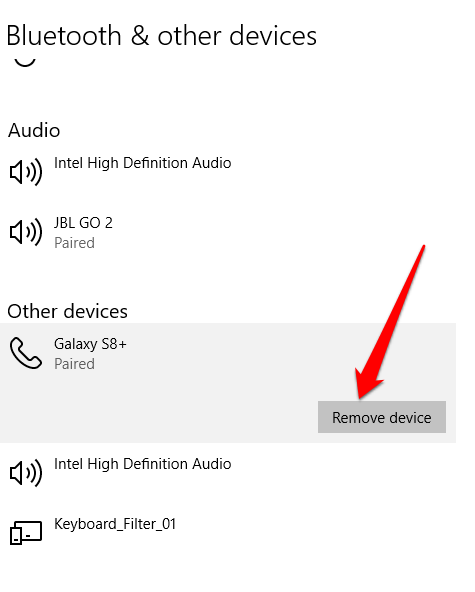
التحقق من حالة خدمة Bluetooth
كخدمة Windows 10 ، يجب أن تكون Bluetooth قادرة على تشغيلها مثل جميع الخدمات الأخرى ، ولكن يمكنك دائمًا التحقق من حالة خدمتها والنقر عليها لبدء التشغيل إذا توقفت.
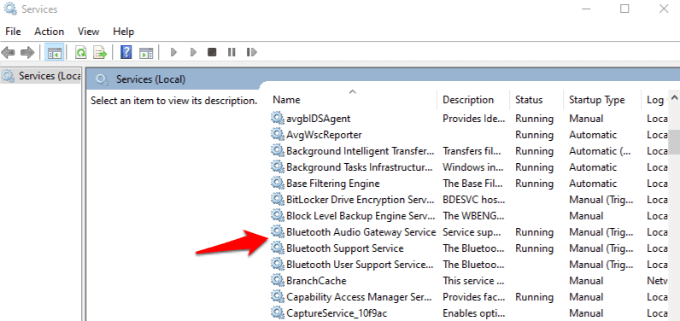

التحقق من سجل الأحداث
بعد تصحيح Windows 10 يونيو 2019 لحماية من مشكلة عدم حصانة أمان Bluetooth ، واجهت بعض الأجهزة مشكلات في الاتصال ، ولكن يمكنك التحقق مما إذا كانت جهازك من بينها بالذهاب إلى سجل الأحداث.
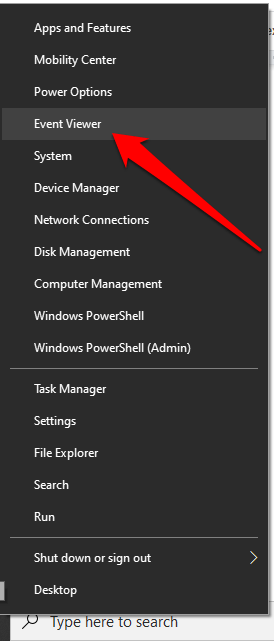
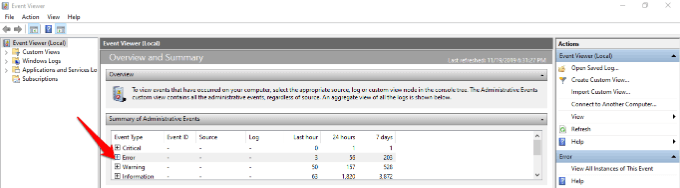
التحقق من:
معرّف الحدث:22
مصدر الحدث:BTHUSB أو BTHMINI
الاسم:BTHPORT_DEBUG_LINK_KEY_NOT_ALLOWED
نص رسالة الحدث:حاول جهاز Bluetooth إنشاء اتصال تصحيح. لا يسمح مكدس Windows Bluetooth باتصال التصحيح أثناء عدم وجوده في وضع التصحيح.
تحديث برامج تشغيل Bluetooth
قد تتسبب برامج تشغيل Bluetooth القديمة في عدم توقف الوظيفة عن العمل على جهاز الكمبيوتر الخاص بك ، لا سيما إذا كنت قد قمت مؤخرًا بتحديث Windows 10.
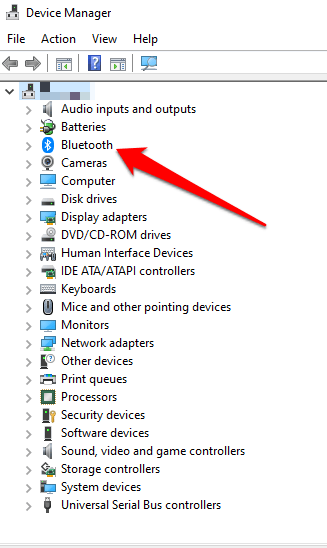
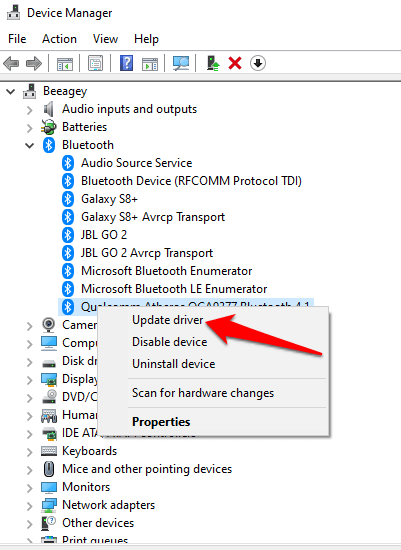
إصلاح عندما لا تعمل تقنية Bluetooth العمل على جهاز Mac
إذا كنت تستخدم جهاز Mac ، يمكنك إصلاح مشكلات اتصال Bluetooth باستخدام هذه الطرق.
إيقاف تشغيل Bluetooth وتشغيله
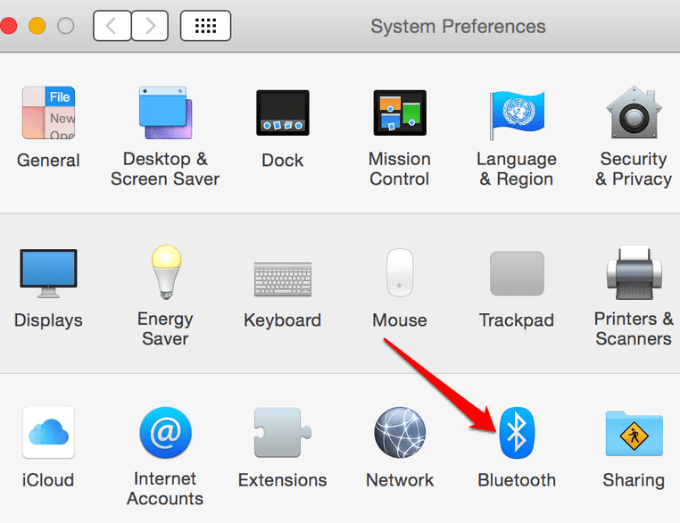
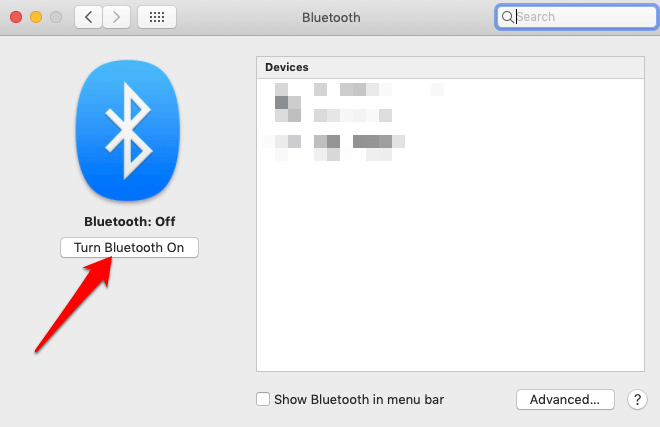
إزالة قائمة تفضيلات Bluetooth
إذا لم تعمل Bluetooth على جهاز Mac ، فقد يكون السبب بسبب تلف قائمة التفضيلات التي يستخدمها جهاز Mac لتخزين الأجهزة وحالتها الحالية - غير متصل أو متصل أو تم إقرانه بنجاح ،أو غير مقترن.يمنع هذا التلف جهاز الكمبيوتر من قراءة البيانات من الملف أو تحديث البيانات في الملف.
الحل هو إزالة قائمة التفضيلات أو حذفها ، ولكن تأكد من عمل نسخة احتياطية لبياناتك أولاً.
- افتح الباحث واذهب إلى /YourStartupDrive/Library/Preferences.
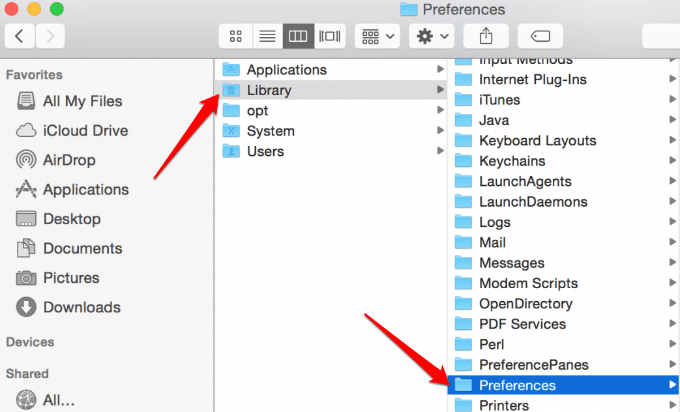
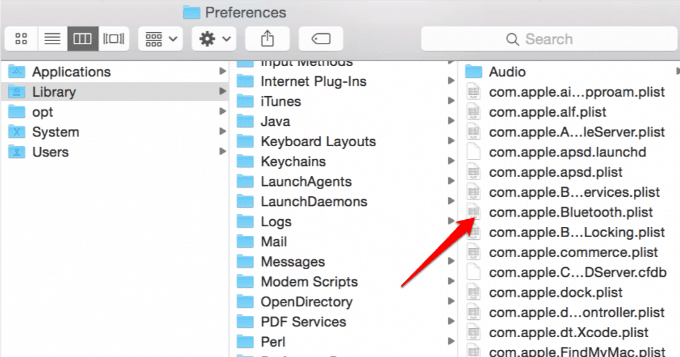
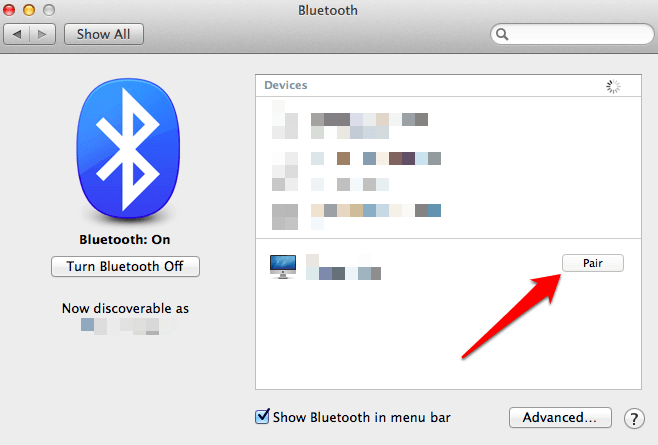
إعادة تعيين نظام Bluetooth
هذه طريقة أخيرة أخرى لجعل Bluetooth تعمل على جهاز Mac الخاص بك مرة أخرى. يؤدي ذلك إلى نسيان الكمبيوتر أي جهاز Bluetooth استخدمته في أي وقت ، وبعد ذلك عليك إعادة تكوين كل جهاز.

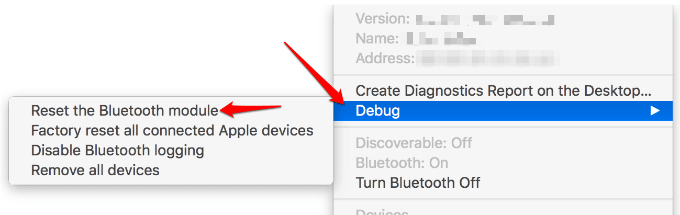
إصلاح عندما لا تدعم Bluetooth تعمل على هاتف ذكي يعمل بنظام Android
إذا جربت الأساسيات - التبديل على اتصال Bluetooth ، والتشغيل على جهاز Bluetooth ، وإعادة تشغيل هاتفك الذكي ، ولا شيء يعمل ، إليك بعض الطرق لمساعدتك في إصلاح عندما لا تعمل Bluetooth على Android.
إزالة الأجهزة المقترنة
يمكنك إزالة جميع الأجهزة المقترنة سابقًا للسماح لهاتف Android الخاص بك بالبدء من جديد ، خاصة إذا كانت قائمة قديمة تنظر إليها ولن تحتاج إلى هذه الاتصالات مرة أخرى.
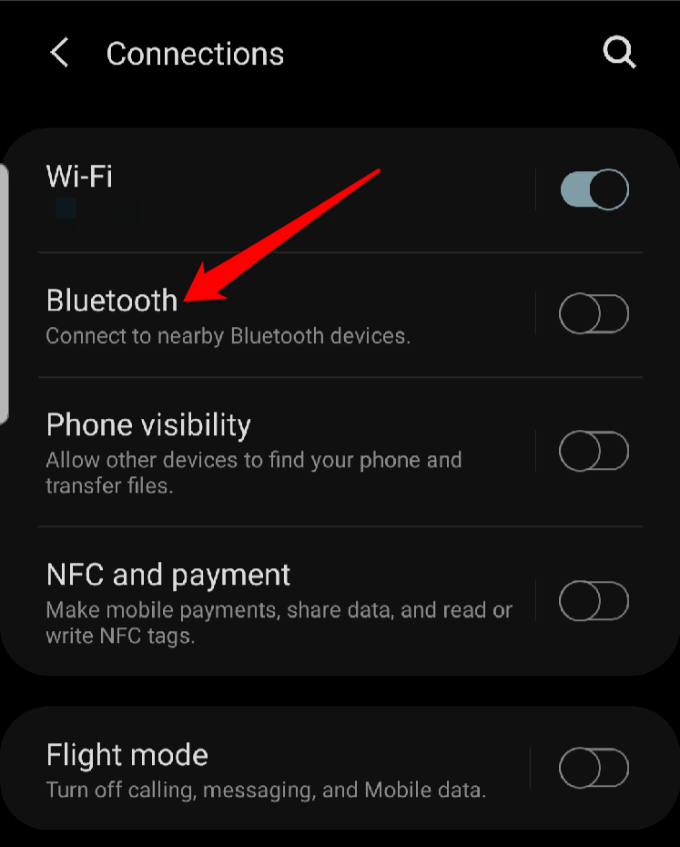
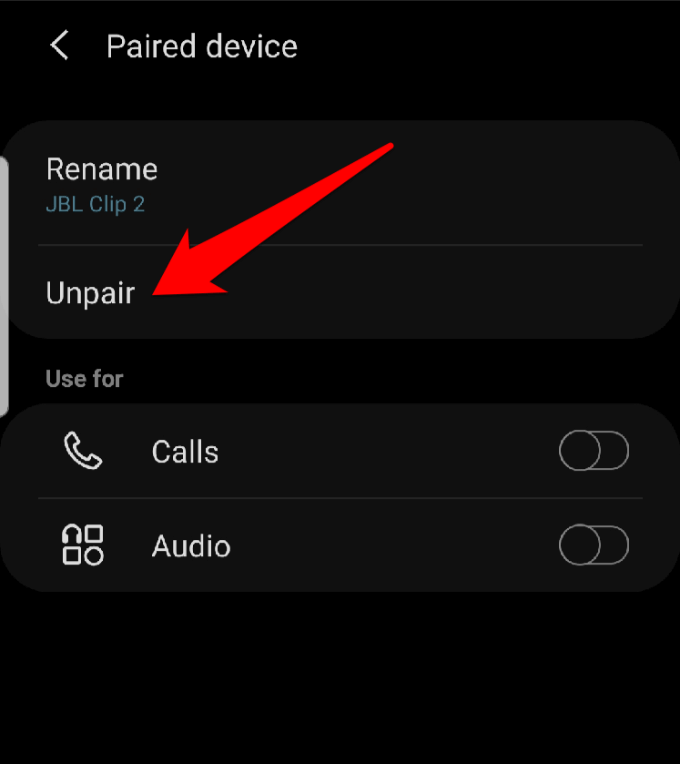
تحديث هاتفك البرنامج
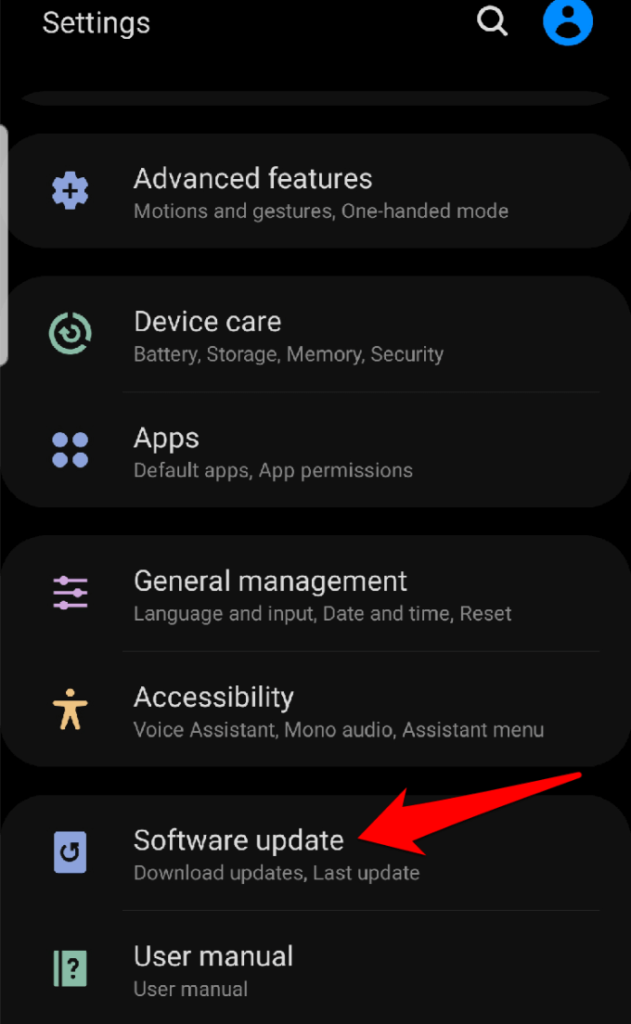
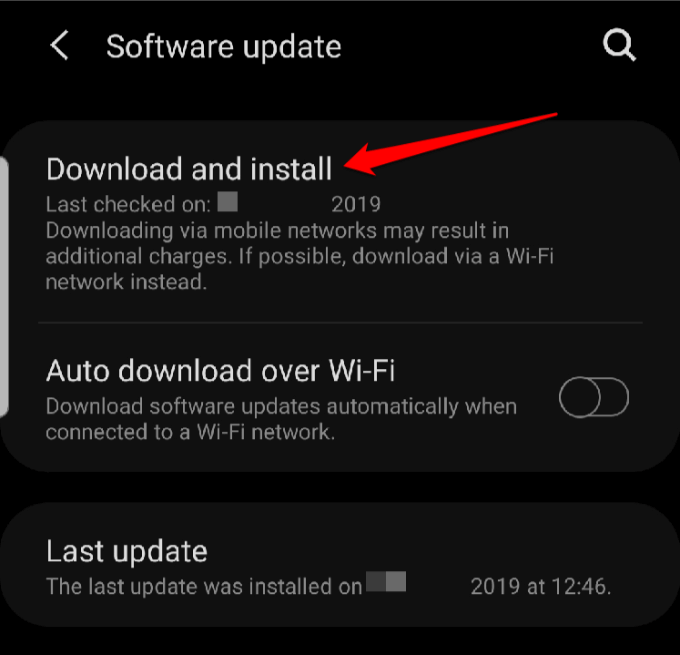
استخدام هاتف Android الخاص بك في أمان الوضع
يعمل الوضع الآمن على تعطيل تطبيقات الطرف الثالث على هاتفك والتي قد تتعارض مع Bluetooth ، وتسبب في مشاكل في الاتصال. تختلف الخطوات باختلاف طرز أو إصدارات Android المختلفة ، ولكن بالنسبة لهذا الدليل ، سنستخدم Android 9 (Pie).
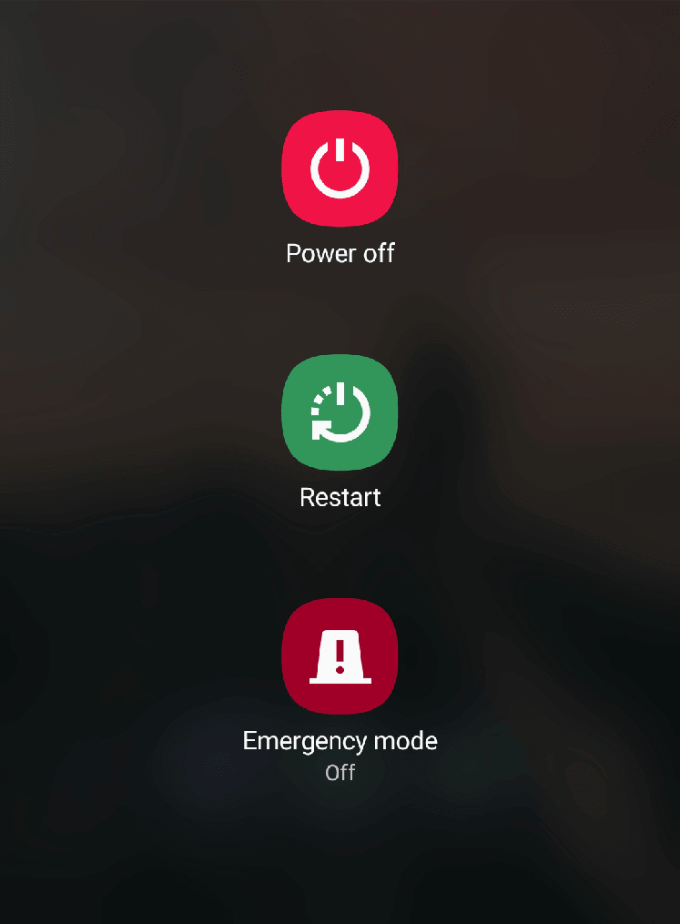
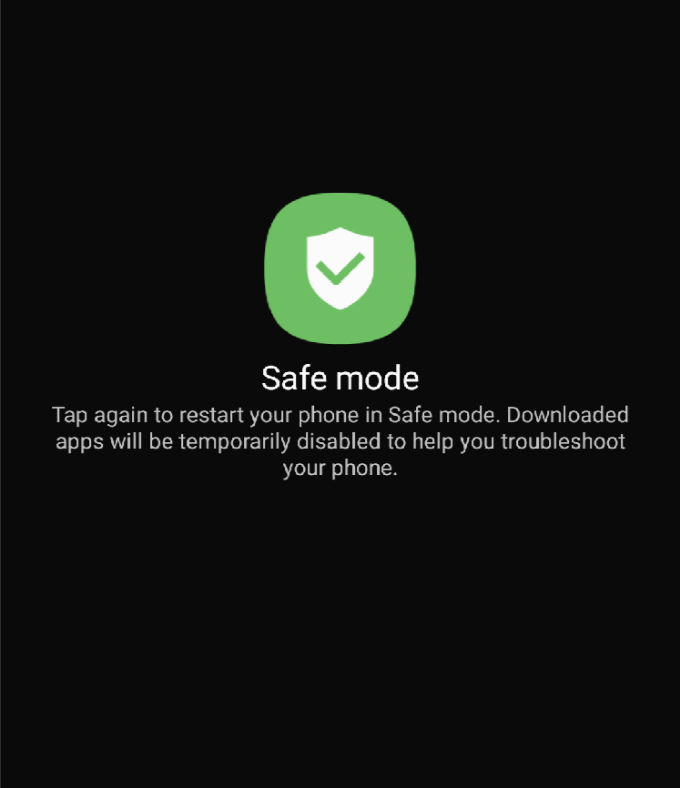
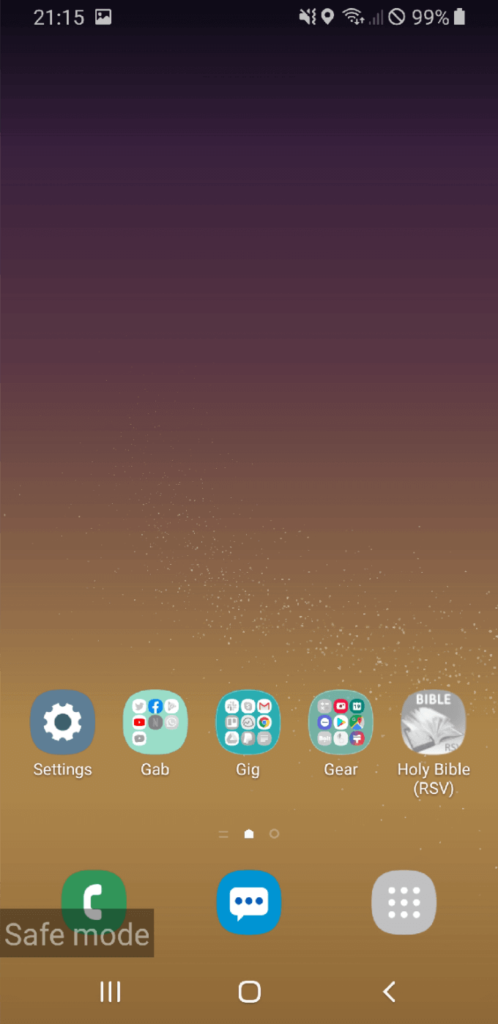
إعادة ضبط المصنع
هذه طريقة أخيرة ، حيث إنها تزيل جميع البيانات وتطبيقات الطرف الثالث من هاتفك. يمكنك إجراء نسخ احتياطي لجهازك قبل إعادة تعيينه على الإعدادات الافتراضية للمصنع من خلال الانتقال إلى الإعدادات>الحسابات والنسخ الاحتياطي>التبديل الذكي. أعط الأذونات اللازمة واتبع الإرشادات اللازمة لنسخ البيانات احتياطيًا.
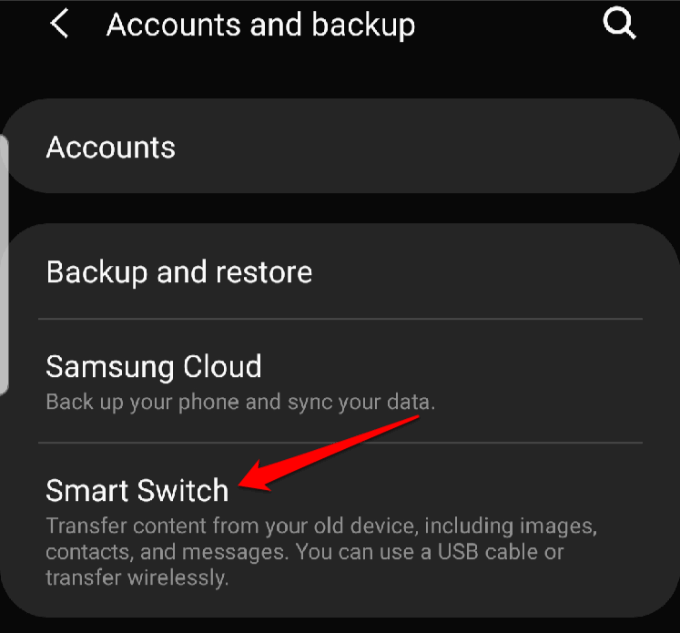
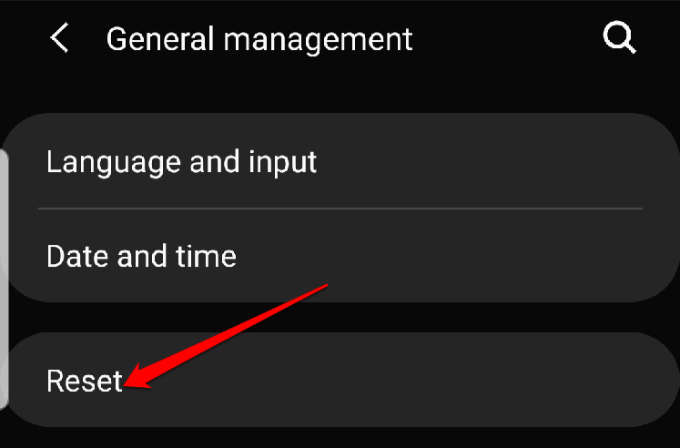
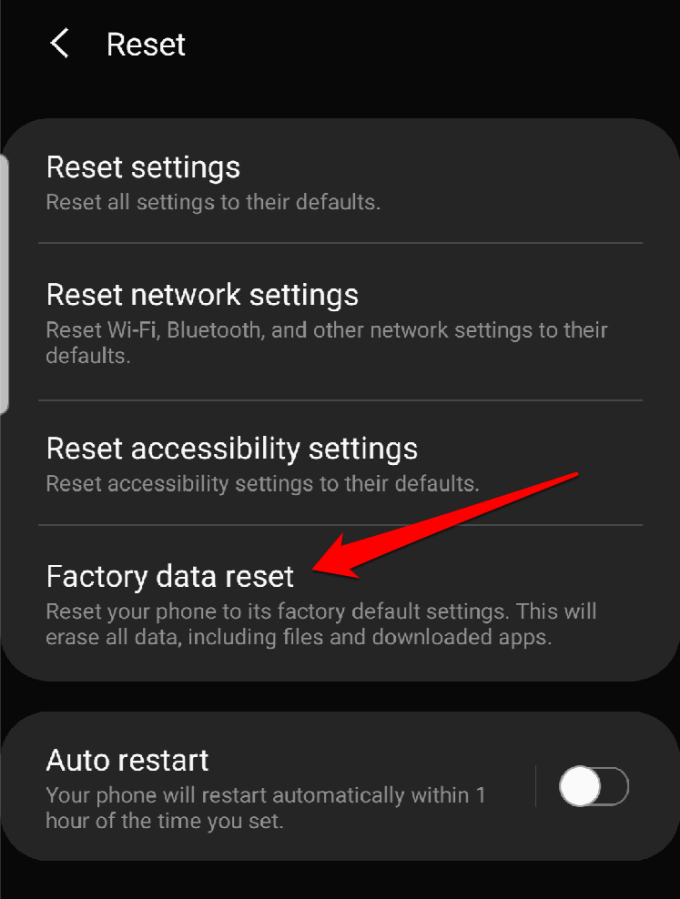
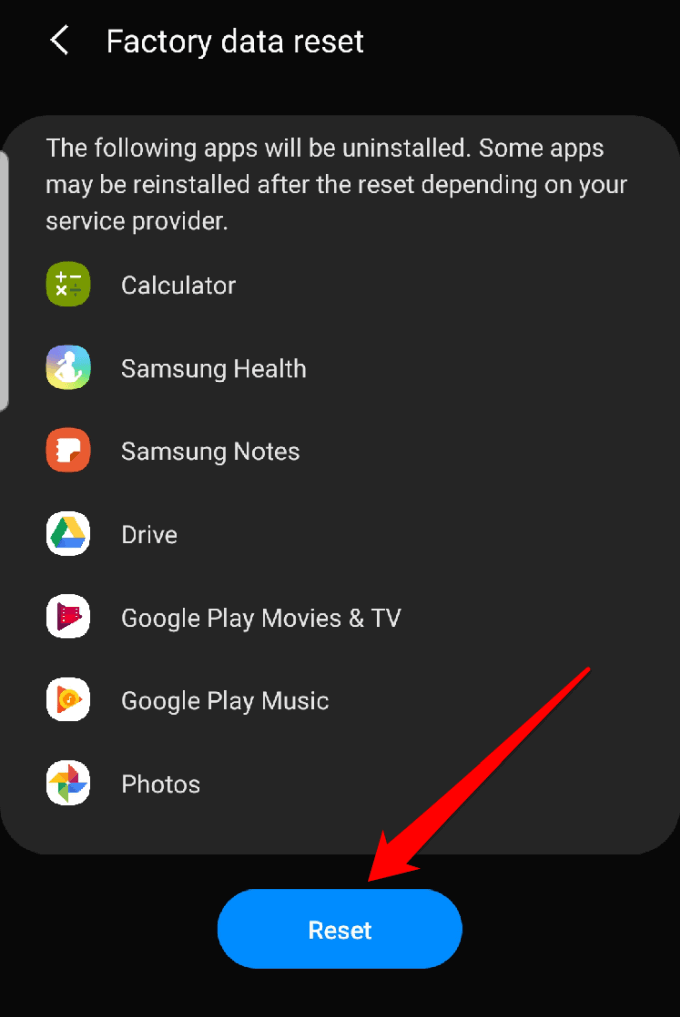
إصلاح عندما لا تعمل Bluetooth على iPhone
إذا كنت تواجه الفواق مع Bluetooth على جهازك جرب iPhone ، جرب الخطوات أدناه لحلها.
اجعل برنامج iPhone محدّثًا
هذا مهم لأغراض الأمان ولأنه يأتي مع أحدث ميزات iOS لجهازك.
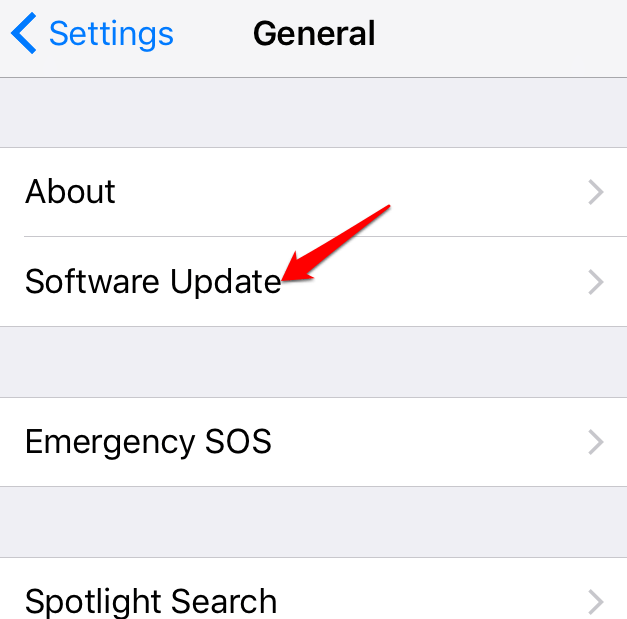
تعطيل Bluetooth وإعادة تشغيل جهاز iPhone
إذا كان برنامج iOS محدثًا ، فإن الخطوة التالية هي التحقق من تشغيل Bluetooth وتعطيله ، ثم من الصعب إعادة تشغيل اي فون الخاص بك.
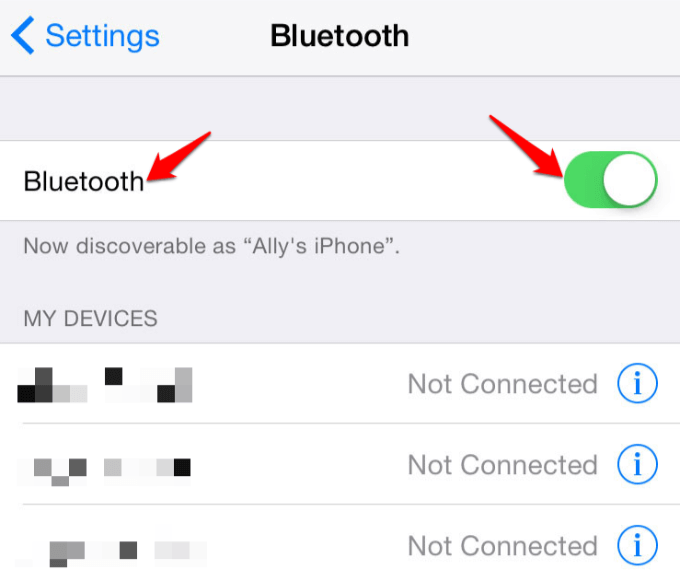
قطع الاتصال من جهاز Bluetooth وإعادة الاتصال به
إذا كان جهاز iPhone الخاص بك متصل حاليًا بجهاز Bluetooth خاص بمشاكل ، افصله عن الجهاز ، وحاول إعادة توصيل الأجهزة.
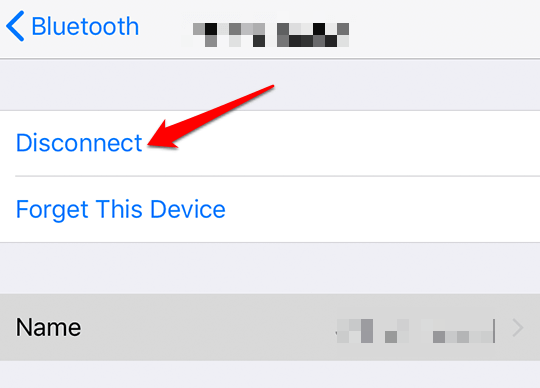
إلغاء إقران الأجهزة وإعادة إقرانها
للقيام بذلك ، نسيت جهاز Bluetooth وحاول إقرانه بجهاز iPhone مرة أخرى .
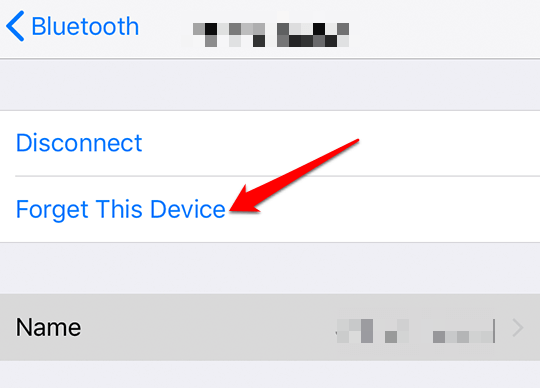
لا يزال قيد الإقران ، يمكنك محاولة الاقتران بجهاز iPhone مختلف لتحديد ما إذا كانت مشكلة Bluetooth مع جهاز iPhone أو الجهاز الذي تحاول إقرانه به.
إذا كانت Bluetooth لا تعمل مع جهاز iPhone مختلف ، فمن المحتمل أن يكون الجهاز الآخر ، ولكن إذا كان يعمل ، فستكون المشكلة في جهاز iPhone الخاص بك.
إعادة تعيين الشبكة الإعدادات
إذا استمرت مشكلة Bluetooth ، فحاول إعادة ضبط إعدادات الشبكة. يؤدي هذا إلى مسح جميع معلومات Bluetooth من جهاز iPhone إلى جانب إعدادات الشبكة الأخرى مثل شبكات WiFi.
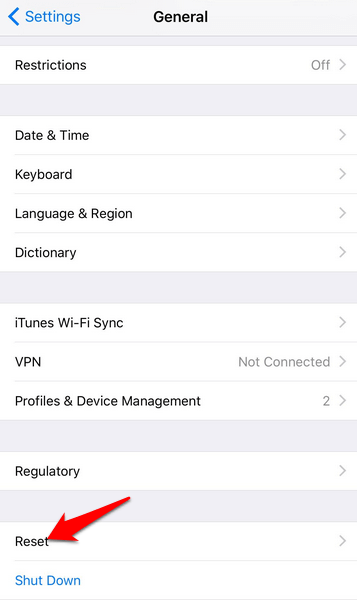
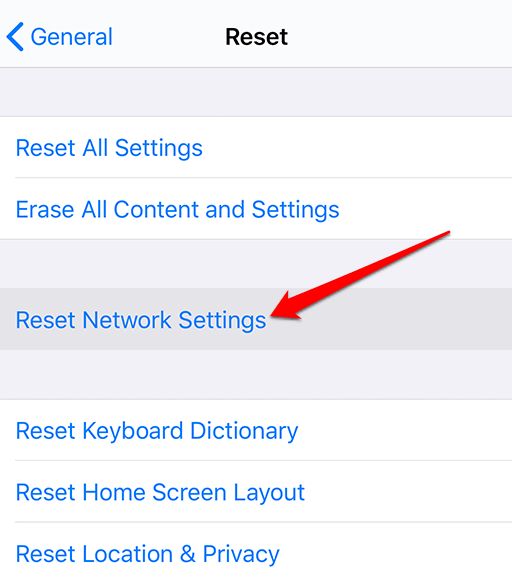
استعادة جهازك <قوي>iPhone
هذه طريقة أخيرة للمحاولة عندما لا تعمل Bluetooth على iPhone. يتضمن إعادة تعيين هاتفك مرة أخرى إلى إعدادات المصنع الافتراضية ، والتي تمحو كل إعداداتك وأي محتوى على الهاتف ، لذلك تعود إلى الحالة الأصلية التي كانت عليها قبل أن تقوم بإلغاء وضعه في علبة.