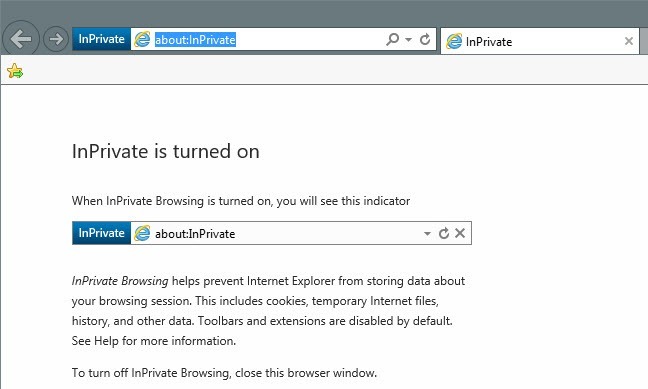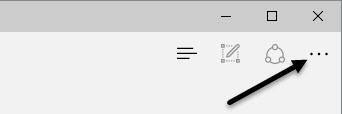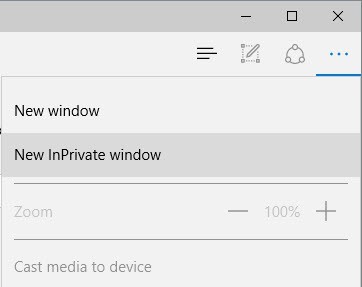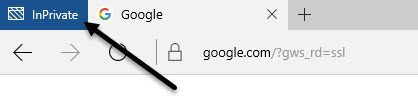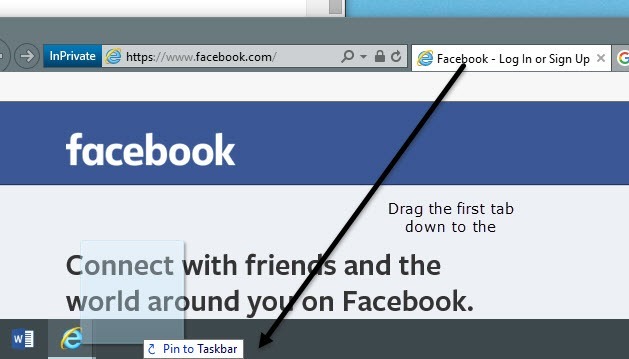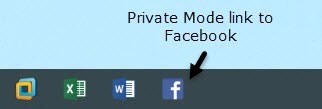إذا كنت تريد تصفح الإنترنت ولم يتم تسجيل سجل البحث أو التصفح محليًا على جهاز الكمبيوتر ، فإن وضع التصفح الخاص (يُسمى InPrivate) في IE 11 و Microsoft Edge يعد خيارًا جيدًا للنظر فيه.
لاحظ أن تشغيل التصفح الخاص في المتصفح لا يمنع سوى المتصفح من تخزين سجلك ومنع المواقع من تخزين ملفات تعريف الارتباط. لا تجعلك مجهولاً على الويب أو تمنع مواقع الويب من تتبعك أو معرفة هويتك أثناء الاتصال بالإنترنت.
إذا كنت مهتمًا بالمزيد من الخطوات التي يمكنك اتخاذها لتأمين التصفح بشكل فعلي ، فيمكنك تسجيل الخروج المنشور السابق على مسح البحث وتاريخ التصفح.
اقرأ أيضًا إلى النهاية لأن هناك اختلافًا كبيرًا بين IE 11 و Edge عندما يتعلق الأمر بكيفية زيادة إنتاجيتك بشكل خاص وضع التصفح.
استعراض InPrivate في IE 11
من السهل تشغيل الوضع الخاص في Internet Explorer 11 ، والذي يتم تضمينه أيضًا في نظام التشغيل Windows 10 ، في حالة عدم معرفتك . ما عليك سوى النقر على رمز الترس الموجود أعلى الجانب الأيسر من النافذة.
ثم انقر على الأمانثم انقر على استعراض InPrivate. كما يمكنك رؤيته من لقطة الشاشة أدناه ، يمكنك أيضًا الضغط على CTRL + SHIFT + Pعلى لوحة المفاتيح ، وهي طريقة أسرع.
وفي كلتا الحالتين ، ستظهر نافذة IE جديدة وستظهر مؤشر InPrivate على يمين شريط العنوان.
ستحصل أيضًا على رسالة صغيرة تشير إلى عدم تخزين IE 11 في جلسات التصفح الخاصة. يتضمن ذلك ملفات تعريف الارتباط ، وملفات temp ، وسجل البحث ، وما إلى ذلك ، كما يتم تعطيل أشرطة الأدوات والملحقات أيضًا لأن تلك يمكن أحيانًا تتبع محفوظاتك أو تسجيلها.
استعراض InPrivate في Microsoft Edge
بالنسبة لمستخدمي Edge ، يمكنك الوصول إلى وضع التصفح InPrivate بنقرة واحدة. في الجزء العلوي الأيسر ، امض قدمًا وانقر على رمز الخيارات الجديد الذي يحتوي على النقاط الثلاث. يبدو أن هذا الزر يتغير إلى رمز جديد في كل إصدار من إصدارات Windows!
ثم انقر فقط فوق نافذة InPrivate جديدةوأنت على ما يرام. كما هو الحال مع IE 11 ، يمكنك أيضًا استخدام الاختصار CTRL + SHIFT + P.
في Edge ، يكون مؤشر InPrivate في الأعلى من نافذة المتصفح بدلاً من أن تكون بجوار شريط العنوان كما هو الحال في IE 11.
إذا وجدت نفسك تستعرض وضعًا خاصًا كثيرًا ، قد ترغب في قراءة رسائلي على تمكين الوضع الخاص بشكل افتراضي عند فتح متصفح الويب الخاص بك.
أيضًا ، راجع منشوراتي حول استخدام وضع خاص في Google Chrome أو Opera و باستخدام الوضع الخاص في Firefox.
Edge vs IE 11 Pin to Taskbar
بالإضافة إلى تمكين الوضع الخاص بشكل افتراضي ، كما ذكرت أعلاه ، يمكنك أيضًا استخدام IE 11 InPrivate وقم بتثبيتها على شريط المهام.
لتوضيح ذلك ، افتح IE 11 ثم افتح نافذة جديدة في وضع InPrivate. الآن قم بزيارة أي صفحة تريد تحميلها عندما تفتح نافذة InPrivate هذه. بدلاً من الاضطرار إلى إنشاء اختصار مخصص خاص بك لفتح جلسة عمل InPrivate ، فقط قم بتبويب علامة التبويب واسحبها لأسفل إلى شريط المهام.
ما هو لطيف هو أنه سيستخدم رمز fav من الموقع في شريط المهام. على سبيل المثال ، ذهبت إلى Facebook عندما كنت في وضع خاص ، ثم سحبت علامة التبويب إلى شريط المهام.
الآن عندما أنقر على هذا العنصر في شريط المهام الخاص بي ، أحصل على الفور على الوضع الخاص وسوف يتم تحميل هذا الموقع المحدد. للأسف ، هذه الميزة غير متوفرة بعد في Microsoft Edge. إذا حاولت سحب علامة تبويب لأسفل إلى شريط المهام ، فلا يحدث شيء.
يعمل وضع InPrivate تمامًا كما هو الحال في كل من IE 11 و Edge ، ولكن Edge هو المتصفح الافتراضي في Windows 10. إذا وجدت إلى خيار شريط المهام مريح ، يمكنك استخدام IE 11 لهذا الغرض. إذا كانت لديك أي أسئلة ، فلا تتردد في نشر تعليق. استمتع!