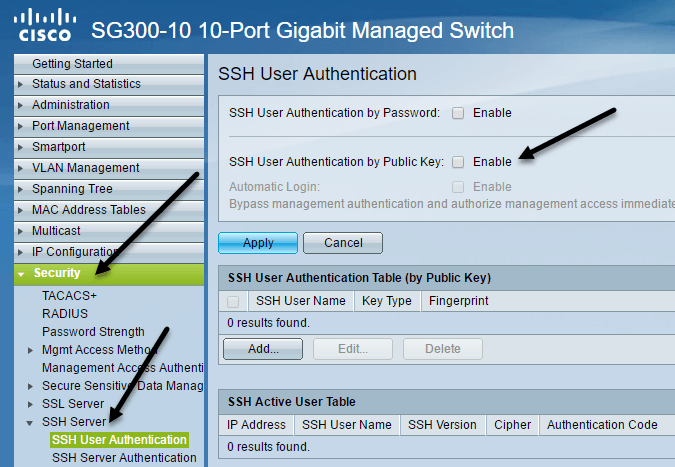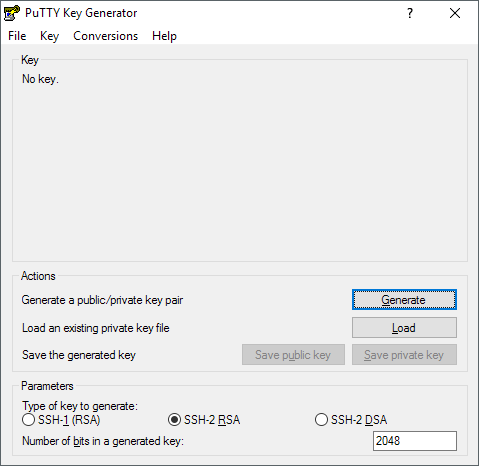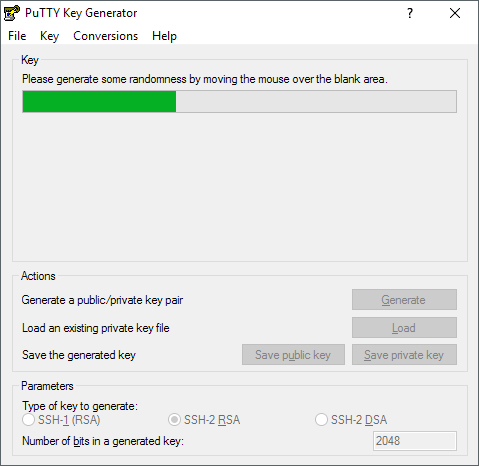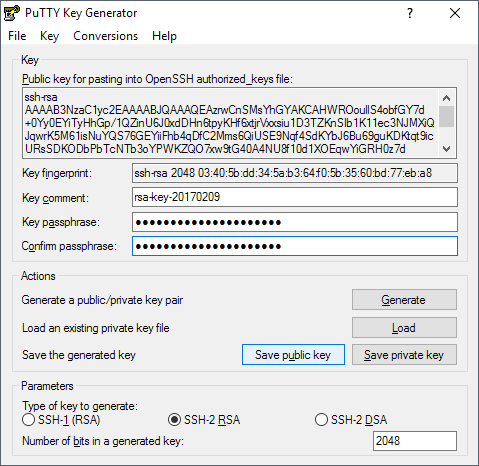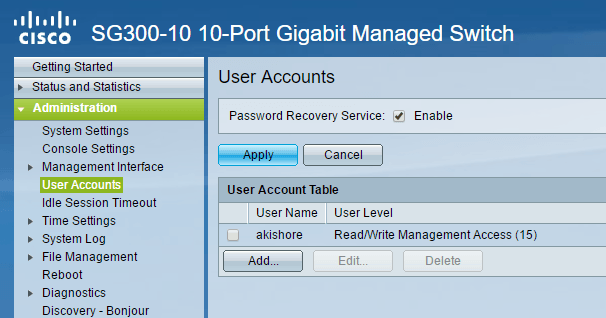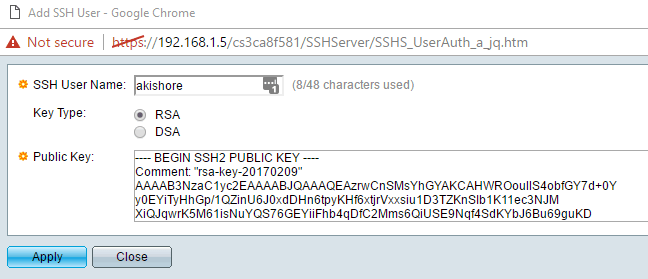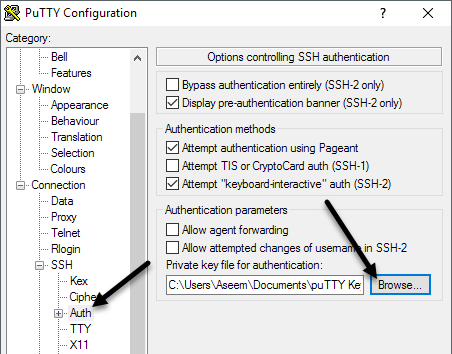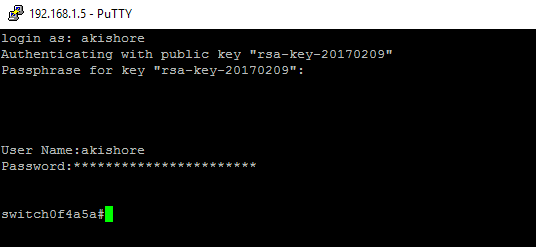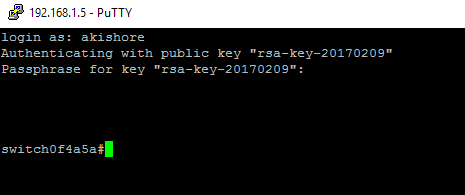كنت أكتب سابقًا عن كيف يمكنك تمكين وصول SSH إلى محوّل Cisco الخاص بك بتمكين الإعداد في واجهة المستخدم الرسومية. هذا أمر رائع إذا كنت ترغب في الوصول إلى مفتاح تبديل CLI عبر اتصال مشفر ، ولكنه لا يزال يعتمد على اسم المستخدم وكلمة المرور فقط.
إذا كنت تستخدم مفتاح التحويل هذا في شبكة شديدة الحساسية يجب أن تكون إذا كنت آمنًا ، فقد ترغب في تمكين مصادقة المفتاح العام لاتصال SSH الخاص بك. في الواقع ، للحصول على أقصى درجات الأمان ، يمكنك تمكين اسم المستخدم / كلمة المرور ومصادقة المفتاح العام للوصول إلى مفتاح التحويل الخاص بك.
في هذه المقالة ، سأوضح لك كيفية تمكين مصادقة المفتاح العام على أحد محولات S300 Cisco وكيفية توليد أزواج المفاتيح العامة والخاصة باستخدام puTTYGen. سأعرض لك بعد ذلك كيفية تسجيل الدخول باستخدام المفاتيح الجديدة. بالإضافة إلى ذلك ، سأوضح لك كيفية تهيئته بحيث يمكنك إما استخدام المفتاح فقط لتسجيل الدخول أو إجبار المستخدم على كتابة اسم المستخدم / كلمة المرور مع استخدام المفتاح الخاص.
ملاحظة: قبل البدء في هذا البرنامج التعليمي ، تأكد من أنك قمت بالفعل بتمكين خدمة SSH على المحول ، والتي ذكرتها في مقالتي السابقة المرتبطة أعلاه.
تمكين مصادقة مستخدم SSH عن طريق المفتاح العام
بشكل عام ، تكون عملية الحصول على مصادقة المفتاح العام للعمل لـ SSH مباشرة. في المثال الخاص بي ، سأوضح لك كيفية تمكين الميزات باستخدام واجهة المستخدم الرسومية المستندة إلى الويب. حاولت استخدام واجهة CLI لتمكين مصادقة المفتاح العمومي ، ولكنها لن تقبل التنسيق لمفتاح RSA الخاص.
بمجرد الحصول على هذا العمل ، سأقوم بتحديث هذه المشاركة مع أوامر CLI سوف ننجز ما سنفعله من خلال واجهة المستخدم الرسومية في الوقت الحالي. أولاً ، انقر على الأمان، ثم خادم SSHوأخيرًا SSH User Authentication.
في الجزء الأيسر ، يمكنك المتابعة وتحديد المربع تمكين بجوار مصادقة مستخدم SSH بواسطة المفتاح العام. انقر على الزر تطبيقلحفظ التغييرات. لا تتحقق من الزر تمكينبجوار تسجيل الدخول التلقائيحتى الآن ، كما سأوضح ذلك باستمرار.
الآن علينا إضافة SSH اسم المستخدم. قبل أن نبدأ في إضافة المستخدم ، يتعين علينا أولاً إنشاء مفتاح عام وخاص. في هذا المثال ، سنستخدم puTTYGen ، وهو برنامج يأتي مع puTTY.
إنشاء مفاتيح خاصة وعامة
لإنشاء المفاتيح ، امض قدمًا وفتح puTTYGen أولاً . سترى شاشة فارغة ولا يجب عليك تغيير أي إعدادات من الإعدادات الافتراضية الموضحة أدناه.
اضغط على زر إنشاءثم حرك الماوس حول المنطقة الفارغة حتى يصل شريط التقدم إلى جميع الجوانب.
بمجرد إنشاء المفاتيح ، تحتاج إلى كتابة عبارة مرور ، والتي هي في الأساس كلمة مرور لإلغاء قفل المفتاح.
إنها فكرة جيدة لاستخدام عبارة مرور طويلة لحماية المفتاح من هجمات القوة الغاشمة. بمجرد كتابة عبارة المرور مرتين ، يجب النقر فوق الأزرار حفظ المفتاح العامو حفظ المفتاح الخاص. تأكد من حفظ هذه الملفات في مكان آمن ، ويفضل أن تكون في حاوية مشفرة من نوع ما تتطلب كلمة مرور لفتحها. تحقق من مشاركتي في استخدام VeraCrypt لإنشاء وحدة تخزين مشفرة.
إضافة المستخدم & amp؛ المفتاح
عد الآن إلى شاشة مصادقة مستخدم SSHالتي كنا عليها سابقًا. إليك المكان الذي يمكنك الاختيار من بين خيارين مختلفين. أولاً ، انتقل إلى الإدارة- حسابات المستخدمينللاطلاع على الحسابات التي لديك حاليًا لتسجيل الدخول.
كما ترى ، لدي حساب واحد يسمى akishore للوصول إلى مفتاح التحويل الخاص بي. حاليًا ، يمكنني استخدام هذا الحساب للدخول إلى واجهة المستخدم الرسومية المستندة إلى الويب و CLI. بالرجوع إلى صفحة مصادقة مستخدم SSH، يمكن أن يكون المستخدم الذي تحتاج إلى إضافته إلى جدول مصادقة مستخدم SSH (حسب المفتاح العام)إما نفس ما لديك تحت الإدارة - حسابات المستخدمينأو مختلفة.
إذا اخترت اسم المستخدم نفسه ، فيمكنك تحديد الزر تمكينضمن تسجيل الدخول التلقائيوعندما تذهب لتسجيل الدخول إلى المفتاح ، سيكون عليك ببساطة كتابة اسم المستخدم وكلمة المرور للمفتاح الخاص وسيتم تسجيل دخولك.
إذا قررت اختيار اسم مستخدم مختلف هنا ، سوف تحصل على موجه حيث يجب عليك إدخال اسم المستخدم وكلمة المرور الخاصة بـ SSH ، ومن ثم يجب عليك إدخال اسم المستخدم وكلمة المرور العاديين (المدرجين تحت Admin - حسابات المستخدمين). إذا كنت تريد أمانًا إضافيًا ، فاستخدم اسم مستخدم مختلفًا ، وإلا فقم بتسمية نفس اسم المستخدم الحالي الخاص بك.
انقر فوق الزر "إضافة" وستحصل على إضافة مستخدم SSHنافذة منبثقة.
تأكد من تعيين نوع المفتاحعلى RSA ثم امضي قدمًا وافتح جمهورك ملف مفتاح SSH الذي قمت بحفظه مسبقًا باستخدام برنامج مثل Notepad. انسخ المحتويات بأكملها والصقها في نافذة المفتاح العام. انقر على تطبيقثم انقر على إغلاقإذا تلقيت رسالة نجاحفي الجزء العلوي.
تسجيل الدخول باستخدام المفتاح الخاص
الآن كل ما يتعين علينا القيام به هو تسجيل الدخول باستخدام مفتاحنا الخاص وكلمة المرور. عند هذه النقطة ، عند محاولة تسجيل الدخول ، ستحتاج إلى إدخال بيانات اعتماد تسجيل الدخول مرتين: مرة واحدة للمفتاح الخاص ومرة واحدة لحساب المستخدم العادي. بمجرد تمكين تسجيل الدخول التلقائي ، سيكون عليك فقط إدخال اسم المستخدم وكلمة المرور الخاصة بالمفتاح الخاص وستكون فيه.
افتح puTTY وأدخل عنوان IP الخاص بمفتاحك في >اسم المضيفالمربع كالمعتاد. ومع ذلك ، في هذه المرة ، سنحتاج إلى تحميل المفتاح الخاص إلى puTTY أيضًا. للقيام بذلك ، قم بتوسيع الاتصال، ثم قم بتوسيع SSHثم انقر فوق Auth.
انقر على زر تصفحضمن مفتاح المفتاح الخاص للمصادقةوحدد ملف المفتاح الخاص الذي حفظته من puTTY سابقًا. انقر الآن على الزر فتحللاتصال.
ستكون المطالبة الأولى تسجيل الدخول كـويجب أن يكون هذا هو اسم المستخدم الذي أضفته ضمن مستخدمي SSH. إذا استخدمت اسم المستخدم نفسه لحساب المستخدم الرئيسي ، فلن يهم ذلك.
في حالتي ، استخدمت akishore لكل من حسابات المستخدمين ، ولكنني استخدمت كلمات مرور مختلفة للمفتاح الخاص ولحساب المستخدم الرئيسي. إذا كنت ترغب في ذلك ، يمكنك جعل كلمات المرور متشابهة أيضًا ، ولكن ليس هناك جدوى من فعل ذلك فعلًا ، خاصةً إذا قمت بتمكين تسجيل الدخول التلقائي.
الآن إذا كنت لا تريد مضاعفة تسجيل الدخول للحصول على في التبديل، تحقق من تمكينالمربع إلى تسجيل الدخول التلقائيفي <القوي>SSH مصادقة المستخدمالصفحة.
<الصورة>10
عندما يتم تمكين هذا ، عليك الآن فقط إدخال بيانات الاعتماد لمستخدم SSH وسيتم تسجيل دخولك.
إنه أمر معقد بعض الشيء ، ولكنه منطقي عندما تلعب به. كما ذكرت سابقًا ، سأقوم أيضًا بكتابة أوامر CLI بمجرد أن أحصل على المفتاح الخاص بالتنسيق الصحيح. باتباع التعليمات هنا ، يجب أن يكون الوصول إلى مفتاحك عبر SSH أكثر أمانًا الآن. إذا واجهت مشاكل أو لديك أسئلة ، نشر في التعليقات. استمتع!