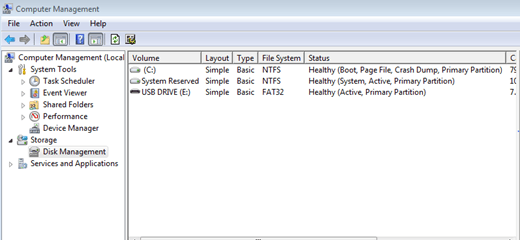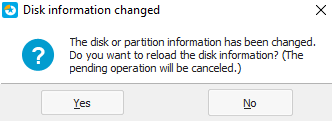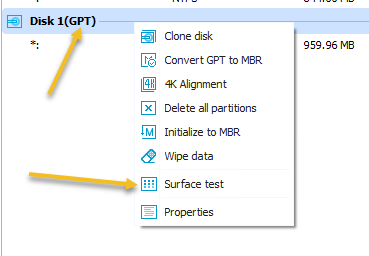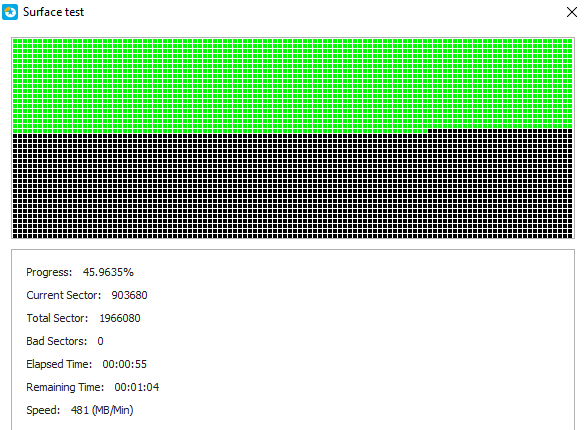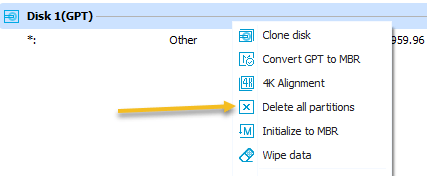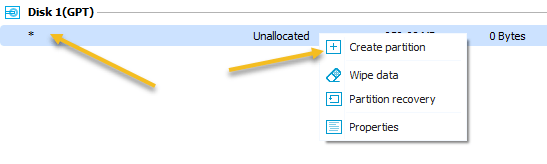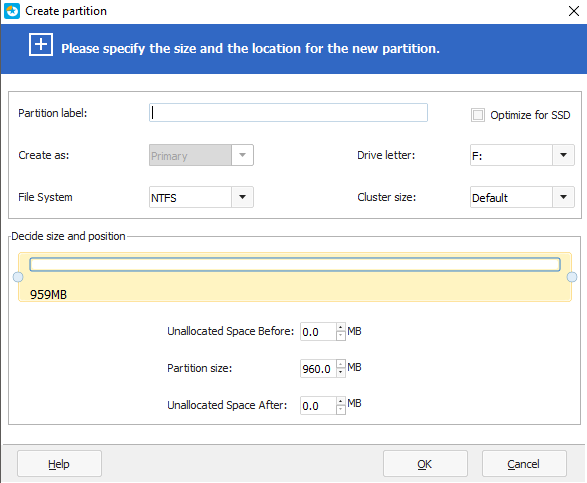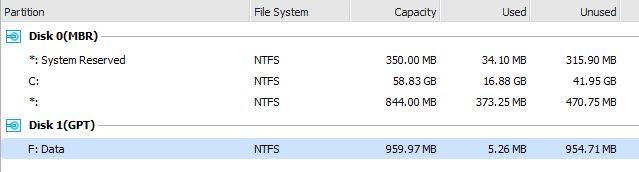هل يقوم Windows باكتشاف محرك أقراص USB المحمول كقدرة خاطئة؟ على سبيل المثال ، محرك أقراص فلاش 16GB تظهر سوى بضع مئات من ميغابايت في ويندوز؟ هذا يمكن أن يحدث لعدة أسباب. في معظم الأحيان ، يمكن أن يؤدي التنسيق الأخير لمحرك أقراص USB المحمول ، على كمبيوتر آخر ، إلى ظهور محركات أقراص USB المحمولة لعرض قدرات غير صحيحة على أجهزة الكمبيوتر الأخرى.
على سبيل المثال ، إذا كنت قد استخدمت محرك أقراص فلاش مسبقًا مع كمبيوتر ماك ، وقمت بتهيئة محرك الأقراص إلى OS X Extended ، وقمت الآن بإعادة تهيئة محرك أقراص USB المحمول مرة أخرى إلى Windows FAT32 ، وأحيانًا يتم عرضه بشكل غير صحيح. على الرغم من أن هذا ليس هو الحال دائمًا ، فإن إعادة تهيئة محرك أقراص USB من التنسيق الأصلي هو السبب الأكثر احتمالًا.
لا يعد التنسيق ، سواء كان محرك أقراص ثابت أو محرك أقراص فلاش ، وما إلى ذلك ، عملية ممتعة . ومع ذلك ، هناك تطبيق واحد يجعل استعادة محرك أقراص USB المحمول لديك أكثر سهولة من أي وقت مضى.
قبل البدء ، قم بإجراء هذا الفحص السريع . افتح قائمة "ابدأ" ، وانقر بزر الماوس الأيمن على الكمبيوتر، وحدد إدارةمن القائمة المنسدلة. هذا يجب فتح جزء Windows إدارة الكمبيوتر. انقر على القائمة إدارة الأقراص، الموجودة على الجانب الأيسر من النافذة.
بافتراض أن لديك فلاش محرك الأقراص في منفذ USB متاح على جهاز الكمبيوتر الخاص بك ، يجب أن تراه في القسم الرئيسي من نافذة إدارة الكمبيوتر. المضي قدما وانقر فوق لتحديد ، ويجب أن تظهر التفاصيل أدناه حول محرك أقراص فلاش USB الخاص بك. على سبيل المثال ، في لقطة الشاشة أدناه ، يمكنك رؤية ظهور محرك أقراص USB المحمول كقرص 1 - محرك أقراص USB (E:).
الآن ، فهم أن محرك الأقراص هذا يظهر بشكل صحيح. لقد تم إعادته بالفعل إلى طاقته الكاملة. محرك أقراص USB الخاص بك ومع ذلك ، قد يتم عرضه على شكل قسمين ، أو ما شابه ذلك. القسم الأول ، الذي يتعرف عليه Windows ، قد يقول شيئًا مثل 500 ميغابايت. القسم الثاني ، الذي لا يتعرف عليه Windows ، قد يقول شيئًا مثل 7 غيغابايت. هذا هو السبب في أن محرك الأقراص المحمول لا يظهر سعة كاملة.
المشكلة هي أن إمكانات تنسيق USB المضمنة لـ Window (انقر بزر الماوس الأيمن فوق محرك الأقراص المحمول ، حدد التنسيق) ، تكون بسيطة إلى حد كبير لا تلتقط دائمًا القدرة الكاملة لمحرك الأقراص الثابتة الذي تمت إعادة تنسيقه عدة مرات. وبالتالي ، تحتاج إلى مسح محرك أقراص USB بالكامل ، والحصول على تنظيف محرك الأقراص ، وتقسيمه ككل ، حتى يتعرف Windows على السعة الكاملة. من هناك ، يمكنك إعادة تقسيمها ، إذا اخترت ذلك.
للقيام بذلك ، توجه إلى Easeus وقم بتنزيل برنامج التقسيم ماجستير الحرة الخاص بها. كان هناك برنامج يسمى BootIt كان مملوكًا لشركة Lexar ، ومع ذلك ، تم شراؤه بواسطة Easeus ، وهو الآن جزء من تطبيق Partition Master. الآن ، هذا ليس مضمونًا العمل على جميع محركات الأقراص المحمولة ، ولكن هناك احتمالات كبيرة أنه سيعمل.
تهيئة محرك أقراص USB
على سبيل المثال ، لقد اختبرت هذا على بطاقة Patriot Memory الرخيصة محرك أقراص USB ، وعملت مثل السحر. بمجرد تنزيلها ، قم بتثبيت البرنامج. ما عليك سوى النقر على الرمز ويجب تشغيله.
تأكد من أن لديك أي شيء احتياطيًا ، لأن هذه الأداة ستدمر كل شيء تمامًا على محرك الأقراص ، وستستعيد قدرتها الكاملة. بعد الحصول على قائمة من محركات الأقراص الحالية والأقسام ، يمكنك المضي قدمًا وتوصيل محرك أقراص USB. سيقول البرنامج أن معلومات القرص قد تغيرت وستسألك ما إذا كنت تريد تحديث الشاشة.
انقر على نعموانتظر حتى يظهر القرص الجديد. وبهذه الطريقة ستتمكن بسهولة من معرفة أي قرص هو محرك أقراص USB.
محرك أقراص USB أعلاه هو Disk 1 ، والذي يستخدم معيار GPT. كما أنه ليس له أي اسم ، وهذا هو السبب في أنه يظهر مع فاصلة منقوطة. قبل تهيئة القرص ، من المستحسن التحقق من صحة محرك الأقراص مرة واحدة. للقيام بذلك ، انقر بزر الماوس الأيمن على خط القرص واختر اختبار Surface.
سيتحقق هذا من كامل القرص للتأكد من أنها صحية. في بعض الأحيان ، يمكن أن تواجه مشاكل مع الكمبيوتر الشخصي في رؤية السعة الصحيحة إذا كان هناك خطأ مادي في محرك الأقراص.
إذا كانت جميع الصناديق في نهاية المطاف أخضر ، أنت على ما يرام. الآن انقر بزر الماوس الأيمن مرة أخرى على القرص واختر حذف كل الأقسام. تأكد من النقر على الزر تطبيقأعلى اليمين لتنفيذ العملية.
الآن على اليمين - انقر فوق الخط الموجود أسفل خط القرص واختر إنشاء قسم.
سيظهر مربع الحوار "إنشاء قسم جديد" . قم بتسمية القسم ، واختر نظام الملفات ، واختر حرف محرك الأقراص وتأكد من أن حجم القسم هو ما ترغب فيه. بشكل افتراضي ، ستستخدم سعة محرك الأقراص بالكامل للقسم الجديد.
انقر فوق موافق ويجب تحديث معلومات القرص. / p>
يجب أن يظهر محرك الأقراص السعة الكاملة في هذه المرحلة. إذا لم يكن الأمر كذلك ، فيمكنك محاولة حذف كافة الأقسام مرة أخرى ، ولكن حاول هذه المرة تحويل القرص إلى MBR أو GPT. بعد التحويل ، حاول إنشاء قسم جديد ومعرفة ما إذا كان يعرض السعة الكاملة لمحرك الأقراص. إذا كان لا يزال لا يعمل ، فجرّب النقر بزر الماوس الأيمن فوق القرص ثم اختر مسح البيانات.
نأمل ، باستخدام هذه الأداة ، أن تتمكن من إعادة المحرك إلى تنسيق مناسب حتى يتم التعرف على كل السعة . استمتع!