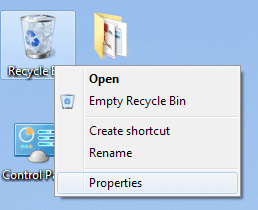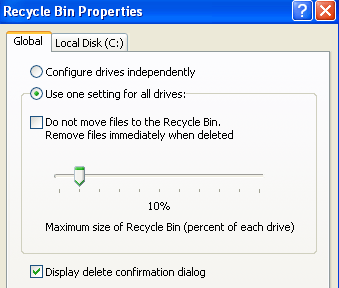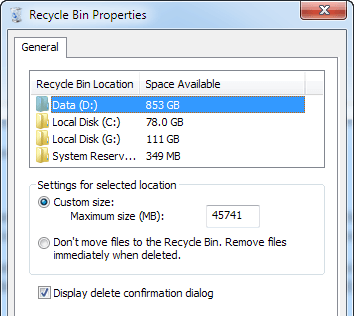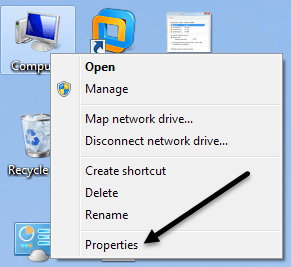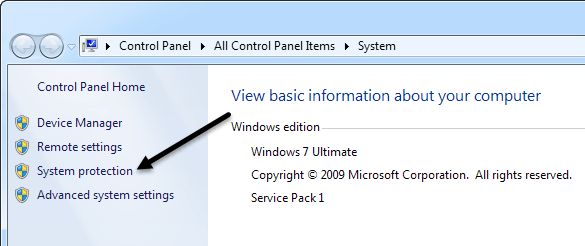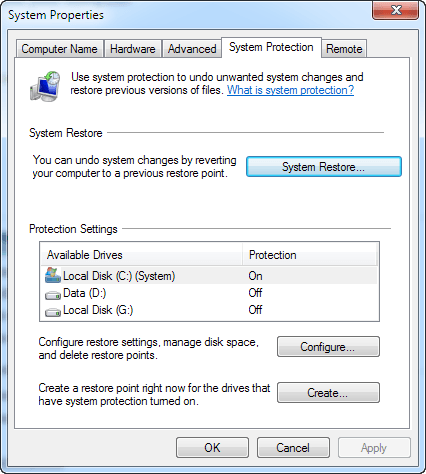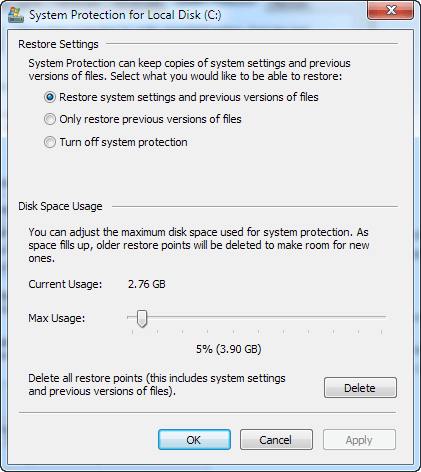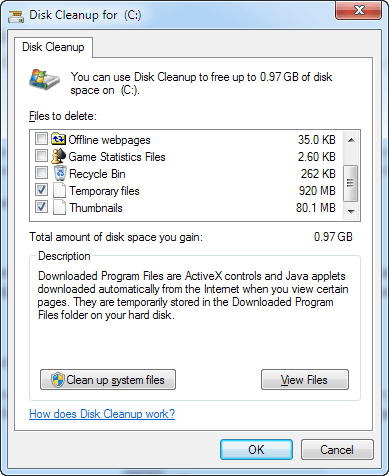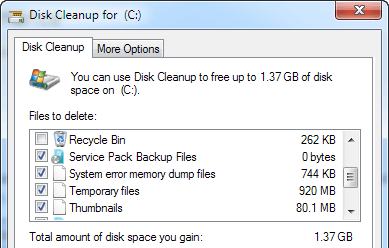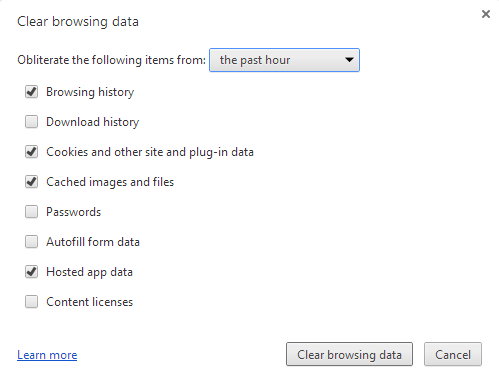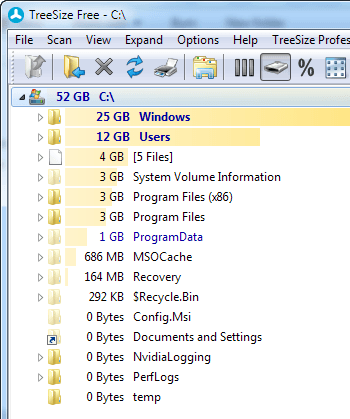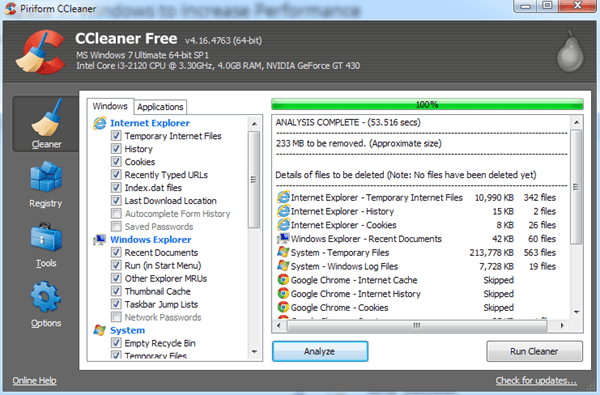هل لديك جهاز كمبيوتر يعمل على مساحة منخفضة نظرًا لأنك تخزن الكثير من الصور أو مقاطع الفيديو أو ملفات كبيرة أخرى؟ بمجرد أن ينخفض الكمبيوتر الخاص بك على مساحة القرص الثابت ، تبدأ العمليات العادية في التباطؤ وسيعمل الكمبيوتر ببطء شديد. هناك بالطبع الكثير من الأسباب الأخرى التي قد تجعل جهاز الكمبيوتر الخاص بك يعمل ببطء ، ولكن هذه المشاركة مخصصة للأشخاص الذين يعرفون أنهم ينفدون على مساحة القرص.
لذلك بدلاً من الاضطرار إلى حذف الملفات أو نقل الأشياء إلى أقراص USB أو محركات أقراص ثابتة خارجية ، يمكنك أولاً محاولة تحرير بعض المساحة على الكمبيوتر الخاص بك والتي قد يتم التقاطها بواسطة ملفات مؤقتة غير مفيدة أو ملفات النظام القديمة أو حزم الخدمة المثبتة. هناك أيضًا "hogs" كبيرة المساحة في Windows والتي يتم تعيينها افتراضيًا على مساحة القرص ، ويجب كبتها في أقرب وقت ممكن! سأتحدث أولاً عن هذه الخنازير الفضائية ، ثم سنتحدث عن الأدوات التي يمكنك استخدامها لتنظيف الملفات القديمة.
Space Hog # 1 - Recycle Bin Size
Why اختر على سلة المهملات؟ يمكن أن تجلس المهملات غير مزعجة وأحيانا إنقاذ الحياة هناك فقط في انتظارنا لنقول ما يجب القيام به الصحيح؟ حسنًا ، إنها تستهلك أيضًا مساحة كبيرة لا تحتاج إليها. يستخدم سلة المحذوفات نسبة من القرص الصلب الخاص بك لتخزين الملفات المحذوفة. ومع ذلك ، يتم تعيين هذه النسبة بشكل افتراضي على رقم مرتفع جدًا وينتهي بها الأمر بإهدار الكثير من المساحة.
إليك كيفية إصلاح hog # space. انقر أولاً بزر الماوس الأيمن على "سلة المحذوفات" على سطح المكتب وانقر فوق خصائص. بناءً على نظام التشغيل الذي تقوم بتشغيله ، سيبدو مربع الحوار مختلفًا.
في نظام Windows XP ، انقر فوق Globaltab ، ويمكنك اختيار استخدام إعداد واحد لكل محركات الأقراصأو تهيئة محركات الأقراص بشكل مستقل. عادةً ما يكون من الأفضل تكوين سلة المحذوفات لكل محرك أقراص بشكل مستقل نظرًا لأنه يعتمد على حجم محرك الأقراص ، لذا فإن 5٪ من محرك الأقراص الثابت سعة 50 جيجابايت أكبر بكثير من 5٪ من محرك الأقراص الثابت الذي تبلغ سعته 20 جيجابايت. في الجزء العلوي ، سترى علامات تبويب لكل قسم لديك على جهاز الكمبيوتر الخاص بك.
افتراضيًا ، يتم تعيين شريط التمرير عادة على شيء مثل 12 ٪ ، وهي عالية جدا! ما لم تكن تقوم بحذف ملفات ضخمة ، فلن تكون هناك حاجة إلى سلة المهملات بهذا الحجم. الحجم الجيد هو من 3 إلى 5٪ من القرص الصلب. اسحب شريط التمرير وفقط قمت بحفظ قدر كبير من المساحة ، خاصة إذا كان لديك محركات أقراص ثابتة كبيرة. تم تعيين جهاز الكمبيوتر الخاص بي إلى 1٪ ولم تواجهني مطلقًا مشكلة في استرداد ملف من الحاوية!
في Windows 7 ، يبدو مربع حوار خصائص سلة المحذوفات مختلفًا بعض الشيء ، ولكن ينطبق نفس المفهوم. / p>
هنا جعلوها أكثر كفاءة من خلال استخدام علامة تبويب واحدة فقط. يمكنك النقر على كل قسم ورؤية مقدار المساحة التي يتم التقاطها حاليًا. ما عليك سوى تغيير القيمة إلى أي شيء تشعر به مرتاحًا. على محرك الأقراص D الخاص بي ، وهو محرك أقراص ثابت بسعة 1 تيرابايت ، كان صندوق إعادة التدوير يستحوذ على 45 جيجابايت! هذا أمر سخيف تمامًا ويأكل تمامًا الكثير من المساحة التي يمكن استخدامها لشيء آخر.
Space Hog # 2 - استعادة النظام
خدمة أخرى سهلة الاستخدام يمكنها تشغيل الكمبيوتر وتشغيله في بعض الأحيان ، ولكن مرة أخرى تستهلك الكثير من المساحة الإضافية غير المطلوبة ، هي استعادة النظام. أيضا ، استعادة النظام فقط يستعيد ملفات ويندوز ، وليس أي من البيانات الخاصة بك. لذا ، فإن تمكين استعادة النظام على أي محرك أقراص آخر غير محرك الأقراص C (حيث يتم تثبيت Windows) يكون عديم الفائدة تمامًا.
لإصلاح هذا ، انقر بزر الماوس الأيمن على جهاز الكمبيوتر واختر خصائص>.
انقر فوق ارتباط حماية النظامفي القائمة اليمنى.
سينقلك هذا إلى مربع حوار حماية النظام وستتمكن هنا من رؤية التكوين الحالي لاستعادة النظام.
كما ترى من جهاز الكمبيوتر لديّ محرك أقراص C و D و G تم إيقاف تشغيل استعادة النظام له على D و G. مرة أخرى ، هذا لأن System Restore (استعادة النظام) لا حماية البيانات الخاصة بك ، فإنه يحمي فقط ملفات نظام Windows ، لذلك لا تحتاج إليها لأي محرك أقراص آخر غير محرك أقراص النظام الرئيسي. إذا نقرت على محرك الأقراص C واخترت Configure (تهيئة)، فستحصل على مربع الحوار لتعيين مقدار المساحة.
لاستعادة النظام ، ستكون القيمة بين 2٪ إلى 4٪ جيدة. في نظام التشغيل Windows XP ، يتم تحميل النفايات الافتراضية بنسبة 12٪ وتحميل المساحة! في Windows 7 ، يبدو أنها قيمة أكثر واقعية مثل 5٪. لدي مجموعة من الألغام إلى 2 ٪ وحتى مع ذلك ، لا يزال لدي أكثر من 10 نقاط استعادة للتعافي من إذا كنت بحاجة إلى.
Space Hog # 3 - Hibernate
في Windows 7 ، قد يكون لديك الكثير من المساحة التي يتم تناولها بواسطة خيار Hibernate (السبات). في الأساس ، لم يعد هذا الأمر مفيدًا بعد الآن ، حيث يمكنك فقط وضع الكمبيوتر في وضع السكون. المشكلة الرئيسية في ذلك هو أنه يأخذ مساحة كبيرة على القرص الصلب الخاص بك كمساحة ذاكرة الوصول العشوائي لديك. لذا لدي 8 جيجا بايت على جهازي ، لذا فهي تستهلك 8 جيجا بايت في قسم النظام الصغير 80 جيجا بايت أو 10٪! يستحق بالتأكيد تعطيله إلا إذا كنت تستخدمه كثيرًا.
لحسن الحظ ، كتبت مشاركة حول كيفية تعطيل الإسبات في ويندوز 7 بالفعل ، فتابع وإجراء ذلك أولاً!
Space Hog # 4 - ملفات النظام
آخر خوادم المسافات الكبيرة التي صادفتها على أجهزة Windows هي ملفات النظام. يمكن أن تكون هذه الملفات القديمة لحزم الخدمة وملفات تثبيت Windows القديمة وكافة أنواع ملفات النظام الأخرى. أفضل طريقة لتنظيف هذه هي ببساطة تشغيل "تنظيف القرص". يعتقد معظم الأشخاص أن هذه أداة عديمة الفائدة ، ولكن ساعدني ذلك في توفير ما يزيد عن 20 غيغابايت على محرك الأقراص الثابتة. هل سبق لك استخدام أداة وعثرت على مجلد عملاق يسمى WinSXS؟ لسوء الحظ ، لا يمكنك حذفه ، ولكن يمكنك تقليصه بطريقتين: تنظيف القرص وعبر سطر الأوامر.
افتح تنظيف القرص ثم انقر فوق تنظيف ملفات النظامزر. بشكل افتراضي ، يتم تحميل تنظيف القرص وسيؤدي إلى مسح بعض ملفات temp ، إلخ ، ولكن عليك النقر فوق الزر لتنظيف ملفات حزمة الخدمة ، إلخ. إذا لم تقم بتشغيلها ، يجب أن تشاهد إجمالي مساحة القرص التي كسب قيمة قفزة بشكل كبير. في حالتي ، كنت قد أنقذت أكثر من 6 غيغابايت عندما كنت أديرها لأول مرة.
الآن تظهر فقط أكثر قليلاً لأنك تستطيع أن ترى أنني قمت بالفعل بتنظيف ملفات النسخ الاحتياطي لحزمة الخدمة. يمكنك أيضًا قراءة مشاركتي السابقة على تنظيف مجلد WinSxS باستخدام سطر الأوامر ، مما قد يقلل من الحجم أكثر ، لذا تأكد من تجربته.
تنظيف أبراج الفضاء الأخرى
الآن دعونا نتحدث عن بعض المناطق الأخرى التي يتم فيها أخذ مساحة كبيرة. أول ما يصل ملفات الإنترنت المؤقتة. إذا كنت تتصفح الإنترنت طوال الوقت ، ولكنك لم تقم بمسح ذاكرة التخزين المؤقت ، فربما تكون الملفات مؤقتًا تستهلك عدة جيوب من المساحة.
لن أخوض في التفاصيل هنا حول كيفية مسح محفوظات البحث وملفات ذاكرة التخزين المؤقت لأنني كتبت بالفعل عن ذلك. اتبع هذا الرابط وانتقل إلى القسم لمسح سجل المتصفح لـ IE و Chrome. بالنسبة إلى المتصفحات الأخرى ، فقط قم بتجربتها.
علاوة على ذلك ، يصعب العثور على الخنازير الفضائية الرئيسية الأخرى. في هذه الحالات ، يجب عليك استخدام برنامج جهة خارجية لمعرفة مكان أخذ المساحة. على سبيل المثال ، إذا كنت تستخدم iTunes ولديك مجموعة من أدوات Apple ، يمكن أن يكون دليل المزامنة المتنقلة بحجم 30 إلى 40 غيغابايت (كان ذلك بالنسبة لي) بسبب عمليات النسخ الاحتياطي التي يتم إجراؤها عندما تقوم بتوصيل جهاز بالكمبيوتر. بمجرد أن تعرف ما يشغل المساحة ، يمكنك البحث عبر الإنترنت عن أفضل طريقة لحذف البيانات.
تريسيزي هو برنامج يحتوي على إصدار مجاني ، يعمل بشكل رائع ويتيح لك بسرعة رؤية ما يشغل مساحة على محرك الأقراص الثابت.
استخدام هذا البرنامج هو كيفية اكتشافه وكان ملف Outlook PST مع 3 غيغابايت ، كان مجلد تزامن الجوال الخاص بي مع الكثير من النسخ الاحتياطية القديمة يستهلك 30 غيغابايت وكان مجلد WinSxS يستهلك 25 غيغابايت! قم بالمرور عبر كل مجلد بشكل منهجي و Google أي شيء لا تفهمه قبل حذفه.
آخر شيء يمكنك القيام به لتنظيف مساحة القرص هو إلغاء تثبيت البرامج عبر لوحة التحكم وتشغيل برنامج يسمى 15. يساعد CCleaner على أتمتة بعض الأشياء التي ذكرتها أعلاه ، لذا لا يلزمك القيام بذلك يدويًا.
إذا فعلت كل ما ذكرته أعلاه ، يجب عليك بالتأكيد الحصول على بضعة غيغابايت من المساحة على الأقل ما لم يكن جهاز الكمبيوتر الخاص بك محسّنًا بالفعل. إذا كانت لديك أية نصائح أخرى متعلقة بحفظ المساحة لنظام التشغيل Windows ، فأخبرنا بذلك في التعليقات. استمتع!