بشكل افتراضي ، يجب أن تجد رمز مستوى الصوت ومجموعة من رموز النظام الأخرى في منطقة الإعلام (أي الزاوية اليمنى السفلية من شريط المهام) لكل كمبيوتر يعمل بنظام Windows 10. يتيح لك رمز مستوى الصوت ضبط حجم إخراج الكمبيوتر بسهولة ، واستكشاف مشكلات الصوت وإصلاحها ، بل وإدارة أجهزة الصوت الخارجية.
إذا كان مستوى الصوت أو رمز الصوت مفقودًا أو لم يعد بإمكانك العثور عليه في شريط المهام ، ارجع إلى حلول استكشاف الأخطاء وإصلاحها التي أدرجناها أدناه.
هذه الحلول ليست خاصة فقط برمز وحدة التخزين. يمكنك أيضًا استخدامها لتفقد استعادة رموز النظام الأخرى من شريط مهام الكمبيوتر.
1. تحقق من تكوين شريط المهام
أول الأشياء أولاً - تحتاج إلى التأكد من تهيئة شريط مهام الكمبيوتر الخاص بك لاستيعاب رمز مستوى الصوت. اتبع الخطوات أدناه (لإعادة) إضافة رمز مستوى الصوت إلى شريط المهام.
1. انقر بزر الماوس الأيمن على شريط المهام وحدد إعدادات شريط المهاممن القائمة.
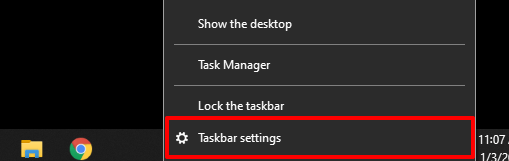
2. مرر إلى قسم منطقة الإعلام وانقر على تشغيل رموز النظام أو إيقاف تشغيلها.
In_content_1 all: [300x250] / dfp: [640x360]- ->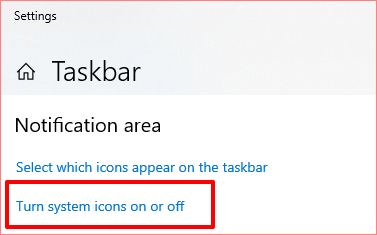
3. تأكد من تشغيل مستوى الصوت.
إذا تم تمكين الحجم ولكن لا يزال الرمز موجودًا في أي مكان على شريط المهام ، فأوقف تشغيله ثم أعد تشغيله. يمكن أن يساعد ذلك في استعادة رمز الصوت المفقود في Windows. وإلا فانتقل إلى الخطوة التالية.
4. ارجع إلى صفحة إعدادات شريط المهام وانقر على تحديد الرموز التي تظهر على شريط المهام.
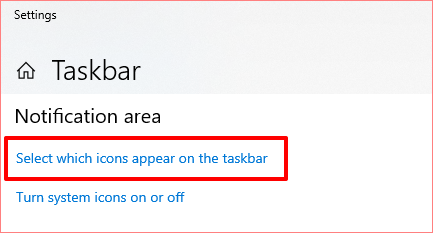
5. التبديل إلى الحجمفي هذه الصفحة. إذا تم تمكينه بالفعل ، فأوقف تشغيله ثم أعد تشغيله.
البديل الأسرع هو إظهار رمز مستوى الصوت يدويًا. انقر فوق رمز السهم لأعلى على شريط المهام واسحب رمز مستوى الصوت إلى منطقة الإعلام.
2. أعد تشغيل مستكشف Windows
يعمل مستكشف Windows على تشغيل شريط المهام و قائمة البدأ ومستكشف الملفات ومركز الإجراءات على جهاز الكمبيوتر الذي يعمل بنظام Windows 10. إذا كان رمز مستوى الصوت مفقودًا ، فقد يساعدك إعادة تشغيل مستكشف Windows.
قم بتشغيل إدارة مهام Windows باستخدام اختصار لوحة المفاتيح Ctrl + Shift + Esc. حدد موقع Windows Explorer(أو explorer.exe) في علامة تبويب العمليات وانقر فوقه. أخيرًا ، انقر فوق الزر إعادة التشغيلفي الزاوية السفلية اليسرى من نافذة إدارة المهام.
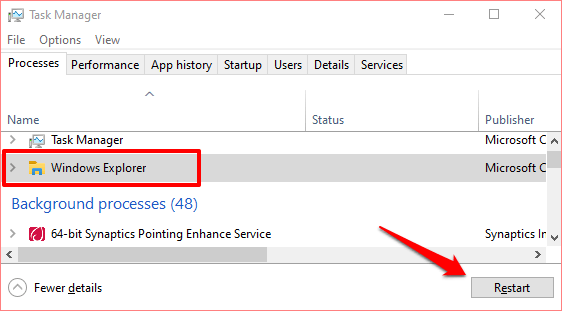
سيؤدي ذلك إلى تحديث كل من شريط المهام ومركز الإشعارات ونأمل في استعادة رمز الصوت المفقود.
يمكنك أيضًا إعادة تشغيل Windows Explorer باستخدام موجه أوامر Windows.
1. انقر بزر الماوس الأيمن على رمز Start / Windows أسفل الزاوية اليسرى من الشاشة وحدد Command Prompt (Admin).
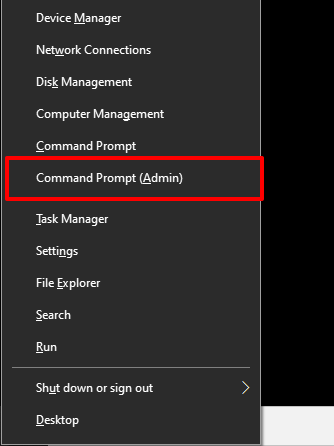
2. اكتب الأمر أدناه في وحدة تحكم موجه الأوامر واضغط على Enter.
taskkill / f / im explorer.exe
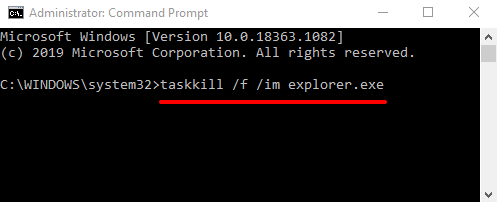
سينهي الأمر مستكشف Windows وستظهر شاشة الكمبيوتر فارغة.
3. اكتب الأمر أدناه في وحدة التحكم واضغط على Enter.

سطح المكتب وشريط المهام سيظهر الرمز مرة أخرى على الشاشة. تابع إلى الحل التالي إذا لم يؤد ذلك إلى استعادة رمز مستوى الصوت المفقود.
3. يمكن أن يؤدي تحديث برنامج تشغيل الصوت / الصوت
السائقين الذين عفا عليهم الزمن إلى العبث بتكوينات الصوت بجهاز الكمبيوتر لديك والتسبب في مشكلات أخرى متعلقة بالأجهزة. نوصي بتحديث برنامج تشغيل الكمبيوتر إلى أحدث إصدار.
1. انقر بزر الماوس الأيمن على ابدأوحدد إدارة الأجهزةمن قائمة الوصول السريع.
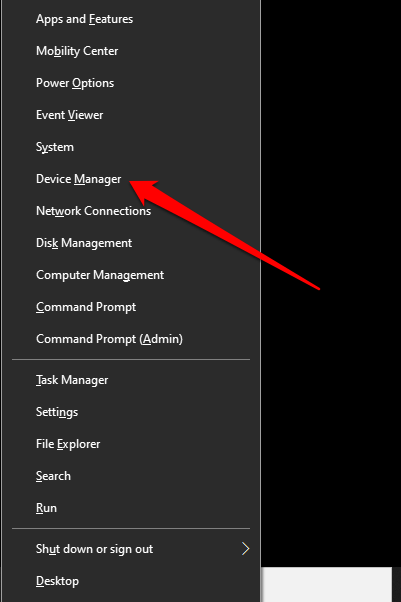
2. قم بتوسيع فئة أجهزة التحكم في الصوت والفيديو والألعابوانقر بزر الماوس الأيمن على بطاقة الصوت أو جهاز الصوت. حدد تحديث برنامج التشغيلللمتابعة.
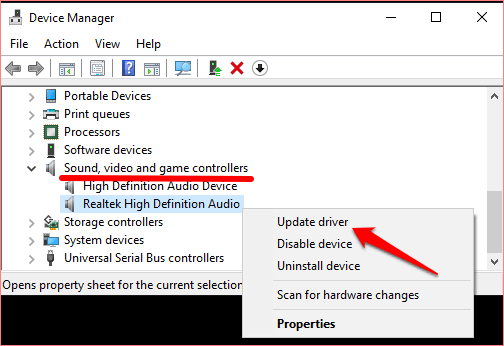
3. حدد البحث تلقائيًا عن برنامج التشغيل المحدث. سيبحث Windows في الكمبيوتر والإنترنت عن إصدار (إصدارات) جديدة من برنامج تشغيل الصوت.
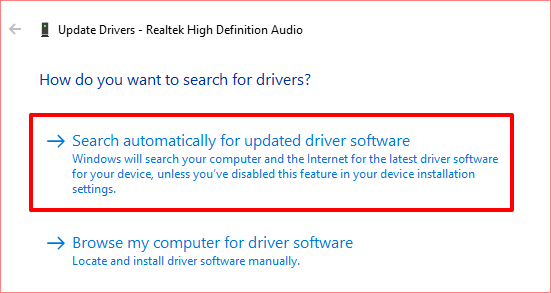
إذا كان رمز مستوى الصوت لا يزال مفقودًا ، فقم بإلغاء تثبيت برنامج تشغيل الصوت. لا داعي للقلق بشأن كسر أي شيء ؛ سيقوم Windows بإعادة تثبيت برنامج التشغيل تلقائيًا.
انقر بزر الماوس الأيمن فوق برنامج التشغيل ، وحدد إلغاء تثبيت الجهاز، وحدد إلغاء التثبيتفي موجه التحذير.
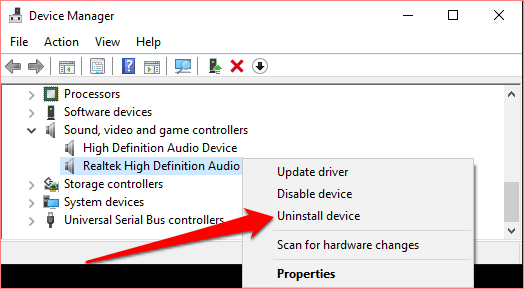
لإعادة تثبيت برنامج التشغيل المحذوف فورًا ، حدد إجراءعلى شريط القائمة وحدد فحص تغييرات الأجهزة.
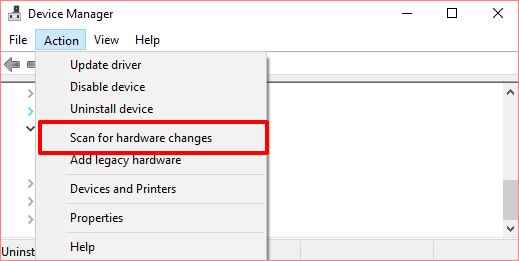
سيؤدي ذلك إلى تحديث إدارة الأجهزة وإعادة تثبيت برنامج تشغيل الصوت. إذا لم تتم إعادة تثبيت برنامج التشغيل ، فأعد تشغيل الكمبيوتر وتحقق مرة أخرى.
من الجدير بالذكر أيضًا أن برنامج التشغيل السيئ أو غير المستقر أو الذي تم تطويره بشكل سيئ مع وجود أخطاء قد يؤدي أيضًا إلى العبث بتكوينات الصوت بجهاز الكمبيوتر. إذا كان رمز مستوى الصوت لا يزال مفقودًا على جهاز الكمبيوتر الخاص بك بعد تثبيت إصدار جديد من برنامج تشغيل الصوت ، فيجب عليك الرجوع إلى الإصدار السابق.
انقر نقرًا مزدوجًا فوق برنامج تشغيل الصوت لبدء تشغيل نافذة خصائص برنامج التشغيل. انتقل إلى علامة التبويب برنامج التشغيلوانقر على الزر استرجاع برنامج التشغيل.
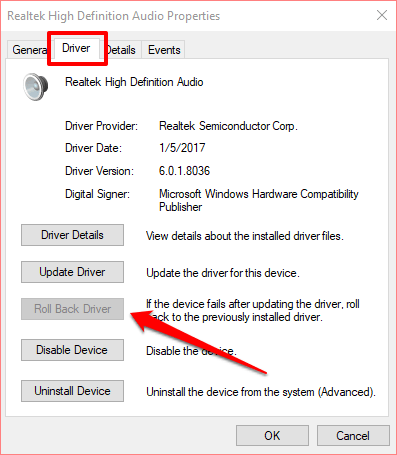
4. تحقق من إعدادات محرر نهج مجموعة Windows
تعد محرر نهج المجموعة بيئة متقدمة حيث يمكنك تكوين تجربة سطح مكتب Windows وتخصيصها. بشكل افتراضي ، يحتوي كل جهاز كمبيوتر يعمل بنظام Windows على إعداد نهج في محرر نهج المجموعة يتيح للمستخدمين إزالة رمز مستوى الصوت من منطقة التحكم في النظام.
لن يعرض جهاز الكمبيوتر الخاص بك رمز الصوت أو الصوت إذا كان إعداد هذا النهج هو نشيط. اتبع الخطوات أدناه للتحقق من حالة إعداد رمز مستوى الصوت وتعطيله.
1. ابدأ تشغيل مربع تشغيل Windows باستخدام اختصار لوحة المفاتيح مفتاح Windows + R.
2. اكتب gpedit.mscفي مربع الحوار وحدد موافق.
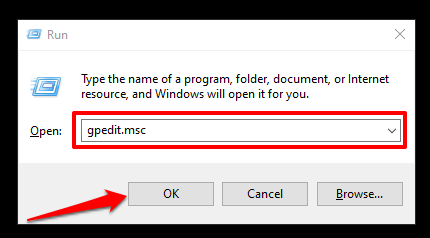
3. في قسم تكوين المستخدم، وسّع فئة القوالب الإداريةوحدد قائمة ابدأ وشريط المهام.
[17-group -policy-editor-windows-10]
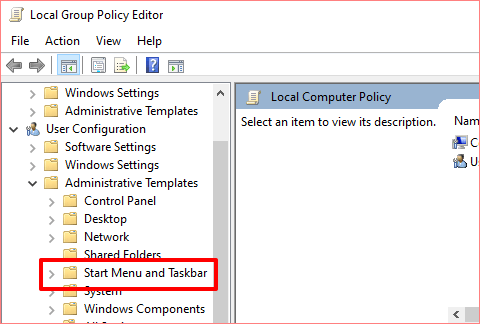
4. مرر عبر إعدادات السياسة على الصفحة وحدد موقع إزالة رمز التحكم في مستوى الصوت. انقر نقرًا مزدوجًا فوقه للتحقق من حالته.
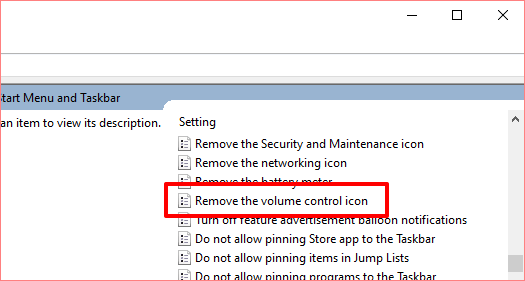
5. إذا تم تمكين إعداد النهج ، فاضبطه على غير مهيأأو معطل.
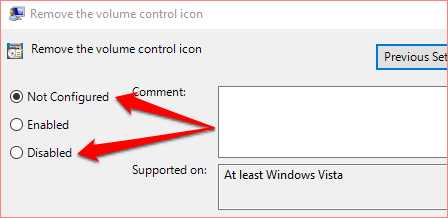
حدد موافقلحفظ التغيير وتأكيد ما إذا كان ذلك سيؤدي إلى استعادة رمز مستوى الصوت المفقود. إذا لم يتغير شيء ، أعد تشغيل الكمبيوتر وتحقق مرة أخرى.
5. تحديث Windows
قد يتسبب خطأ في نظام تشغيل الكمبيوتر في حدوث هذه المشكلة أيضًا. إذا لم تنجح أي من حلول استكشاف الأخطاء وإصلاحها المذكورة أعلاه في حل المشكلة ، فقد يساعد تثبيت آخر تحديث لنظام التشغيل Windows 10. بصرف النظر عن إصلاحات الأخطاء ، تأتي تحديثات Windows أيضًا مصحوبة بتحديثات برنامج التشغيل.
قم بتوصيل جهاز الكمبيوتر الخاص بك بالإنترنت وانتقل إلى الإعدادات>التحديث والأمانللتحقق في حالة توفر أي تحديث لنظام Windows لجهاز الكمبيوتر الخاص بك.
استعادة رمز وحدة التخزين المفقودة
يعد رمز مستوى الصوت اختصارًا مناسبًا للعديد من الإعدادات المتعلقة بالصوت. إذا كانت أيقونة مستوى الصوت مفقودة على جهاز الكمبيوتر الذي يعمل بنظام Windows 10 ، فيجب على واحدة على الأقل من هذه النصائح استعادة الرمز إلى شريط المهام. كما ذكرنا سابقًا ، يمكنك أيضًا تطبيق هذه الحيل لاستعادة رموز النظام المفقودة الأخرى إلى شريط المهام.
إذا كان رمز مستوى الصوت لا يزال مفقودًا ، فقد تكون هناك مشكلة في شريط مهام الكمبيوتر. في هذه الحالة ، يمكنك حل المشكلة عن طريق إعادة تسجيل شريط المهام باستخدام Windows Powershell. لقد أوضحنا كيف يمكنك القيام بذلك في دليل لإصلاح شريط مهام Windows 10 هذا.