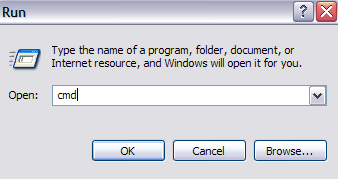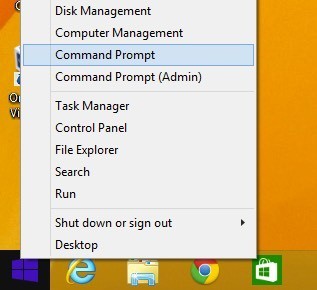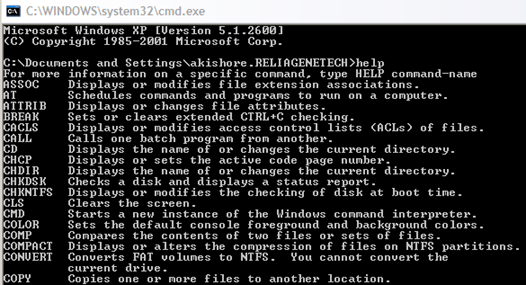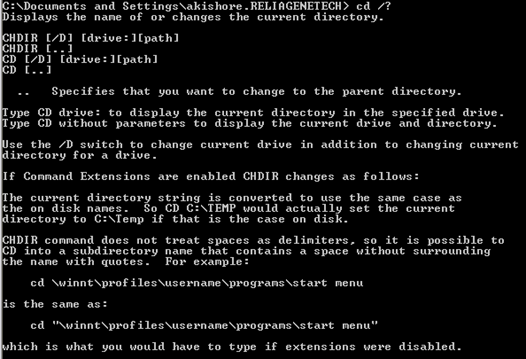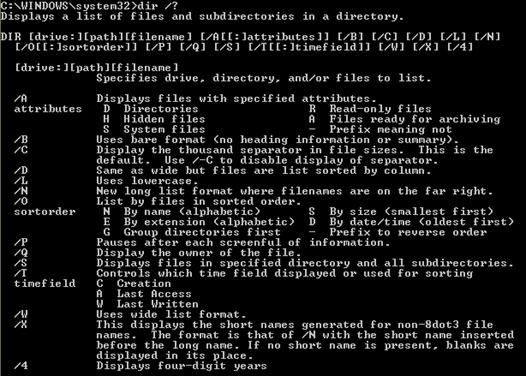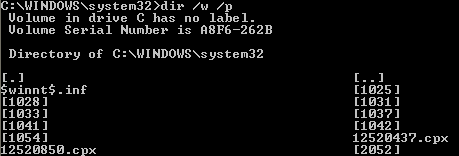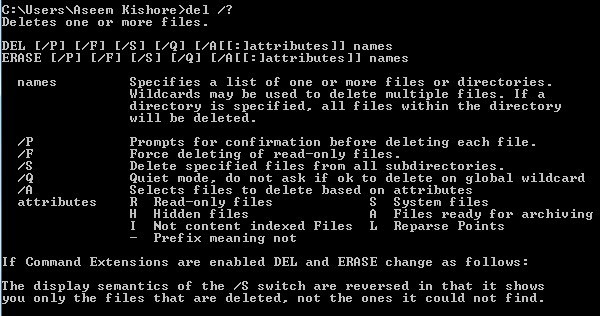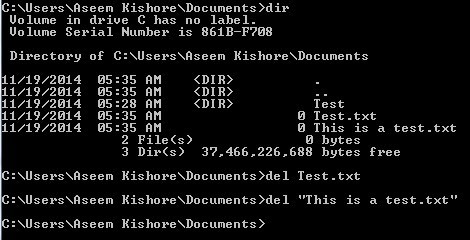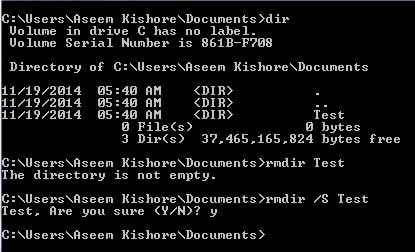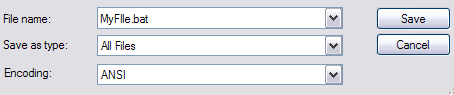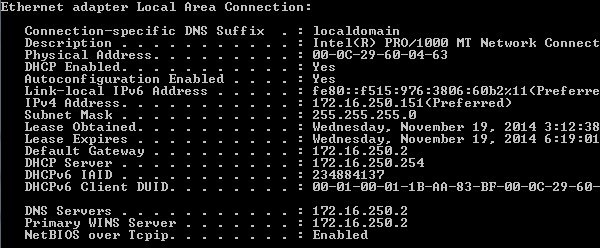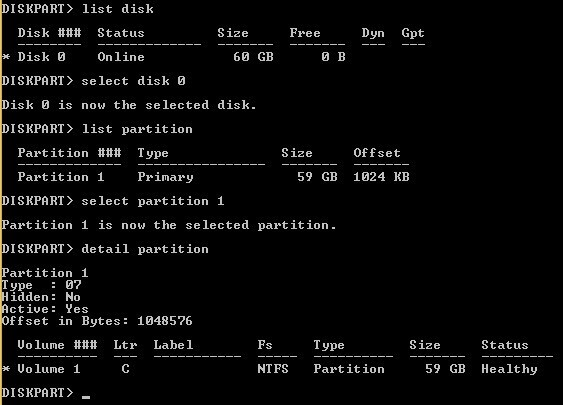في وقت سابق من اليوم ، اضطررت إلى تشغيل جهاز كمبيوتر عميل في الوضع الآمن وحذف فيروس من خلال موجه الأوامر لأنه كلما تم تحميل Windows ، يصبح الملف مقفلاً وبالتالي غير قابل للإزالة! هناك العديد من الأسباب الأخرى التي قد تدفعك إلى استخدام موجه الأوامر في حياتك (على الرغم من أنه نادرًا) ، لذا من الجيد معرفة كيفية التنقل في طريقك!
إذا كان لديك معنى لمعرفة كيفية استخدام موجه الأوامر في Windows ، سأذهب من خلال بعض الأوامر الأساسية التي يتم إجراؤها في أغلب الأحيان. فقط حتى يكون الجميع على نفس الصفحة ، يمكنك الوصول إلى موجه الأوامر من خلال الانتقال إلى البدءثم النقر على تشغيلوالكتابة في CMD. في Windows 7 ، انقر فوق ابدأ وابدأ الكتابة cmd. في Windows 8 ، يمكنك فقط النقر بزر الماوس الأيمن فوق الزر ابدأ واختيار موجه الأوامر.
ستشاهد الآن نافذة سوداء كبيرة بها المؤشر في نهاية المسار إلى ملف تعريف المستخدم في C: \ Documents and Settings \ Usernameأو C: \ Users \ Username. اذا ما العمل الآن؟ ماذا نفعل الآن!؟ حسنًا ، بما أنني لا أستطيع شرح كل شيء ، ربما ستحتاج إلى إنهاء استخدام بعض أدلة المساعدة المتوفرة في MS DOS نفسها عن طريق كتابة HELPوالضغط على Enter.
عندما تفعل ذلك ، ستحصل على قائمة بجميع الأوامر التي يمكنك استخدامها في MS DOS ووصف قصير لما يفعلونه:
يمكنك أيضًا معرفة المزيد من المعلومات التفصيلية حول المعلمات وكيفية استخدام كل أمر عن طريق كتابة اسم الأمر متبوعًا بـ /؟. على سبيل المثال ، فإن الكتابة في CD /؟ ،ستقدم لك برنامجًا تعليميًا سريعًا حول كيفية استخدام الأمر CD:
كما ترى من أعلاه ، يعرض الأمر المضغوط MS DOS اسم أو تغيير الدليل الحالي. لذا إذا أردت التغيير من دليل ملف تعريف المستخدم الافتراضي إلى دليل Windows System32 لحذف ملف فيروس ، فستكتب ما يلي للانتقال إلى هذا الدليل:
cd c: \ window \ system32 واضغط على Enter
سيتم الآن تغيير الدليل الحالي في الموجه إلى:
الآن أنك في هذا الدليل ، قد ترغب في عرض كل الملفات والأدلة أولاً ، حتى تتمكن من كتابة الأمر DIRثم اضغط على Enter. ستحصل الآن على قائمة عملاقة بجميع الملفات والمجلدات في هذا الدليل. يمكنك كتابة DIR /؟ومعرفة المعلمات التي يمكنك تمريرها إليها.
كما ترى ، يمكنك كتابة DIR / Pلمنح القائمة بتنسيق مقسم إلى صفحات بحيث يمكنك استعراضه ببطء. أو يمكنك كتابة DIR / Wللحصول على القائمة بتنسيق واسع بدلاً من عمود واحد. الشيء الرائع حول DOS هو أنه يمكنك تضمين عدة معلمات لكل أمر ، بحيث يمكنك كتابة DIR / P / Wوالحصول على عرض صفحة تلو الأخرى مع تنسيق واسع:
والآن بعد أن أصبح لدينا قائمة بالملفات والمجلدات ، هيا نستمر في حذف مثال فيروس. إذا كنت تريد حذف ملف ، فيمكنك استخدام الأمر DEL. ستوفر لك الكتابة مرة أخرى في DEL /؟بعض المعلومات المفيدة عن الأمر.
لحذف ملف ، يمكننا ببساطة كتابة DEL filenameوسيؤدي ذلك إلى حذف الملف. عند استخدام الأمر بهذه الطريقة ، لن يطالبك بتأكيد ذلك قبل حذف الملف ، لذلك تأكد من كتابتك لاسم الملف الصحيح. أيضًا ، يجب إدخال اسم الملف بالملحق ، لذلك سيكون DEL Test.txtلحذف هذا الملف. أيضًا ، إذا كنت تريد حذف ملف يحتوي على مسافات في الاسم ، فيجب عليك استخدام علامات اقتباس مثل DEL "هذا هو test.txt".
إذا كنت بحاجة إلى إنشاء مجلدات أو حذفها ، فستستخدم أوامر MKDIRو RMDIR. تجدر الإشارة إلى أنك إذا حاولت حذف دليل غير فارغ ، فستتلقى رسالة خطأ. ومع ذلك ، إذا كنت متأكدًا من أنك تريد حذف الدليل وكل شيء بالداخل ، فيمكنك استخدام الأمر RMDIR / S foldername.
هناك الكثير من الأوامر الأخرى التي يمكنك استخدامها للقيام بكل أنواع الأشياء مثل ملفات النسخ ، وملفات النصوص المطبوعة ، وتغيير أذونات الملفات ، إلخ. لذا ، إذا كنت تستطيع القيام بمعظم هذه الأشياء في Windows باستخدام واجهة المستخدم الرسومية ، ثم لماذا تهتم DOS ، أليس كذلك؟
أولا ، أنت لا تعرف أبدا متى سيحدث شيء سيئ إلى ويندوز وأنت عالق في موجه الأوامر لأنه لن يتم تحميل أي شيء آخر. أيضا ، أي أمر تكتبه في موجه الأوامر ، كما ظهرنا أعلاه ، يمكن حفظه في ملف بامتداد .BAT وتشغيله في أي وقت بمجرد النقر فوق الملف أو يمكن جدولة تشغيله باستخدام برنامج Windows Schedule Scheduled Control
إذا كنت تريد أن تكون قادرًا على تنفيذ بعض الإجراءات البسيطة بشكل روتيني على جهاز الكمبيوتر ، مثل نسخ الملفات من مجلد إلى آخر ، فقط اكتب الأوامر في Notepad واحفظ الملف بامتداد .BAT بدلاً من ذلك كملف نصي. بشكل أساسي ، يجب عليك اختيار All Files لخيار File Type ثم كتابة الاسم مثل "MyFile.bat" مع علامات الاقتباس المضمنة.
دعني أذكر بعض الأوامر الأخرى التي تثبت أنها مفيدة للغاية في كثير من الأحيان.
IPCONFIG
يوفر لك الأمر IPCONFIG معلومات حول بطاقات الشبكة وعناوين IP كما يتيح لك قمت بتجديد عنوان IP الخاص بك. المفضلة لدي هي ipconfig / all ،والتي ستمنحك معلومات تفصيلية حول كل محول شبكة على جهاز الكمبيوتر الخاص بك. يمكنك بعد ذلك استخدام هذه المعلومات لمعرفة عنوان IP لجهاز التوجيه (العبّارة الافتراضية) وما إذا كنت تحصل على عنوان IP من خادم DHCP أم لا.
DISKPART
مرة أخرى ، عندما ينتهي الأمر بمشاكل في القرص الصلب ، يمكن أن يكون هذا الأمر مفيدًا جدًا. يتيح لك DISKPART إدارة الأقراص الثابتة المثبتة على الكمبيوتر الخاص بك. يمكنك فعل أشياء مثل تعيين قسم ليكون القسم النشط ، وتعيين حرف محرك أقراص إلى قسم ، أو تقليص قرص ، أو أخذ قرص دون اتصال أو عبر الإنترنت ، إلخ.
SFC
مدقق ملفات النظام مفيد حقًا لأنه يقوم بمسح كافة ملفات النظام المحمية ويستبدل الإصدارات غير الصحيحة بإصدارات الملفات الصحيحة. سيكون هناك الكثير من المرات عندما تصبح ملفات نظام معينة في Windows تالفة وسيقوم مدقق ملفات النظام بإصلاحها لك بسهولة. ما عليك سوى تشغيل sfc / scannowوسيجري فحصًا وحل أية مشكلات. لا يستغرق الأمر وقتًا طويلاً ، ولكنه يستحق ذلك إذا كنت تواجه أي مشكلات متعلقة بالفساد.
هناك عدد من الأوامر الأخرى المفيدة جدًا التي قد تحتاج إلى استخدامها في نهاية المطاف:
من المفترض أن يساعدك هذا الأمر على استخدام كيفية التنقل في موجه أوامر MS DOS والتنقل ! يمكنك أيضًا الاطلاع على هذا الموقع الذي يحتوي على قائمة كل الاوامر التي يمكنك استخدامها في موجه الأوامر. إذا كان لديك سؤال ، يرجى نشر تعليق! استمتع!