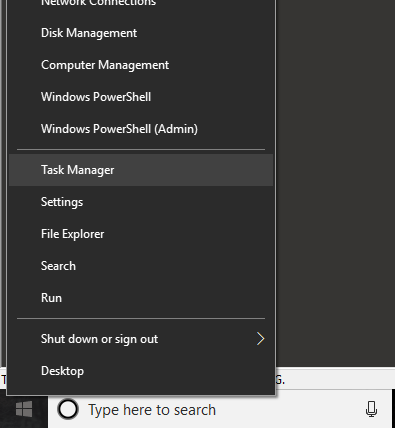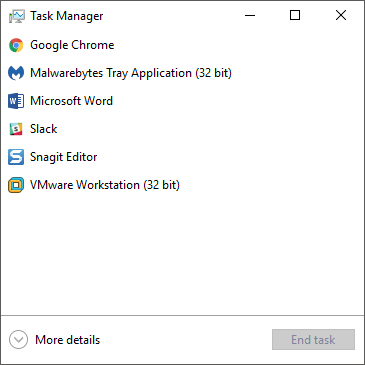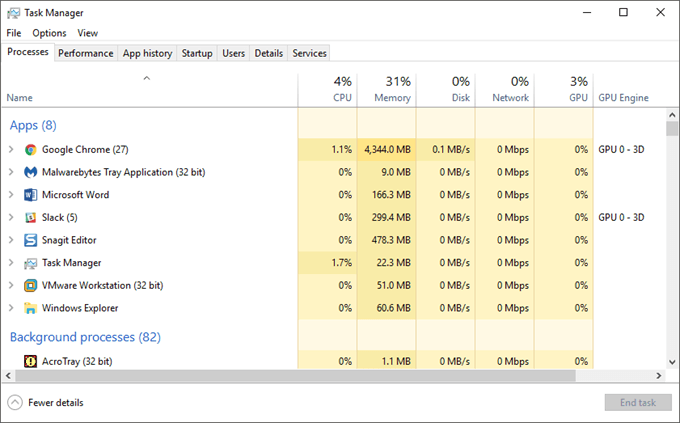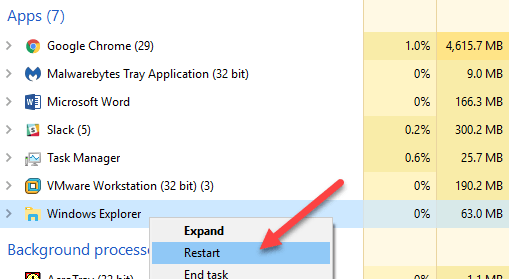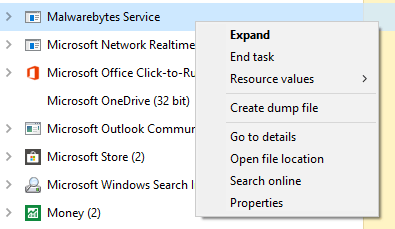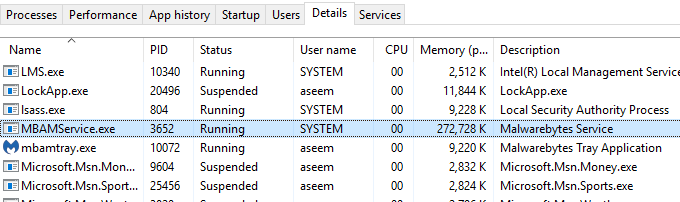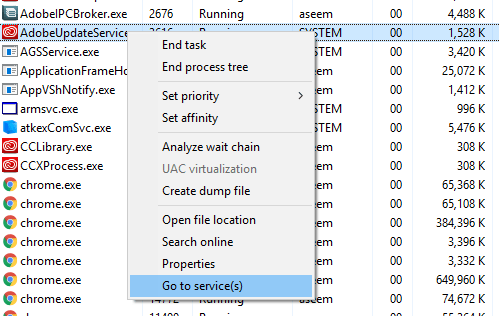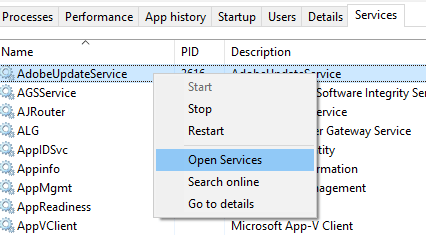هل سبق لك تجميد برنامج يرفض إغلاق أو اختفاء؟ إحدى المشاكل المزعجة هي عندما يتعطل تطبيق مكتوب بشكل سيئ ويرفض إغلاقها. أو ربما لاحظت أن جهاز الكمبيوتر الخاص بك يعمل فجأة ببطء شديد ، ولكن لا يوجد مؤشر واضح لماذا؟ في هذه الحالة ، قد يكون لديك عملية قيد التشغيل على النظام الخاص بك الذي يستنفذ كل وقت وحدة المعالجة المركزية أو يستهلك كميات كبيرة من الذاكرة.
حسنًا ، يمكن أن تساعدك إدارة مهام Windows في بعض هذه المواقف لتحديد السبب ولقتل تطبيق المشكلة. أولاً ، الغرض من مدير المهام هو توفير معلومات أداء الكمبيوتر بالإضافة إلى تفاصيل حول البرامج والعمليات والخدمات التي يتم تشغيلها حاليًا. كما يوفر القدرة على مراقبة حركة مرور الشبكة الخاصة بك إذا كنت متصلاً بالشبكة.
مدير المهام الافتتاحي
فلنبدأ بالتعلم عن هذه الأداة المفيدة جدًا في Windows 10. يمكنك الوصول إلى مدير المهام بعدة طرق:
1. اضغط على Ctrl + Shift + ESCمع الاحتفاظ بكل مفتاح لأسفل. تمامًا كما تفعل Ctrl + Alt + Delete، الذي أعتقد أن معظم الأشخاص قد فعلوه الآن.
2. والطريقة الأخرى هي الضغط على مجموعة المفاتيح الثانية المذكورة أعلاه ، Ctrl + Alt + Delete، ثم النقر فوق الارتباط Task Manger.
<الصورة>0
3. اضغط على Windows Key + X أو انقر بزر الماوس الأيمن على زر Start (ابدأ) وستحصل على قائمة الطاقة التي تحتوي على رابط إلى مدير المهام.
معاينة مدير المهام
الآن ، سترى مربع حوار إدارة المهام على شاشة الكمبيوتر. افتراضيًا ، في Windows 10 ، سترى الإصدار النحيف ، والذي يعطيك فقط قائمة بالتطبيقات قيد التشغيل.
للإغلاق برنامج غير متجاوب ، ما عليك سوى النقر عليه والنقر على زر إنهاء المهمة. نظرًا لأن معظم الأشخاص سيستخدمون مدير المهام فقط لهذا الغرض ، قررت شركة Microsoft إخفاء جميع التفاصيل الإضافية ما لم يرغب أحدهم في رؤيتها فعلاً.
نظرًا لأننا نريد أن نرى أكثر من مجرد تشغيل التطبيقات على جهاز الكمبيوتر الخاص بنا ، انقر فوق مزيد من التفاصيل. سيؤدي ذلك إلى إظهار مدير المهام مع جميع علامات التبويب.
العمليات والتفاصيل & amp؛ خدمات علامات التبويب
بشكل افتراضي ، سيتم عرض علامة التبويب العمليات. يتم تقسيم قائمة العمليات إلى ثلاث فئات رئيسية: التطبيقاتو عمليات الخلفيةو عمليات Windows. ستقدم لك التطبيقات قائمة بجميع البرامج قيد التشغيل حاليًا على جهاز الكمبيوتر الخاص بك. هذه هي تلك التي تظهر على شريط المهام أو في علبة النظام.
عمليات الخلفية هي جميع تطبيقات Windows Store وتطبيقات الجهات الأخرى التي تعمل على النظام. بعض العمليات هنا قد تشاهد تعمل في علبة النظام. معظم العمليات الأخرى عبارة عن عمليات خلفية ستظل موجودة حتى تقوم بفتح البرنامج أو عند تشغيل مهمة مجدولة.
يتكون قسم عمليات Windows من كافة العمليات الأساسية اللازمة لتشغيل Windows 10 بشكل صحيح. انها تتكون في الغالب من العديد من عمليات استضافة (svchost.exe). لقد كتبت سابقًا عن كيفية يمكن أن يسبب svchost.exe أحيانًا استخدام CPU عالي ، ولكن لحل المشكلة ، عليك أن تعرف التي تعمل خدمة Windows داخل عملية svchost.exe معينة.
يمكنك استخدام علامة التبويب هذه للحصول على معلومات مفصلة عن استخدام الموارد لكل عملية يتم تشغيلها على النظام. إنها طريقة سريعة لتشخيص جهاز كمبيوتر بطيء إذا كانت إحدى العمليات تستهلك 95٪ من وحدة المعالجة المركزية ، على سبيل المثال. أو إذا كان أحد البرامج يسبب استخدام القرص الخاص بك لما يصل إلى 100٪ ، فستتمكن من رؤيته هنا.
علامة تبويب العمليات مفيدة أيضًا لـ إعادة تشغيل مستكشف. كل ما عليك فعله هو النقر بزر الماوس الأيمن على مستكشف Windowsواختيار إعادة التشغيل. في الإصدارات السابقة من Windows ، كان عليك قتل العملية ثم تشغيل مهمة explorer.exe جديدة ، والتي كانت بمثابة ألم.
عندما النقر بزر الماوس الأيمن فوق عملية ، ستحصل على قائمة بالإجراءات التي يمكنك تنفيذها على هذه العملية.
يمكنك إنهاء المهمة ، أو إنشاء ملف تفريغ ، أو الانتقال إلى التفاصيل ، أو فتح موقع الملف ، أو البحث عبر الإنترنت ، أو الاطلاع على الخصائص. نهاية المهمة سوف تمضي قدما وتقتل العملية. لا يتم استخدام ملف تفريغإلا من قِبل المطورين ولن يكون هناك داعٍ للقلق بشأنه. الانتقال إلى التفاصيلسينقلك إلى علامة التبويب التفاصيل، حيث يمكنك رؤية معرف العملية.
ضمن العنوان الوصف، ستحصل على مزيد من المعلومات حول الشركة أو البرنامج المرتبط بهذه العملية. خيار آخر جيد هو الرابط البحث عبر الإنترنت. إذا لم تكن متأكدًا مما تقوم به إحدى العمليات أو من أين أدخلت ، فانقر فوق بحث عبر الإنترنت وسيجري بحثًا عن ملف EXE هذا بالإضافة إلى الوصف. موقع الملف المفتوحمفيد إذا كنت تريد معرفة مكان ملف EXE على جهاز الكمبيوتر الخاص بك.
وأخيرًا ، في علامة تبويب التفاصيل ، إذا قمت بالنقر بزر الماوس الأيمن فوق عملية ، سترى أيضًا خيارًا للانتقال إلى علامة التبويب "الخدمات". لاحظ أنه يمكنك تعيين الأولوية وتعيين التقارب للعملية هنا. لا يجب عليك أبدًا تغيير هذه القيم لأية عملية ما إلا إذا كنت تعرف ما تقوم به.
إذا كانت العملية بها خدمة مقترنة بها ، سيتم نقلك إلى علامة التبويب "الخدمات" وتسليط الضوء على تلك الخدمة المعينة. ومع ذلك ، لا تحتوي كل العمليات على خدمة مقترنة بها.
هنا يمكنك النقر بزر الماوس الأيمن لبدء خدمة أو إيقافها ويمكنك أيضًا افتح وحدة التحكم في الخدمات من هنا. ستعرض لك هذه الشاشة جميع الخدمات على النظام وستعرض لك أي خدمات قيد التشغيل وأيها يتم إيقافها.
نأمل أن يمنحك ذلك نظرة عامة جيدة على إدارة المهام في Windows 10 وما يمكن أن يكون يستعمل ل. في الجزء الثاني ، سنتحدث عن علامات تبويب الأداء وتاريخ التطبيق. استمتع!