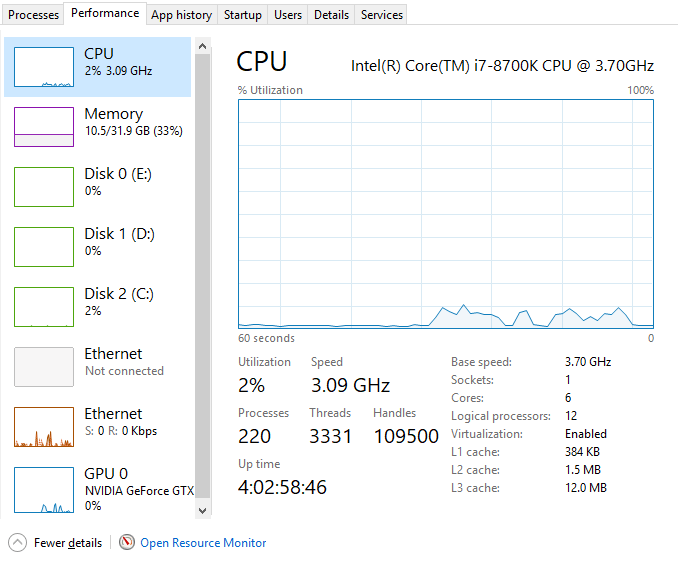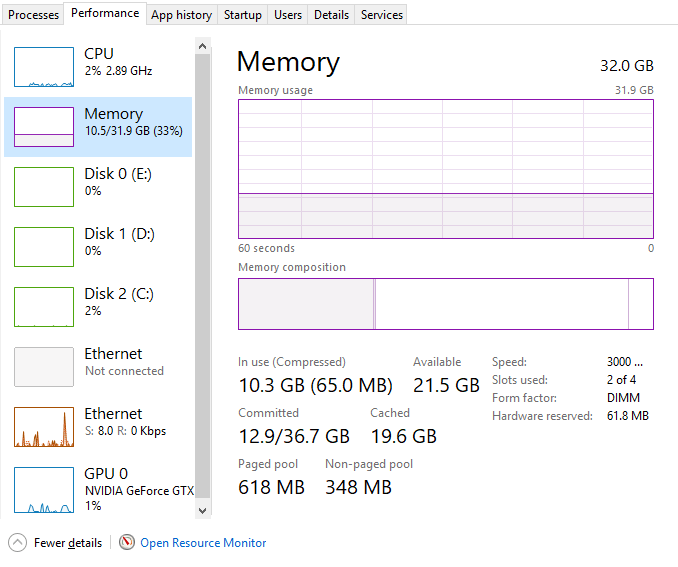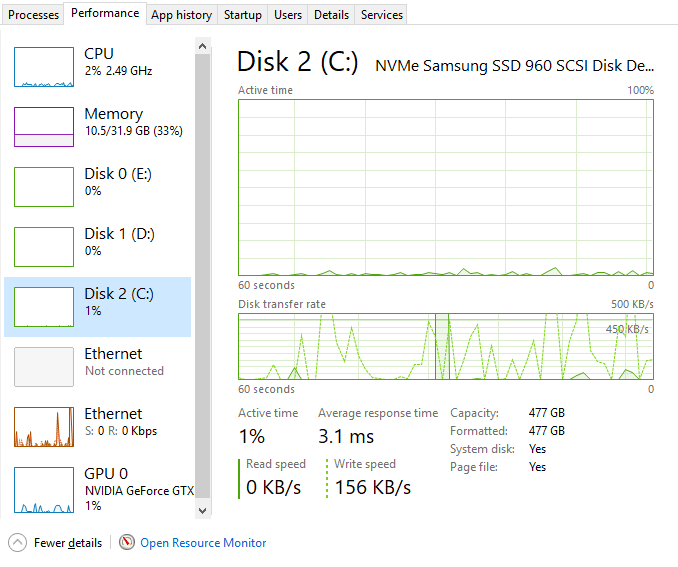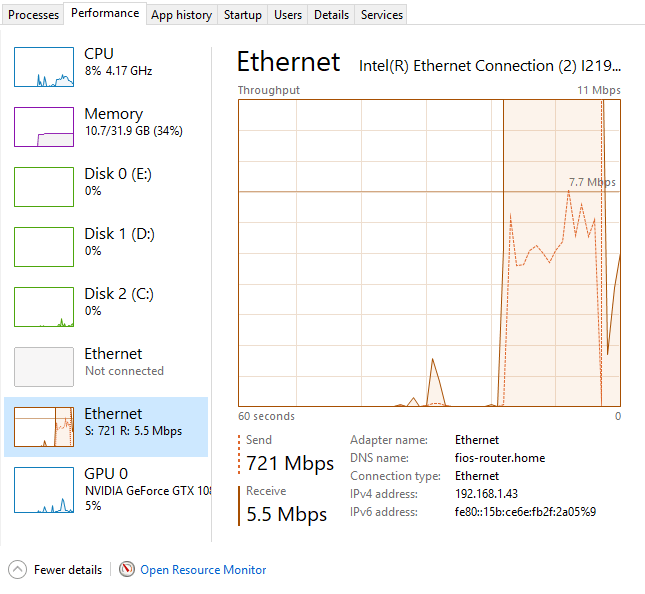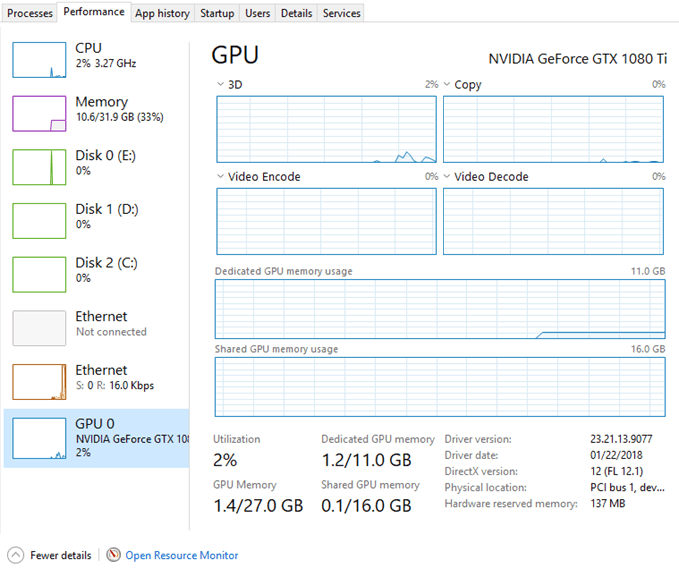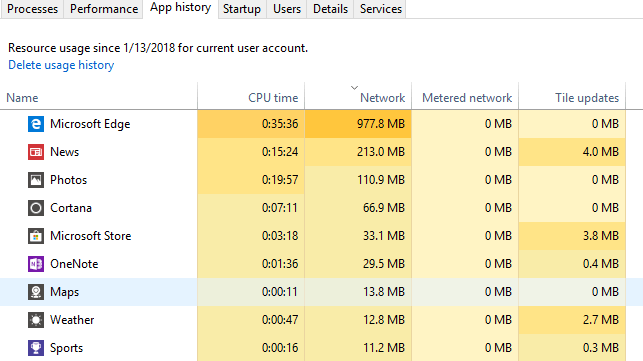في الجزء الأول من هذه السلسلة ، تحدثنا عن كيفية فتح مدير المهام وذهبنا إلى علامة التبويب العمليات والتفاصيل والخدمات. في هذا الجزء الثاني ، سنتناول علامتي التبويب الأداءو سجل التطبيقات.
في الجزء الثالث ، سنتحدث عن علامات تبويب بدء التشغيل والمستخدمين.
علامة تبويب الأداء
من المحتمل أن تكون علامة التبويب "الأداء" هي المفضلة لدي في مدير المهام. فإنه يتيح لك أن ترى في الوقت الحقيقي كيف الضرائب المفروضة على مكونات مختلفة. في الجزء العلوي ، وحدة المعالجة المركزية ، والتي ستكون التحديد الافتراضي عند النقر على علامة التبويب.
في الجزء الأيسر ، أنت " ليرة لبنانية رؤية رسم بياني للاستفادة والكثير من المعلومات المفيدة حول المعالج الخاص بك. في الجزء العلوي ، سيعطيك اسم وحدة المعالجة المركزية ، وهو Intel Core i7-8700K في حالتي. في الجزء السفلي وعلى اليمين ، سترى سرعة ساعة الأساس ، وعدد مآخذ وحدة المعالجة المركزية ، عدد النوى ، وعدد المعالجات المنطقية (إذا كانت وحدة المعالجة المركزية تدعم خيوط المعالجة التشعبية) ، سواء كانت الظاهرية مدعومة أو أحجام وحدات المعالجة المركزية التخزين المؤقت.
على اليسار ، ستحصل على الاستفادة في الوقت الحقيقي وسرعة المعالج في الوقت الحقيقي. سترى أيضًا إجمالي عدد العمليات والخيوط والمقابض. أعلاه ، يعرض الرسم البياني لوحدة المعالجة المركزية استخدام وحدة المعالجة المركزية بشكل عام ، ولكن إذا كنت ترغب في رؤية كل عنصر أساسي فردي ، فقط انقر بزر الماوس الأيمن على الرسم البياني ، انقر فوق تغيير الرسم البياني إلىثم انقر فوق المعالجات المنطقية.
إذا نقرت على Memory، فستحصل على رسم بياني يوضح مقدار الذاكرة قيد الاستخدام حاليًا. في الأعلى ، هو إجمالي حجم الذاكرة المثبتة على النظام (32 غيغابايت في حالتي).
ستحصل أيضًا على معلومات مفيدة مثل سرعة ذاكرتك (3000 ميغاهيرتز بالنسبة لي) ، وكم عدد الفتحات المستخدمة (2 من 4) ، وعامل الشكل (DIMM). يوجد على اليسار مجموعة من التفاصيل الفنية حول مقدار الذاكرة المستخدمة ومقدار الذاكرة المقسمة إلى صفحات وغير المقسمة إلى صفحات. تحقق من هذه المقالة من Microsoft إذا كنت تريد معرفة المزيد حول تجمع Paged مقابل ذاكرة تجمع غير مقسم إلى صفحات.
بالنسبة للأقراص ، سترى رسمًا بيانيًا لكل قرص صلب قمت بتثبيته على نظامك. في حالتي ، لدي ثلاثة أقراص صلبة ، لذلك لدي ثلاثة رسوم بيانية (C ، D ، E). يوجد أدناه الرسم البياني لمحرك أقراص النظام (C).
ليس هناك الكثير من المعلومات في علامة التبويب هذه بخلاف طراز القرص / العلامة التجارية وسرعات القراءة / الكتابة ومتوسط وقت الاستجابة وحجم القرص.
إذا كان لديك أكثر من بطاقة شبكة واحدة ، فسترى أيضًا رسومًا بيانية متعددة لشبكة Ethernet. في حالتي ، لدي اثنين من بطاقات الشبكة ، ولكن واحد فقط متصل.
عادة ما تكون الرسوم البيانية للإيثرنت عارية تمامًا ما لم تكن قيد التنزيل / تحميل شيء ما. أعلاه ، بدأت اختبار السرعة ، والذي كان في مرحلة التحميل عندما حصلت على لقطة الشاشة. وبالتالي ، تكون قيمة الإرسال 721 ميغابت في الثانية. تجدر الإشارة إلى أن قيمة الإنتاجيةفي أعلى التغييرات تبعًا لمقدار استخدام النطاق الترددي.
أخيرًا ، إذا كانت لديك بطاقة رسومات مخصصة ، فسترى أيضًا الرسم البياني GPU. إذا كان لديك العديد من بطاقات الرسومات ، فستحصل على رسوم بيانية متعددة. سيتم إدراج العلامة التجارية وطراز البطاقة في الجزء العلوي.
في الجزء السفلي ، ستحصل على معلومات حول إصدار برنامج التشغيل المثبت وإصدار DirectX المدعوم. ستحصل أيضًا على معلومات حول ذاكرة GPU المخصصة والذاكرة المشتركة. تعمل الرسومات البيانية أيضًا على تقسيم استخدام وحدة معالجة الرسومات حسب المهمة: 3D ، والنسخ ، وترميز الفيديو ، وفك شفرة الفيديو.
إذا كانت هذه نظرة مفصلة على علامة التبويب الأداء. تتعلق علامة تبويب الأداء بعلامة التبويب تاريخ التطبيق.
يتضمن Windows 10 العديد من تطبيقات Windows Store المضمنة وستعرض لك علامة التبويب هذه معلومات حول هذه التطبيقات وأي شيء تثبته بنفسك. تعد علامة التبويب هذه مفيدة فقط لمعرفة التطبيقات التي تستخدم معظم وحدات المعالجة المركزية (CPU) أو معظم النطاق الترددي للشبكة على مدار الوقت. انقر على عنوان العمود لفرز القائمة حسب هذا العمود. ليس هناك أي شيء آخر يمكنك فعله في علامة التبويب هذه. يسمح لك النقر بزر الماوس الأيمن فقط بالتبديل إلى التطبيق ، والذي سيفتحه بشكل أساسي ، إذا لم يكن مفتوحًا بالفعل.
هذا الأمر يتعلق بعلامات تبويب الأداء وسجل التطبيق. في الجزء الثالث ، سنتحدث عن علامات التبويب القليلة الأخيرة من مدير المهام. استمتع!