نظرًا للزيادة الحادة في عدد الأشخاص الذين يعملون من المنزل في عام 2020 ، فليس من المستغرب أن يكون استخدام برامج مؤتمرات الفيديو قد ارتفع أيضًا. الرؤساء يحبونمؤتمرات الفيديو. الاجتماعات الشخصية أصبحت الآن مؤتمرات فيديو. سواء أعجبك ذلك أم لا ، فإن مؤتمرات الفيديو آخذة في الارتفاع.
فرق مايكروسوفت هو دخول شركة برمجيات سياتل الموقرة في حروب مؤتمرات الفيديو ، وهي تأتي مع مجموعة كبيرة من الميزات. في هذه المقالة ، سنركز على مؤتمرات الفيديو الخاصة بـ Microsoft Teams ، بما في ذلك كيفية الانضمام إلى الاجتماعات والوصول إلى جميع الميزات التي توفرها اجتماعات Teams.
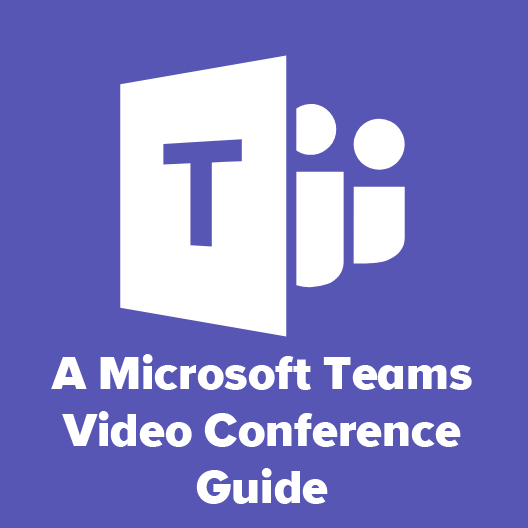
كيفية الانضمام إلى مؤتمر فيديو Microsoft Teams
عندما يدعوك شخص ما إلى مؤتمر فيديو Microsoft Teams ، سيرسل لك ارتباطًا للانضمام إلى الاجتماع. يمكن أن يأتيك الرابط بعدة طرق ، مثل دعوة التقويم أو البريد الإلكتروني أو رابط في رسالة نصية أو تطبيق دردشة. انقر على الرابط للانضمام إلى الاجتماع.
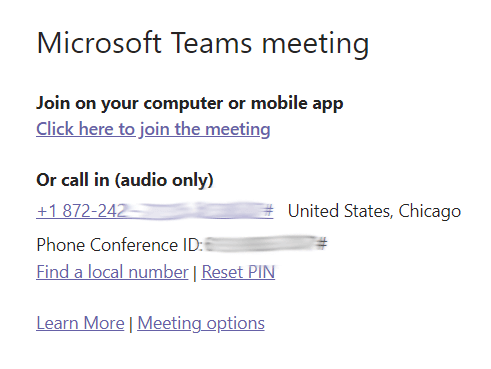
إذا كنت تستخدم كمبيوتر سطح المكتب ، فستتم مطالبتك بالاختيار بين الانضمام إلى الاجتماع عبر مستعرض أو عن طريق تثبيت عميل سطح المكتب Teams أولاً . يمكن لمستخدمي Android و iPhone تنزيل تطبيق Teams.
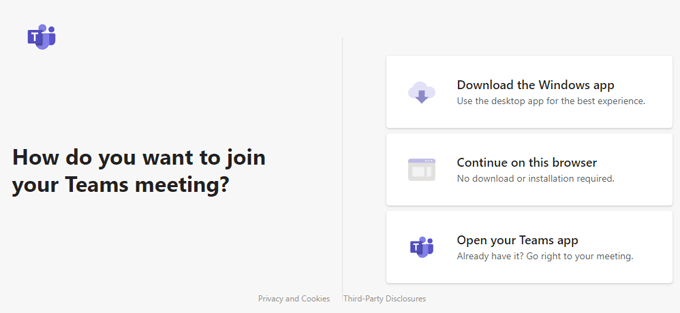
إعدادات الصوت والفيديو في اجتماعات Microsoft Teams
إذا انضممت عن طريق الكمبيوتر ، فسيُطلب منك اختيار خيارات الفيديو والصوت.
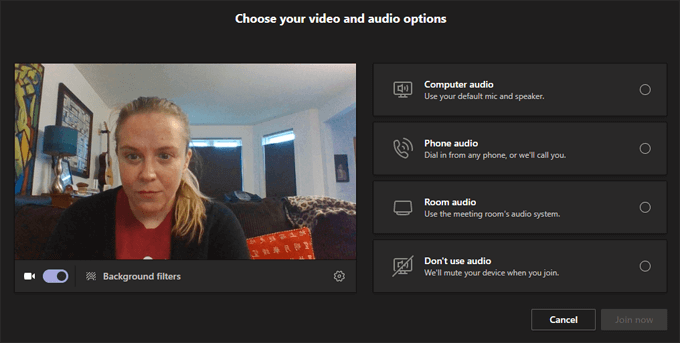
يمكنك تشغيل وإيقاف تشغيل الفيديو من هذه الشاشة أو اختيار مرشح خلفية الفيديو.
In_content_1 all: [300x250] / dfp: [ 640x360]->
تتضمن فلاتر الخلفية عدم وضوح الخلفية أو الخلفيات الافتراضية. يمكنك أيضًا تحميل صورة الخلفية الافتراضية الخاصة بك عن طريق تحديد إضافة جديد.
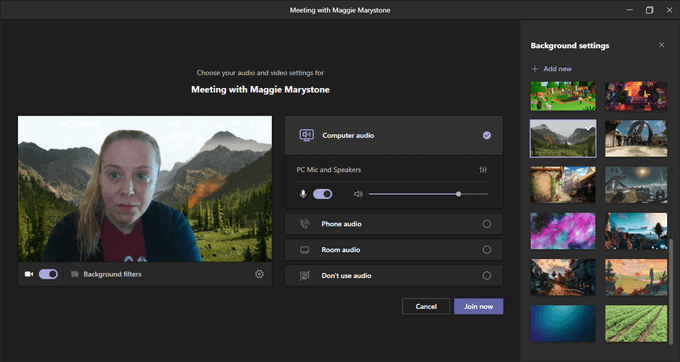
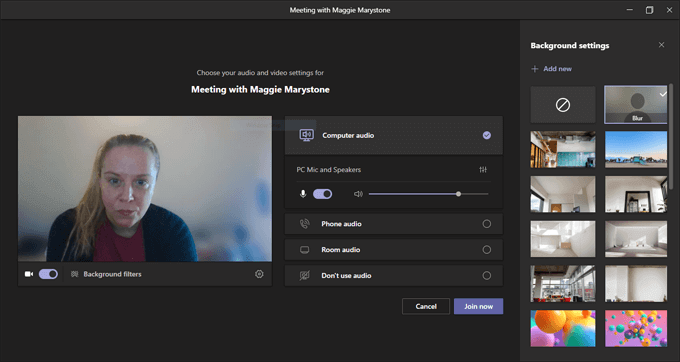
هناك العديد من خيارات الصوت للاختيار من بينها عند الانضمام إلى اجتماع Teams.
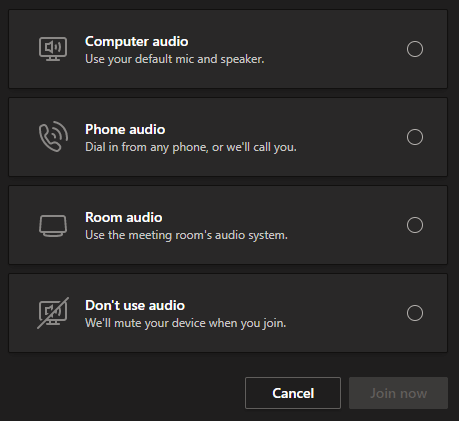
اختيار صوت الكمبيوتريعني أن التطبيق سيستخدم الميكروفون والسماعات الافتراضية لجهاز الكمبيوتر الخاص بك. ترى خيارات لتعيين مستوى الصوت ومستويات الصوت.
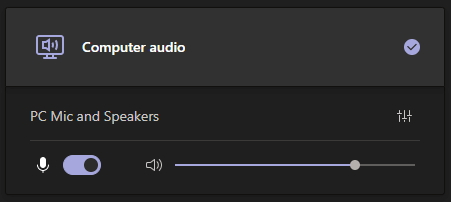
إذا حددت صوت الهاتف، فسيتم تزويدك برقم هاتف للاتصال به ، أو يمكنك جعل تطبيق Teams يتصل بهاتفك مباشرة.
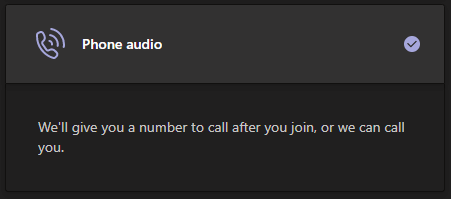
إذا كنت تنضم من جهاز غرفة الفرق ، فيمكنك تحديد صوت الغرفة. إذا حددت الخيار الأخير ، بلا صوت، فسوف تنضم إلى الاجتماع مكتوم الصوت.
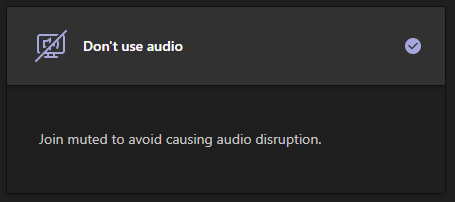
بغض النظر عن خيار الصوت الذي تختاره عند انضمامك إلى الاجتماع ، يمكنك دائمًا التبديل في إعدادات الجهاز، والتي يمكن الوصول إليها عبر المزيد من الخيارات في شريط الأدوات.
لوحة إعدادات الجهازهي المكان الذي يمكنك فيه تغيير الأجهزة التي تريد استخدامها.
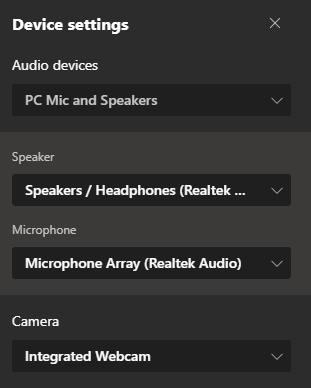
بمجرد أن تصبح راضيًا عن اختياراتك ، حدد الزر الانضمام الآن.

بعد انضمامك إلى اجتماع Microsoft Teams ، سيكون لديك حق الوصول إلى مجموعة متنوعة من الميزات أثناء الاجتماع.
ميزات مؤتمرات الفيديو في Microsoft Teams
يمكن الوصول إلى ميزات Microsoft Teams أثناء الاجتماع عبر شريط الأدوات عبر الجزء العلوي من نافذة الاجتماع.
المشاركون
النقر فوق الرمز الأول في سيطلق شريط الأدوات لوحة المشاركون.
تعرض اللوحة قائمة بالمشاركين في الاجتماع. ملاحظة: إذا كنت مضيف الاجتماع وتم تمكين ساحة الانتظار للمشاركين من خارج مؤسستك ، فإن لوحة المشاركين هي المكان الذي يمكنك فيه قبول الحضور الذين ينتظرون في الردهة.
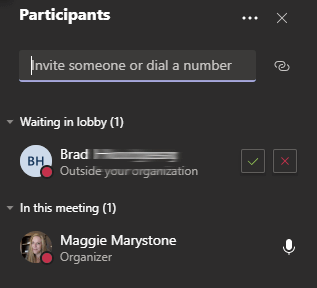
يمكنك دعوة أشخاص إضافيون إلى الاجتماع بالاسم في لوحة المشاركين ، ولكن فقط إذا كانوا في مؤسستك. بدلاً من ذلك ، يمكنك إدخال رقم هاتف ، وسيقوم Teams ببدء مكالمة هاتفية على هذا الرقم.
محادثة الاجتماع
حدد رمز الدردشة في شريط الأدوات لبدء الدردشة.
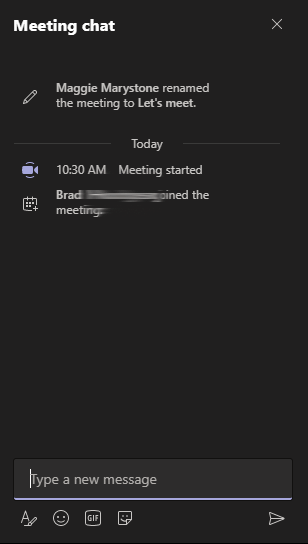
تعد دردشة Microsoft Teams متعددة الميزات. يمكنك تنسيق النص وإدراج الرموز التعبيرية والملصقات والبحث عن صور GIF باستخدام Giphy.
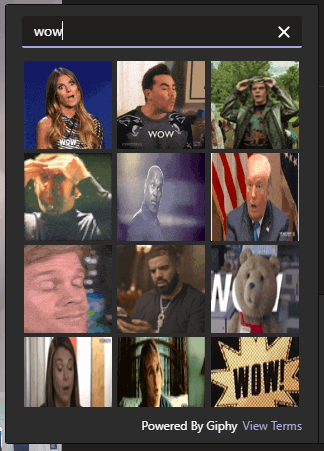
للرد على رسالة في لوحة الدردشة ، حرك مؤشر الماوس فوق التعليق واختر من قائمة ردود الفعل.
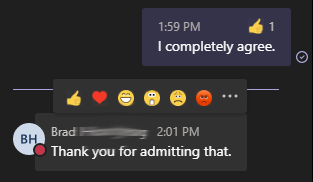
يمكن لمستخدمي تطبيقات الجوال الضغط مطولاً على تعليق في الدردشة لبدء قائمة ردود الفعل.
ارفع يدك
للسماح يعرف الحاضرون الآخرون في الاجتماع أنك تريد التحدث ، حدد رمز رفع اليدفي شريط الأدوات.
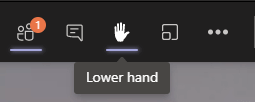
عندما تفعل ذلك ، ستظهر أيقونة يد بجوار اسمك في لوحة المشارك.
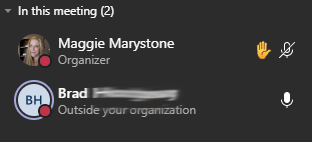
بمجرد استدعائك ، لا تفعل لن تنسى أن تخفض يدك بالضغط على أيقونة اليد في شريط الأدوات.
مشاركة شاشتك
تعمل مشاركة الشاشة في مؤتمرات الفيديو في Microsoft Teams بشكل مشابه لتطبيقات مؤتمرات الفيديو الأخرى. حدد رمز مشاركة المحتوىعلى شريط الأدوات.
ستتم مطالبتك باختيار ما ترغب في مشاركته: شاشة (إذا كانت لديك أجهزة عرض متعددة ، فسيتم إدراجها بشكل منفصل) ، أو نافذة معينة فتحتها ، أو عرض PowerPoint التقديمي الأخير. قم بتبديل مفتاح تضمين صوت الكمبيوترإذا كنت تريد أن يتمكن المشاركون في الاجتماع من سماع مقطع صوتي أو صوت من مقطع فيديو ستشاركه.
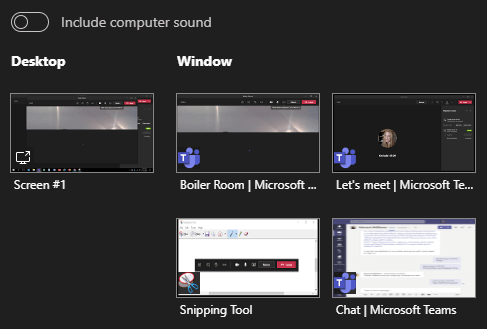
مشاركة المحتوى هي أيضًا حيث يمكنك اختيار مشاركة Microsoft Whiteboard ، وهي لوحة بيضاء يمكن لجميع المشاركين في الاجتماع عرضها وتحريرها.
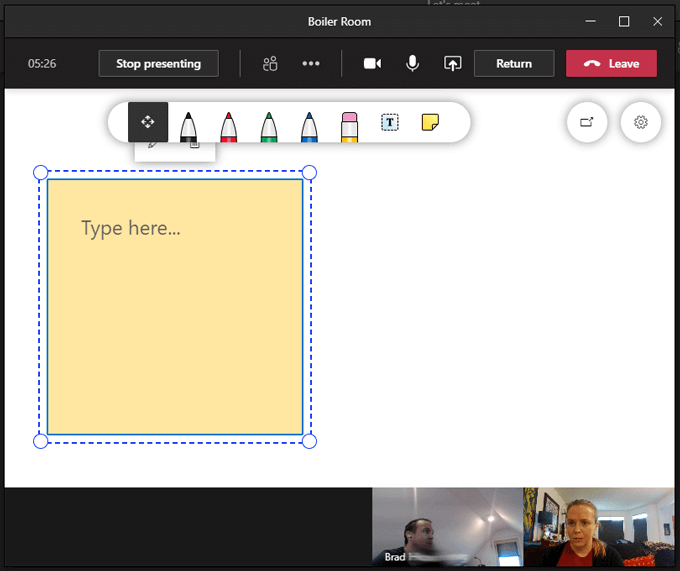
غرف الاجتماعات الفرعية
أخيرًا وصلت الغرف الفرعية لاجتماعات Microsoft Teams في أوائل ديسمبر 2020. يمكن لمنظمي الاجتماع الآن إنشاء غرف فرعية ، وتسميتها ، وتعيين المشاركين في الاجتماع تلقائيًا أو يدويًا إلى الغرف الفرعية. لإنشاء وإدارة الغرف الفرعية، انقر على رمز الغرف الفرعية في شريط الأدوات.

اختر عدد الغرف الفرعية المراد إنشاؤها وما إذا كنت تريد من الفرق قم تلقائيًا بتعيين الأشخاص للغرف أو تريد تعيين المشاركين يدويًا للغرف الفرعية بنفسك.

سيؤدي تحديد الزر إنشاء غرفإلى إنشاء الغرف ، لكنه لن يرسل المشاركين إلى الغرف بعد. للقيام بذلك ، ستحتاج إلى تحديد الزر Start roomsفي لوحة Breakout rooms.
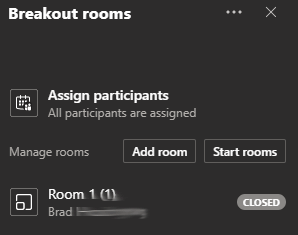
في الوقت الحالي ، لا يمكن لمنظمي الاجتماع إنشاء غرف فرعية إلا بعد بدء الاجتماع ، ولكن لا تتفاجأ إذا تم طرح التكوين المسبق للغرف الفرعية بواسطة Microsoft Teams قريبًا.
إجراءات أخرى
يحتوي رمز إجراءات أخرىفي شريط الأدوات على العديد من الميزات الأخرى.
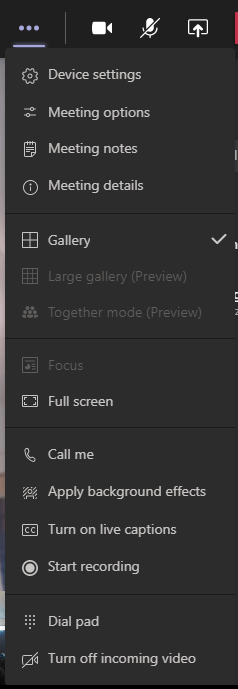
من قائمة المزيد من الإجراءات ، يمكنك الوصول إلى أشياء مثل ملاحظات الاجتماع ، وهو مستند مشترك لتدوين الملاحظات يمكن الوصول إليه من قبل جميع المشاركين في الاجتماع.
بناءً على عدد الأشخاص في اجتماعك ، استخدم قائمة إجراءات أخرىلتشغيل وضع المعرض الكبير، الذي يسمح لك بمشاهدة خلاصات الفيديو من ما يصل إلى 49 مشاركًا في الاجتماع جميعًا في نفس الوقت. يعمل وضع معًاعلى تجريد الخلفيات من خلاصات فيديو الحاضرين ووضع الجميع في قاعة افتراضية.
اختر تسميات توضيحية مباشرةللحصول على تسميات توضيحية دقيقة بشكل مدهش مثل كل ضيف يتحدث ، أو اختر بدء التسجيللتسجيل الاجتماع.

مغادرة مؤتمر فيديو Microsoft Teams
لمغادرة اجتماع ، حدد اللون الأحمر الزر مغادرةعلى شريط الأدوات. إذا كنت منظم الاجتماع ، فسترى أيضًا خيارًا لإنهاء الاجتماع للجميع.
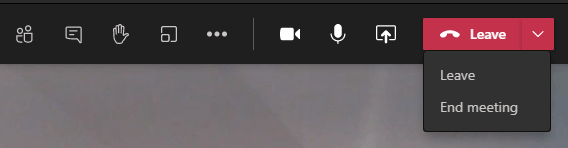
التحسن والأفضل
من الواضح أن Microsoft جادة حول تحسين تجربة مؤتمر الفيديو لـ Microsoft Teams. إنهم يطرحون ميزات جديدة بانتظام ويستجيبون لطلبات الميزات عبر صوت مستخدم Microsoft Teams ، وهو موقع ويب حيث يمكنك تقديم اقتراحات والتصويت على الميزات والتحسينات المستقبلية.
إذا كنت تحب Microsoft Teams ، سترغب في تعرف على المزيد من النصائح والحيل لـ Teams.