على الرغم من أن متصفح Chrome بسيط جدًا بقدر ما تذهب إليه أشرطة الأدوات ، فلا تزال هناك أشرطة أدوات موجودة إذا قمت بتمكينها.
ولت أيام أشرطة المهام الكبيرة ذات الأزرار الكبيرة. ومع ذلك ، فإن معظم الأشخاص الذين يستخدمون Chrome يقومون بتمكين شريطي أدوات رئيسيين. أحدهما هو شريط أدوات الإشارات المرجعية الذي يوفر روابط سريعة إلى روابط الإشارات المرجعية المفضلة لديك. الآخر هو الامتدادات وشريط أدوات القائمة. في هذه المقالة ، ستتعرف على ما يجب فعله عند فقد أي من أشرطة أدوات Chrome هذه.

إصلاح الامتدادات المفقودة في شريط الأدوات
هل تتذكر إضافة مجموعة من ملحقات جديدة لمتصفح Chrome وفجأة لم تعد تظهر الرموز في شريط أدوات Chrome؟
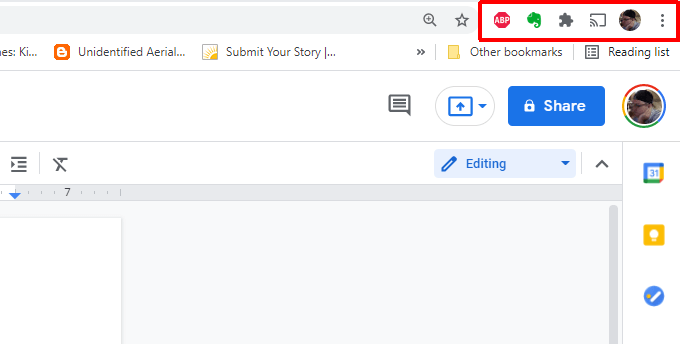
يحدث هذا غالبًا عند تعطل أحد الإضافات أو تعطيله لسبب آخر. يمكنك إضافة هذه الامتدادات إلى شريط المهام مرة أخرى عن طريق تمكين الامتداد.
للقيام بذلك:
1. حدد النقاط الثلاث في الجزء العلوي الأيسر لفتح قائمة Chrome ، وحدد الإعدادات ،ثم حدد الإضافات.
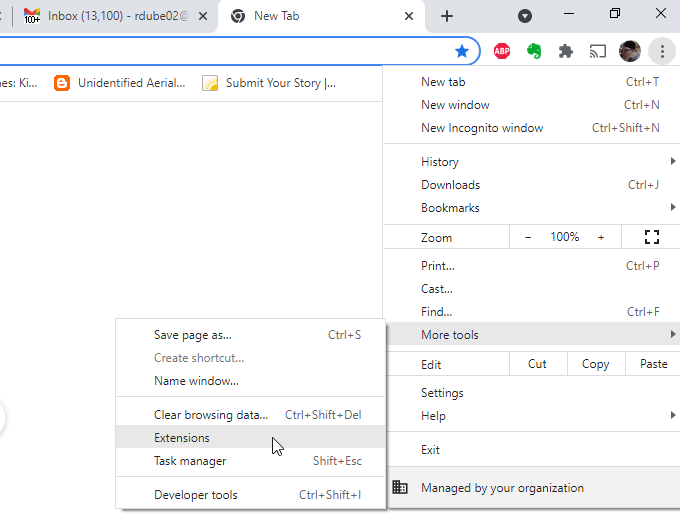
2. ابحث عن الامتداد المفقود من شريط أدوات Chrome وقم بتمكينه.
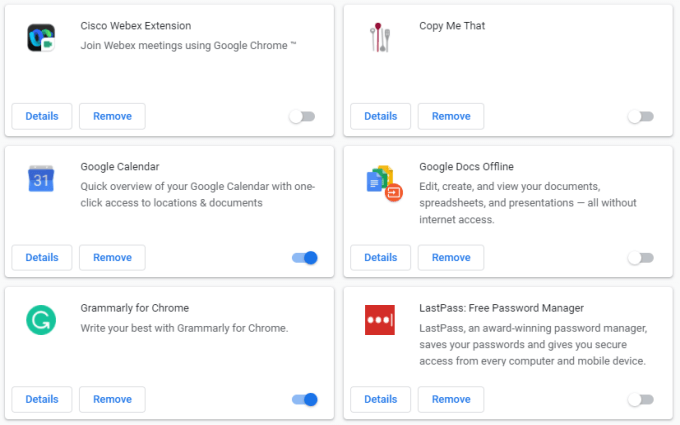
إذا كان الملحق يعمل بشكل صحيح ، يجب أن ترى الآن رمزه في شريط أدوات Chrome العلوي.
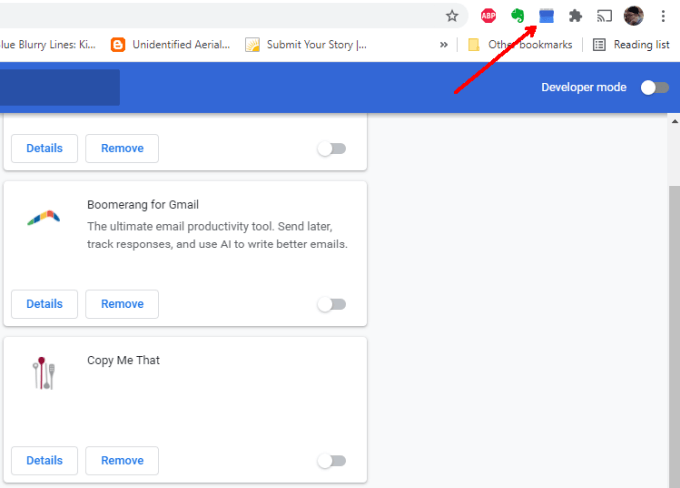
نأمل أن تكون ملحقاتك تعمل بشكل صحيح الآن.
إصلاح أو إصلاح الامتدادات المفقودة
إذا لم يظهر رمز الامتداد عند التمكين ، فقد تكون هناك أسباب أخرى.
قد يكون السبب الأول هو أن الامتداد نفسه لا يحتوي على أيقونة شريط أدوات. تحتوي العديد من الإضافات على الخلفية عمليات Chrome التي لا تتطلب واجهة مستخدم. تحقق من موقع الويب الخاص بالإضافات لمعرفة المزيد إذا لم تكن متأكدًا مما إذا كان يجب أن تحتوي إضافتك على رمز شريط الأدوات.
ألست متأكدًا من مكان موقع الويب؟ يمكنك العثور عليه عن طريق فتح نفس نافذة الامتدادات باستخدام العملية المذكورة أعلاه وتحديد الزر تفاصيلفي مربع الامتداد هذا.

مرر لأسفل وحدد عرض في سوق Chrome الإلكتروني.
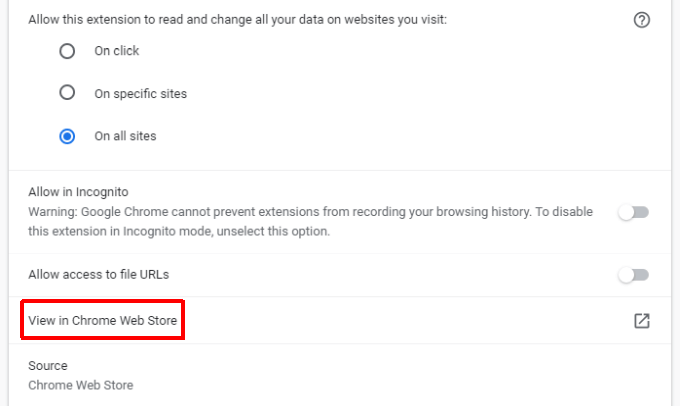
إذا أشار موقع متجر Chrome إلى وجوب وجود رمز امتداد ، فمن المحتمل أنه لا يعمل بشكل صحيح ، ستحتاج إلى إصلاحه أو إعادة تثبيته
إصلاح ملحق تالف
إذا كان الامتداد تالفًا ، فمن المحتمل أن تكون هناك طريقة سريعة لإصلاحه.
1. افتح نافذة الإضافات باستخدام نفس العملية المذكورة أعلاه.
2. مرر لأسفل إلى الامتداد الذي لا يعمل وتحقق مما إذا كنت ترى الزر إصلاح.
3. ستظهر لك نافذة أذونات تطالبك بالوصول إلى بيانات Chrome.
4. حدد إصلاحثم وافق على جميع طلبات الأذونات.
يظهر زر الإصلاح عندما تحاول الإضافة التشغيل ولكن لا يمكنها تحديد موقع الملفات الضرورية للتشغيل. إذا كنت لا ترى هذا الزر ، فلا يزال من الممكن أن يكون الامتداد تالفًا أو قديمًا ، ولم يكتشف الامتداد نفسه ذلك.
إذا كانت هذه هي الحالة ، فيمكنك محاولة إعادة تثبيت الامتداد.
إعادة تثبيت ملحق تالف
تضمن إعادة التثبيت امتداد أن لديك أحدث إصدار ، وستحل محل جميع ملفات الامتداد والتأكد من استبدال أي ملفات تالفة. من المفترض أن يؤدي هذا إلى إصلاح أية مشكلات تواجهك في الإضافة.
1. استخدم العملية المذكورة أعلاه للوصول إلى صفحة متجر Chrome للإضافة. في الجزء العلوي من تلك الصفحة ، حدد الزر إزالة من Chrome.
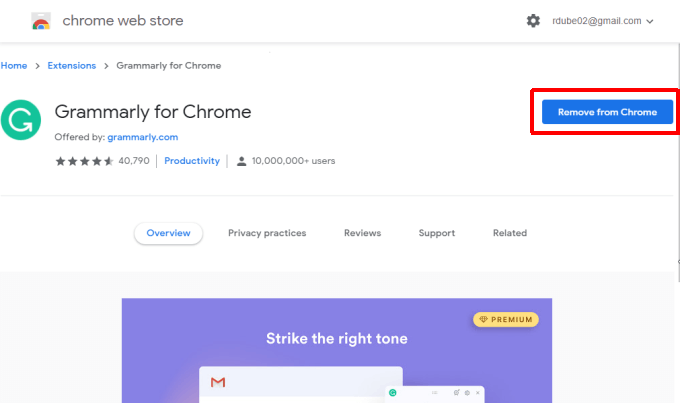
2. سترى نافذة منبثقة في Chrome تؤكد أنك تريد إزالة الامتداد. حدد إزالةللتأكيد.
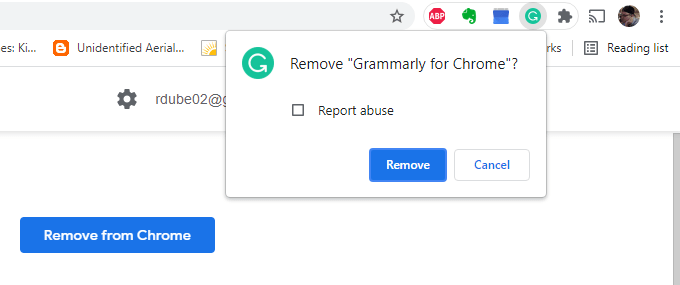
3. بمجرد إزالة أحد الإضافات ، ارجع إلى صفحة متجر Chrome وحدد الزر إضافة إلى Chrome.
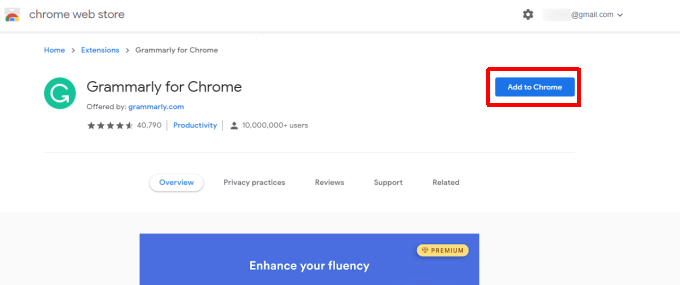
سيؤدي هذا إلى إعادة تثبيت الامتداد على Chrome المتصفح. أعد التحقق من شريط الأدوات ، ونأمل أن يكون رمز الامتداد موجودًا الآن.
إصلاح شريط أدوات الإشارات المرجعية المفقود
إذا كان شريط أدوات Chrome المفقود هو الموجود أدناه حقل URL التي تعرض جميع رموز الإشارات المرجعية الخاصة بك ، يمكنك إصلاح ذلك ببضع نقرات.
حدد النقاط الثلاث في الزاوية اليمنى العليا من Chrome لفتح القائمة. حدد الإشارات المرجعية، ثم حدد إظهار شريط الإشارات.
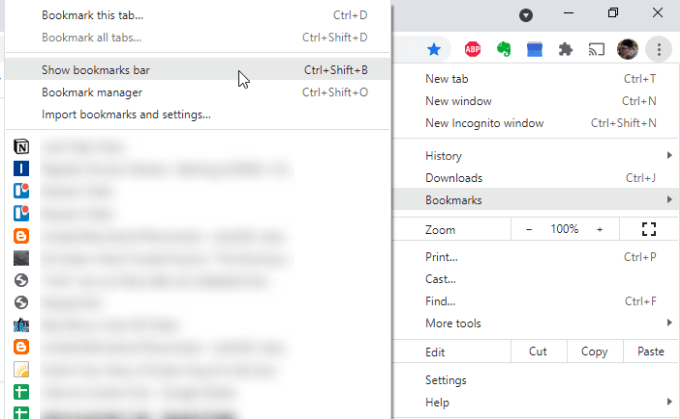
ستظهر علامة اختيار على يمين هذا التحديد. هذا يعني أن شريط الإشارات المرجعية ممكّن ويجب أن يظهر الآن في Chrome مرة أخرى.
إصلاح جميع أشرطة أدوات Chrome المفقودة
أحد الأسباب الأكثر شيوعًا لأشرطة الأدوات المفقودة في Chrome هو عندما يقوم المستخدمون بالتبديل عن طريق الخطأ Chrome في وضع ملء الشاشة.
في وضع ملء الشاشة ، يختفي شريط الأدوات الرئيسي مع حقل عنوان URL والإضافات والقائمة. إذا تم تعطيل شريط الإشارات ، فلن ترى أي أشرطة أدوات على الإطلاق.
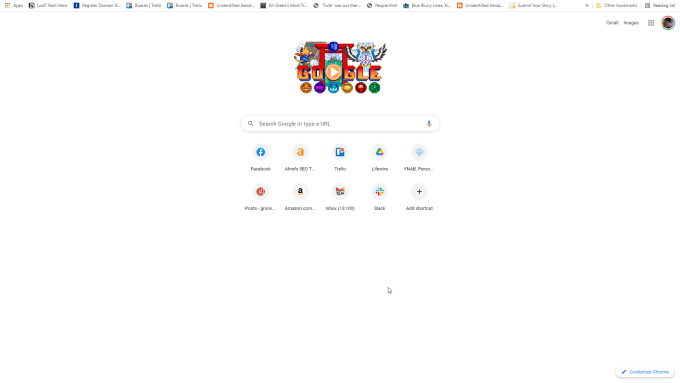
إصلاح هذا واضح ومباشر.
في نظام Windows ، كل ما عليك فعله هو الضغط على F11. سيؤدي هذا إلى إعادة Chrome إلى الوضع العادي ، وستظهر جميع أشرطة الأدوات.
في نظام Mac ، حدد مع الاستمرار الزاوية العلوية اليسرى من المتصفح. هذا سيجعل شريط القائمة يظهر. بعد ذلك ، ما عليك سوى تحديد الدائرة الخضراء لإعادة Chrome إلى الوضع العادي.