ويندوز 11 هو نظام التشغيل الأكثر استقرارًا وخاليًا من الأخطاء في تاريخ Microsoft، ولكن لا يزال بعض الأشخاص يواجهون مشكلات بسبب عدم عمل الصوت أو التصرف بطرق غريبة، تمامًا كما حدث معهم على نظام التشغيل Windows 10.
مع وجود العديد من تكوينات الكمبيوتر وأجهزة الصوت التابعة لجهات خارجية، سيواجه Windows 11 حتماً مشكلات صوتية في بعض الأنظمة. إذا كنت تواجه صعوبة في سماع أي شيء من مكبرات الصوت بجهاز الكمبيوتر الذي يعمل بنظام التشغيل Windows 11 أو أي جهاز صوت آخر، فجرّب هذه النصائح لإصلاح المشكلة.
قم بتثبيت برامج التشغيل والبرامج المناسبة
قبل استكشاف الأخطاء وإصلاحها، قم بتثبيت البرنامج المناسب إذا كنت قد قمت للتو بالترقية إلى Windows 11 أو أكملت تثبيتًا نظيفًا ولم يكن لديك صوت منذ البداية.
يتمتع Windows 11 بإمكانية الوصول إلى مجموعة كبيرة من برامج تشغيل الصوت ويمكنه تنزيل برامج تشغيل لبطاقة الصوت الخاصة بك تلقائيًا. ومع ذلك، من الأفضل دائمًا التوجه إلى موقع الويب الخاص بالشركة المصنعة للكمبيوتر المحمول أو بطاقة الصوت وتنزيل أحدث إصدار رسمي بدلاً من الاعتماد على برامج تشغيل الأجهزة العامة.
تحقق من الأساسيات أولاً

قبل الانشغال بجميع الجوانب الفنية لحل مشكلة الصوت لديك، تحقق من الأساسيات:
تبين أن العديد من مشكلات الصوت هي أمر بسيط تجاهلته، لذا راجع الأساسيات حتى لو بدت واضحة.
استخدم أداة حل مشكلات الصوت
يحتوي Windows 11 على مستكشف أخطاء الصوت ومصلحها تلقائيًا والذي يمكنه إصلاح مشكلات الصوت في Windows دون خطوات معقدة. نقترح استخدام مستكشف الأخطاء ومصلحها أولاً قبل تجربة أي من الحلول الأكثر تقدمًا أدناه:
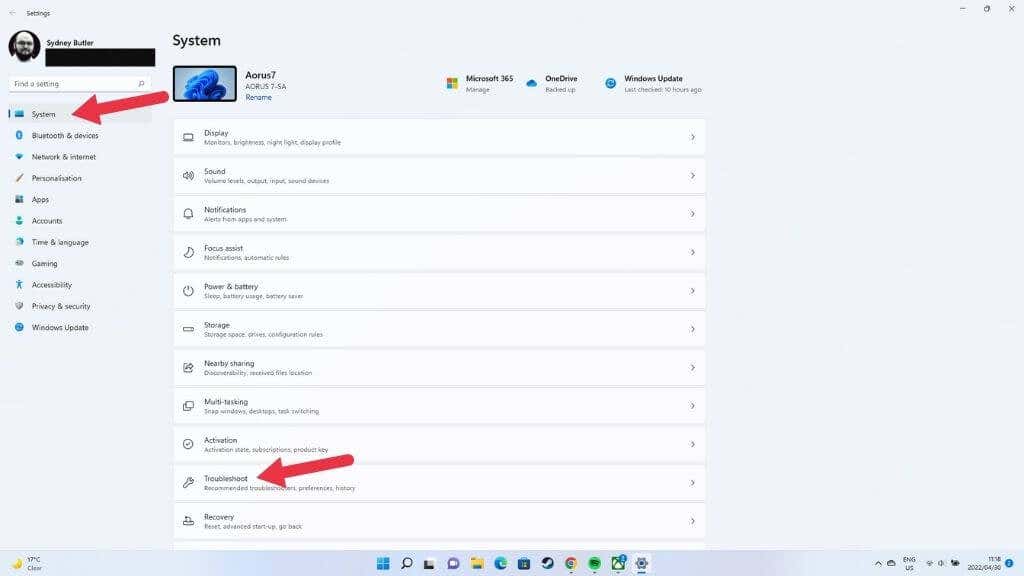

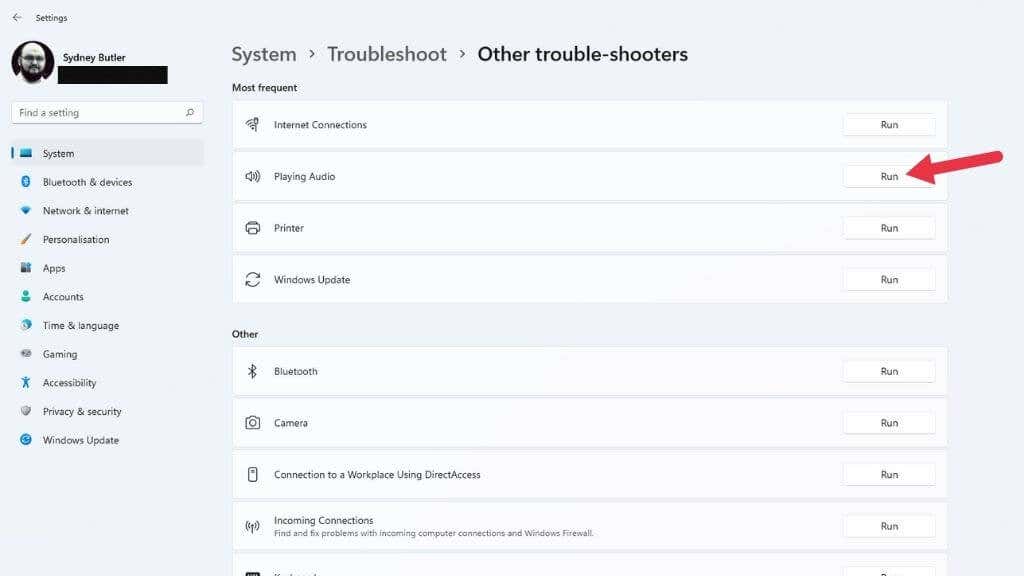
من هنا، اختر جهاز الصوت الذي تريد فحصه واترك مستكشف الأخطاء ومصلحها يقوم بتنفيذ مساره.
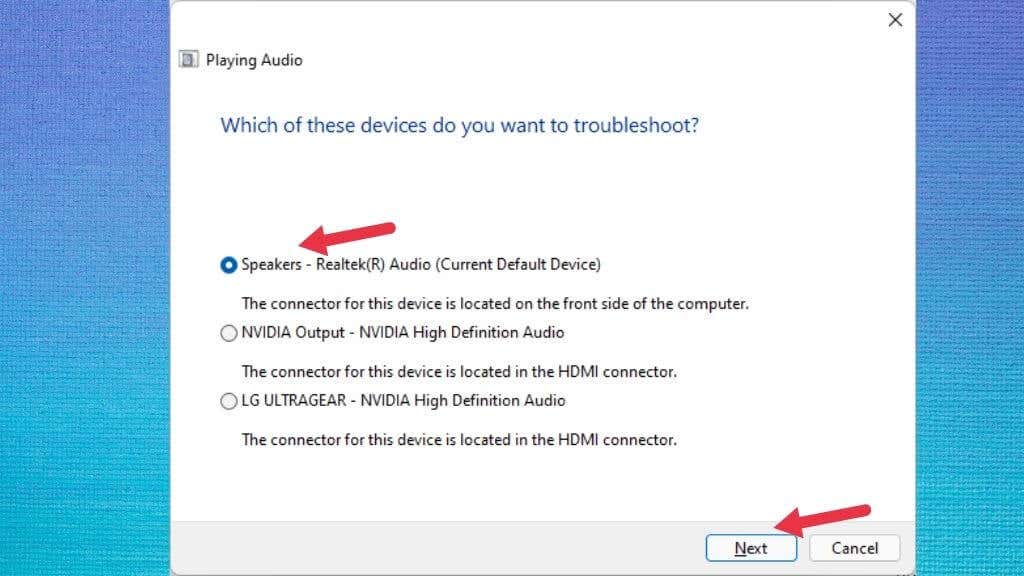
سيشير إلى ما إذا تم العثور على أية مشكلات وما إذا كان يمكن إصلاحها.
تأكد من تعطيل تحسينات الصوت
يحتوي Windows 11 على ميزة تحسينات الصوت التي تعمل على تحسين الصوت الصادر من مكبرات الصوت أو سماعات الرأس. وهو يتألف من Bass Boost، وسماعات الرأس الافتراضية، وميزة معادلة جهارة الصوت.
يتم تعطيله افتراضيًا لأنه يمكن أن يسبب مشكلات مع بعض أجهزة الصوت. ربما قام شخص ما بتمكين "تحسينات الصوت" دون علمك، لذا فإن التأكد من إيقاف تشغيل الميزة يستحق كل هذا العناء.
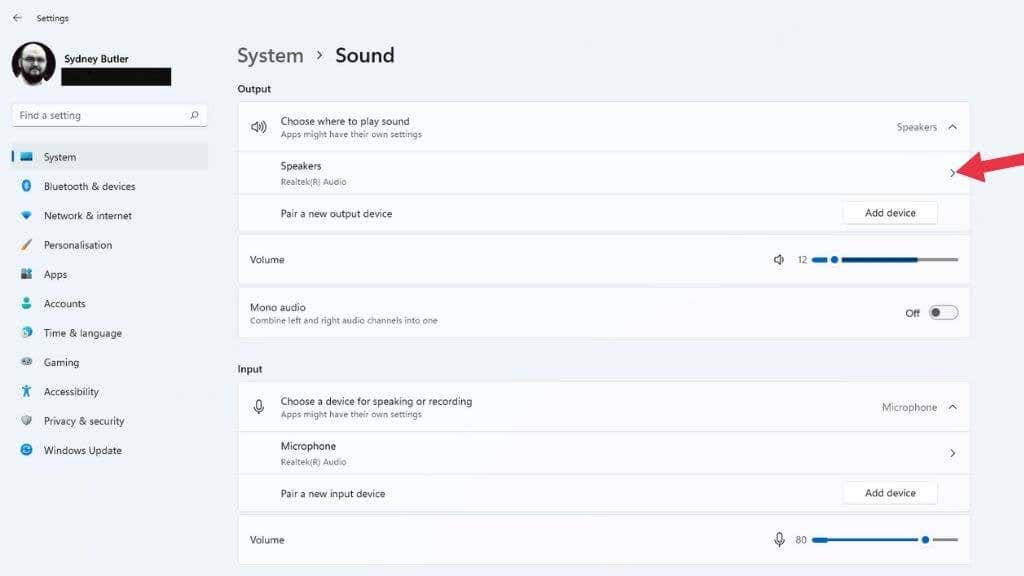
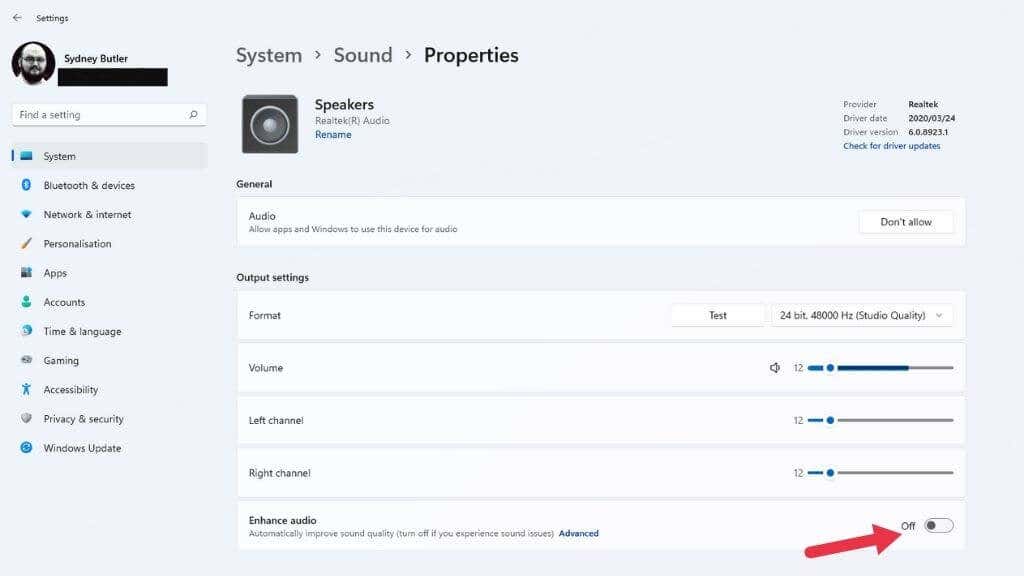
إذا تم تغيير الإعداد، فحاول تشغيل الصوت مرة أخرى وتحقق مما إذا كان يعمل بشكل صحيح.
اختر جهاز الصوت الصحيح
إذا كان جهاز الكمبيوتر الخاص بك يحتوي على أكثر من جهاز صوت واحد، فقد لا تسمع أي صوت لأنه يتم توجيه الصوت إلى جهاز إخراج خاطئ. والمثال النموذجي هو إخراج الصوت على شاشتك. تحمل اتصالات اتش دي ام اي ومنفذ العرض أيضًا الصوت، وتحتوي العديد من الشاشات على مكبرات صوت أو مخرجات لسماعات الرأس. قد يكتشف Windows هذا باعتباره آخر جهاز صوت متصل ويتحول إليه.
يمكنك تغيير أجهزة الصوت باستخدام الإعدادات السريعة:
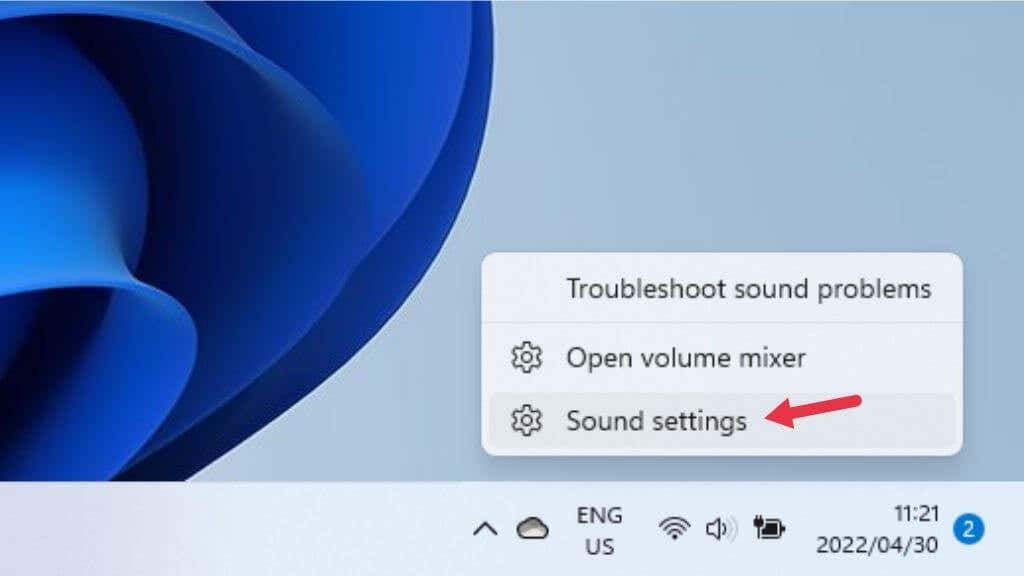
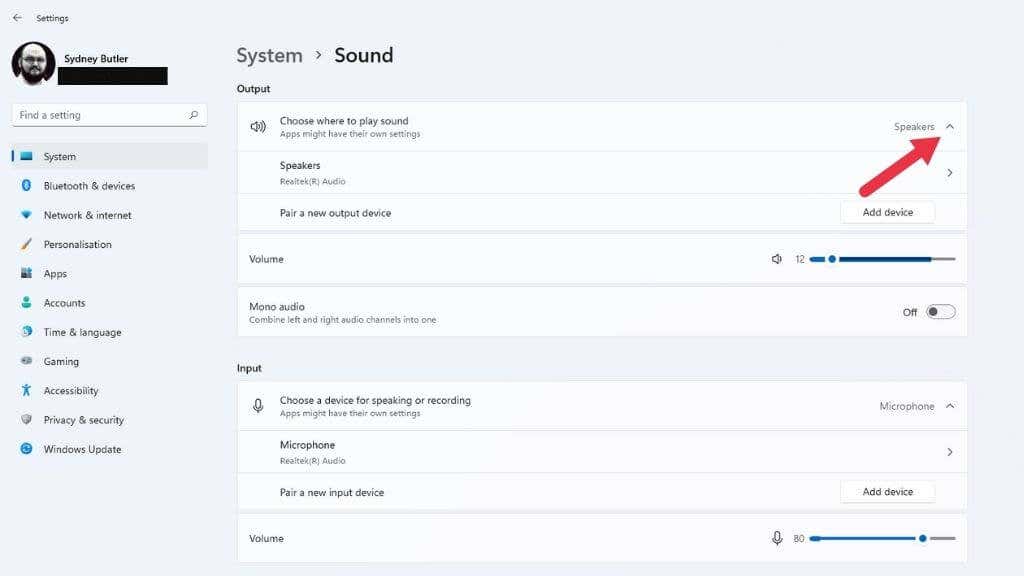
إذا كنت تريد تعطيل جهاز صوت بحيث لا يتم تحديده مطلقًا بواسطة Windows، فحدد السهم المتجه لليمين بجوار هذا الجهاز ضمن اختيار مكان تشغيل الصوت . ثم حدد عدم السماح بجوار السماح للتطبيقات وWindows باستخدام هذا الجهاز للصوت. .

بدلاً من ذلك، يمكنك أيضًا تغيير أحد الأجهزة إلى جهاز الصوت الافتراضي الخاص بك هنا بحيث يضعه Windows في الاعتبار على الأجهزة الأخرى. ما عليك سوى تحديد القائمة المنسدلة بجوار تعيين كجهاز صوت افتراضي واختيار استخدامه كجهاز افتراضي.
تحقق من إعدادات إخراج الصوت لكل تطبيق
إذا لم يتم تشغيل الصوت لتطبيقات معينة فقط، فمن المحتمل أن التطبيق المعني لم يتم تعيينه لجهاز إخراج الصوت الصحيح. يمكنك محاولة إغلاق التطبيق وفتحه مرة أخرى، ولكن إذا لم ينجح ذلك، يمكنك التحقق مما إذا كان هذا التطبيق قد تم تعيينه للإخراج الصحيح.
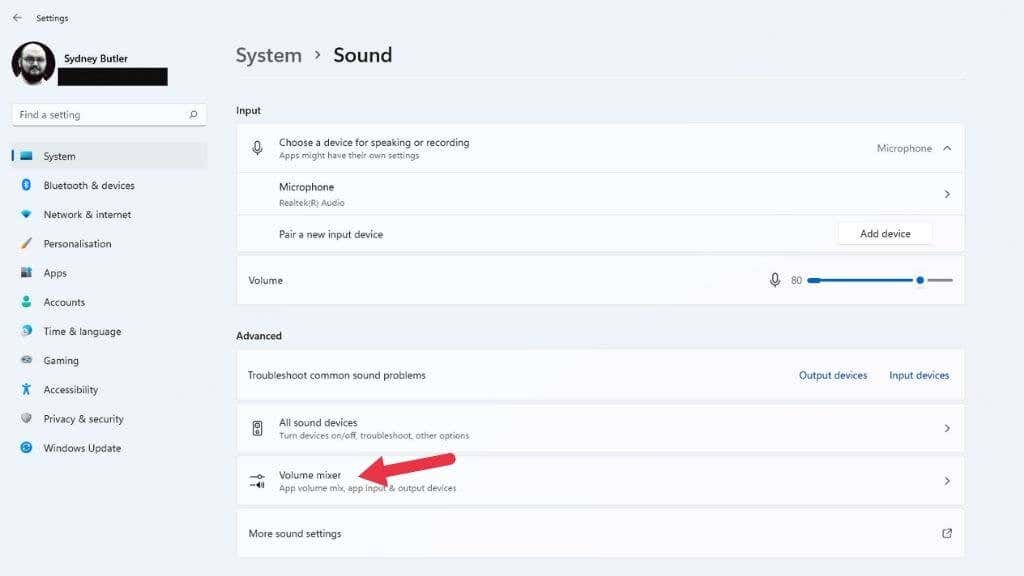
نصيحة: بالمناسبة، هذه طريقة رائعة لجعل التطبيقات المختلفة تشغل صوتها من خلال سماعات الرأس ومكبرات الصوت في نفس الوقت.
أعد تشغيل خدمة الصوت
ربما توقفت خدمة Windows Audio عن العمل لسبب ما، والذي قد لا يكون متعلقًا بالجهاز أو برامج تشغيل الأجهزة، ولا بأي إعداد. إحدى الطرق السريعة لتصحيح ذلك هي إعادة تشغيل الخدمة يدويًا:



نأمل أن يعود الصوت لديك.
استكشاف الأخطاء وإصلاحها بشكل عام
هناك خطوات أكثر عمومية لتحرّي الخلل وإصلاحه يمكنك اتخاذها إذا لم تنجح الإصلاحات الخاصة بالصوت أعلاه بالنسبة لك:.
قد يكون أي تغيير تم إجراؤه مؤخرًا على جهاز الكمبيوتر الخاص بك مسؤولاً عن مشكلات الصوت، لذا حاول، إن أمكن، التراجع عن آخر شيء حدث قبل توقف الصوت عن العمل.
جرّب جهازًا صوتيًا جديدًا

إذا لم تتمكن من تشغيل بطاقة الصوت المضمنة في جهاز الكمبيوتر لديك، فإن استخدام جهاز صوت منفصل يمكن أن يساعد في تحديد ما إذا كانت المشكلة تتعلق بنظام التشغيل Windows أم بجهاز الصوت الخاص بك.
إذا كان لديك جهاز صوت يعمل بتقنية Bluetooth أو سماعة رأس أو مكبرات صوت تعتمد على USB، فهذه تمثل أجهزة الصوت المنفصلة الخاصة بها. ربما تعطلت أجهزة الصوت الخاصة باللوحة الأم إذا حصلت على التشغيل الصحيح من خلال جهاز مختلف، ولم تنجح عملية إعادة تثبيت برنامج التشغيل.
.