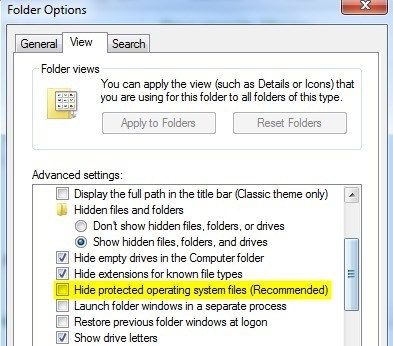يبدو أن الأشخاص لا يستطيعون الحصول على ما يكفي من الأدلة الإرشادية حول إنشاء مجلدات مخفية أو مجلدات مقفلة في Windows. لقد كتبت بالفعل دليلين حول كيفية إخفاء مجلد ، واحد باستخدام ميزة مضمنة بسيطة جدًا في Windows وأخرى بواسطة باستخدام بعض النصوص البرمجية لنظام Windows. في المقالة الأخيرة ، ذكرت أيضًا برنامجًا مجانيًا يمكنك استخدامه واسمه Folder Hide لإزالة مجلد بالكامل من مستوى الرؤية. أخيرًا ، لقد كتبت عن يختبئ حرف محرك الأقراص بأكمله في نظام التشغيل Windows أيضًا.
ولكن هناك طريقة أخرىحتى الآن يمكنك إخفاء الملفات والمجلدات ، وهو ما يشبه الأول آخر ذكرته أعلاه ، ولكن أكثر أمنا قليلا. يتضمن ذلك في الواقع استخدام موجه الأوامر ووظيفة Windows المضمنة لتغيير سمات معينة لملف أو مجلد. بمجرد تغيير السمات ، لا يمكن رؤية الملفات من قبل النظام.
السبب الذي يعجبني هذا الأسلوب هو أنه لا يتضمن أي برنامج تابع لجهة خارجية ، والذي قد يلاحظه الأشخاص ، وليس كما تبسيط مثل الطريقة الأولى كتبت عن أين قمت ببساطة بتغيير خصائص الملف أو المجلد إلى مخبأة ويمكن لأي شخص بسهولة إخفاء المجلد عن طريق تكوين إعداد مستكشف Windows إلى "إظهار الملفات والمجلدات المخفية".
إليك كيفية إنشاء مجلد مخفي في Windows مجانًا آمن إلى حد كبير:
1. انتقل إلى ابدأ، تشغيلثم اكتب CMDلفتح نافذة موجه الأوامر
3
2. انتقل الآن إلى المجلد الرئيسي للمجلد الذي تريد إخفاءه. إذا كنت تريد إخفاء ملف ، فانتقل إلى المجلد الذي يوجد فيه الملف. على سبيل المثال ، أريد إخفاء ملف في C: \ Test ، لذلك اكتب ما يلي:
CD C: \ Test
<الصورة>4
3. اكتب الآن في الأمر التالي ، مع استبدال الكلمة اسم الملفباسم الملف الذي تريد إخفاءه.
اسم الملف attrib + s + h
وهذا كل شيء! ملفك أو مجلدك مخفي تمامًا الآن! لن تظهر في My Computer ، ولن تظهر إذا قمت بالتصفح عبر موجه الأوامر ولن تظهر حتى إذا قمت بتحديد "إظهار كافة الملفات والمجلدات المخفية".
إذا كنت تريد إلغاء إخفاء المجلد ، فما عليك سوى اتباع نفس الخطوات ، ونتوقع الآن أنك ستقوم بتشغيل هذا الأمر:
attrib filename -s -h
يمكنك استخدام هذا الأمر لكل من الملفات والمجلدات. في المثال الخاص بنا ، إذا أردت إخفاء C: \ Test ، فسأذهب إلى مستوى واحد أعلى C: \ ثم اكتب:
attrib Test + s + h.
لذلك ستلاحظ أني قلت أن هذا الإجراء "آمن إلى حد ما" أعلاه والسبب في ذلك هو أنه لا يزال بإمكانك إخفاء الملفات أو المجلدات المخفية بطريقة بسيطة للغاية. عندما نغير سمات الملف / المجلد في الطريقة أعلاه ، فإننا في الواقع نجعله مجرد ملف نظام محمي مخفي. لإظهار ملفات النظام المحمية ، كل ما عليك فعله هو الانتقال إلى خيارات المجلدو عرضوإلغاء تحديد إخفاء ملفات نظام التشغيل المحميةمربع.
الآن إذا كنت ستستعرض هذا الدليل بالملف أو المجلد المخفي ، فستراه مدرجًا هناك بأيقونة رمادية. كما ذكرنا سابقًا ، كل هذه طرق مبسطة جدًا لإخفاء البيانات في Windows ، ولكنها يمكن أن تكون في متناول اليد لحالات قصيرة المدى أو لإخفاء المحتوى من الأطفال ، إلخ. كما أنه من النادر أيضًا أن يقوم الأفراد بإخفاء ملفات النظام المحمية في حين يقوم الكثير من الأشخاص بتمكين الخيار إظهار الملفات والمجلداتفي Windows.
إذاً الآن لديك أربع طرق مختلفة لإخفاء ملف أو مجلد أو محرك أقراص في Windows! إذا كانت لديك أي أسئلة ، فقم بإرسال تعليق. استمتع!