
يمكن أن تكون تجربة قطع اتصال Bluetooth على جهاز الكمبيوتر الشخصي الذي يعمل بنظام Windows مصدرًا للإحباط، بغض النظر عما إذا كنت تستخدم نظام التشغيل Windows 10 أو 11. وتؤثر هذه المشكلة الشائعة على العديد من أجهزة Bluetooth مثل سماعات الرأس ولوحات المفاتيح والأدوات اللاسلكية الأخرى التي تعمل بتقنية Bluetooth.
سيقدم لك هذا الدليل حلولاً مباشرة لمعالجة مشكلات اتصال Bluetooth الشائعة وحلها في نظام التشغيل Windows.
1. تحقق من توافق الجهاز
قبل أن نتعمق في التفاصيل الدقيقة لاستكشاف أخطاء Bluetooth وإصلاحها، هل أنت متأكد من أن جهاز Bluetooth الخاص بك متوافق مع محول Bluetooth وإصدار Windows الذي تستخدمه؟
راجع الوثائق الخاصة بجهاز Bluetooth وتأكد من أنه مصمم للعمل مع نظامك. قد يتعين عليك إجراء تحديث للبرنامج الثابت على جهاز Bluetooth لجعله يعمل بشكل أفضل مع المحولات الحديثة. على سبيل المثال، إذا كانت لديك سماعة رأس تعمل بتقنية Bluetooth والتي كانت بمثابة العمود الفقري لك لسنوات عديدة، فقد تواجه صعوبة مع جهاز كمبيوتر جديد.
2. أعد تشغيل جهاز الكمبيوتر وجهاز Bluetooth

غالبًا ما تكون إعادة تشغيل جهاز الكمبيوتر وجهاز Bluetooth حلاً سريعًا لمشكلات الاتصال. فهو يمسح ذاكرة الوصول العشوائي (RAM) والتكوينات المؤقتة التي قد تكون سبب المشكلة.
ومع ذلك، على عكس العملية المعتادة المتمثلة في إعادة تشغيل جهاز الكمبيوتر الخاص بك، فقد يتعين عليك أيضًا إيقاف تشغيل جهاز Bluetooth وإعادة تشغيله. تعد إعادة ضبط كلا الجهازين هي الطريقة الأكثر ضمانًا للاستفادة من إعادة التشغيل.
3. قم بتشغيل مستكشف أخطاء Bluetooth ومصلحها
يأتي نظام التشغيل Windows مزودًا بأداة حل المشكلات المضمنة التي تعمل على تحديد مشكلات Bluetooth الشائعة وحلها تلقائيًا. تقوم هذه الأداة بالبحث عن مشكلات مثل توافق الأجهزة ومشكلات برنامج التشغيل وإصلاحها.

يعد تشغيل مستكشف الأخطاء ومصلحها كإحدى الخطوات الأولى في العملية أمرًا منطقيًا للغاية لأنه يمكنه حل العديد من المشكلات الشائعة بسرعة، أو على الأقل توجيهك في الاتجاه الصحيح.
4. تحديث أو إلغاء تثبيت برامج تشغيل الأجهزة
إذا لم ينجح مستكشف الأخطاء ومصلحها المضمن في حل مشكلتك، فسيتعين عليك البدء يدويًا في معالجة المشكلات الأكثر شيوعًا التي تؤثر على أداء Bluetooth. السبب الرئيسي المحتمل هنا هو برامج التشغيل القديمة..
تعد برامج التشغيل ضرورية للاتصال بين نظام التشغيل الخاص بك وأجهزة Bluetooth. يمكن أن تؤدي برامج التشغيل القديمة أو الفاسدة إلى حدوث مشكلات. ويضمن تحديثها الأداء الأمثل، بينما يمكن أن تؤدي إعادة التثبيت إلى إصلاح المشكلات المتعلقة بتلف الملف.
على الرغم من أن الطريقة الأكثر مباشرة لإلغاء تثبيت برنامج تشغيل الجهاز ثم إعادة تثبيته في Windows هي استخدام "إدارة الأجهزة"، إلا أن هناك طرقًا أفضل للتعامل مع هذه المشكلة. تحقق من كيفية تحديث برامج تشغيل الأجهزة تلقائيًا في نظام التشغيل Windows 10 للحصول على أفضل الحلول التي يمكن أن نجدها. وستعمل هذه أيضًا مع نظام التشغيل Windows 11 في أغلب الأحيان.
هناك طريقة أخرى سهلة لتحديث برامج التشغيل لمحول Bluetooth الخاص بك وهي زيارة موقع الويب الخاص بالشركة المصنعة للمحول. إذا كان البلوتوث الخاص بك مدمجًا في اللوحة الأم للكمبيوتر الخاص بك، فقم بزيارة صفحة برنامج تشغيل اللوحة الأم. يجب أن تكون أحدث برامج تشغيل Bluetooth لهذا الطراز متاحة للتنزيل.
قم بتشغيل برنامج التثبيت وسيقوم باستبدال برنامج التشغيل الموجود بإصدار أحدث. إذا كان لديك بالفعل الإصدار الأحدث، فمن المرجح أن يسألك المثبت عما إذا كنت تريد إلغاء تثبيت برنامج التشغيل أو إعادة تثبيته.
5. اضبط إعدادات إدارة الطاقة
قد تؤدي إدارة الطاقة في Windows في بعض الأحيان إلى تعطيل اتصال Bluetooth. يضمن ضبط هذه الإعدادات بقاء محول Bluetooth نشطًا، وهو أمر مهم بشكل خاص لأجهزة الكمبيوتر المحمولة. ومع ذلك، إذا كانت إعدادات إدارة الطاقة لديك خاطئة، فقد يؤثر ذلك على أنظمة سطح المكتب أيضًا.
لا ترغب بعض محولات Bluetooth في "الاستيقاظ" مرة أخرى بعد وضعها في وضع توفير الطاقة، لذلك نريد منع جهاز الكمبيوتر الخاص بك من إيقاف تشغيل المحول. تستخدم محولات Bluetooth طاقة قليلة جدًا بشكل عام بحيث لا يوجد سبب وجيه للسماح لها بالنوم. وإليك الطريقة:
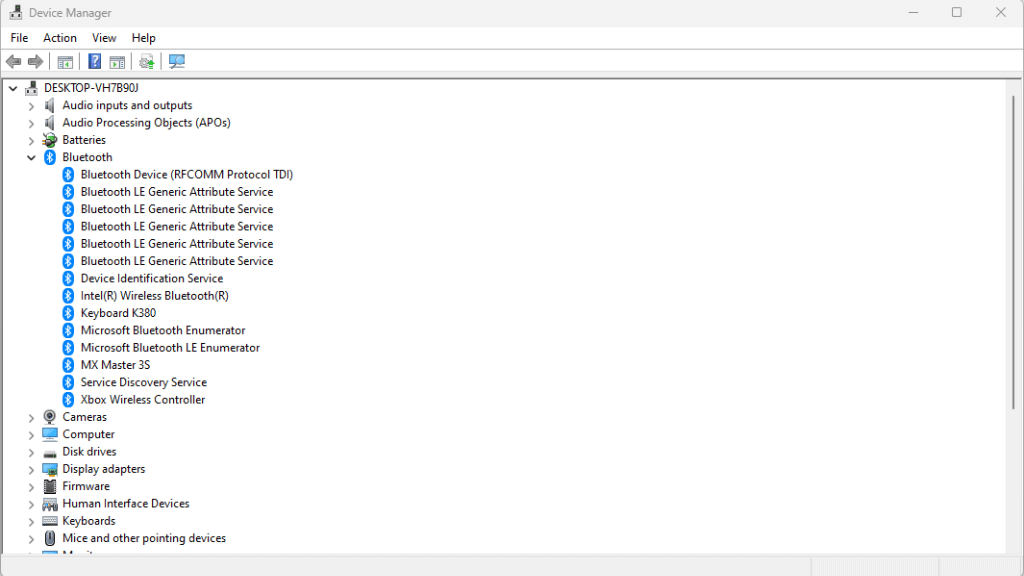
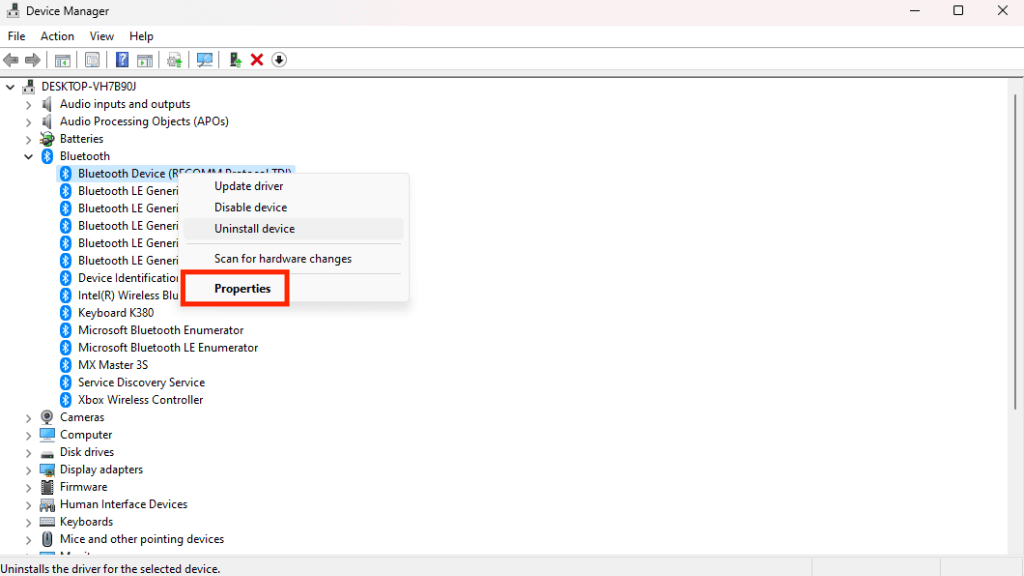
ملاحظة:اعتمادًا على محول Bluetooth الخاص بك وإصدار Windows، قد لا يكون لديك أي خيارات طاقة ضمن خصائص المحول. وفي حالتنا، لم تكن لدينا هذه الخيارات..
إذا كانت مشكلة الاستيقاظ من وضع السكون هي مشكلة محول Bluetooth الخاص بك، فمن المفترض أن يظل متصلاً الآن بغض النظر عما يفعله باقي جهاز الكمبيوتر الخاص بك فيما يتعلق بتوفير الطاقة. بخلاف إيقاف التشغيل بالطبع.
6. قم بتعديل إعدادات خدمة دعم البلوتوث
تعد خدمة دعم Bluetooth أمرًا حيويًا لاكتشاف الجهاز والاتصال به. يمكن أن يؤدي ضبطه على البدء تلقائيًا إلى منع حدوث مشكلات بعد إعادة التشغيل أو عند إضافة أجهزة جديدة.
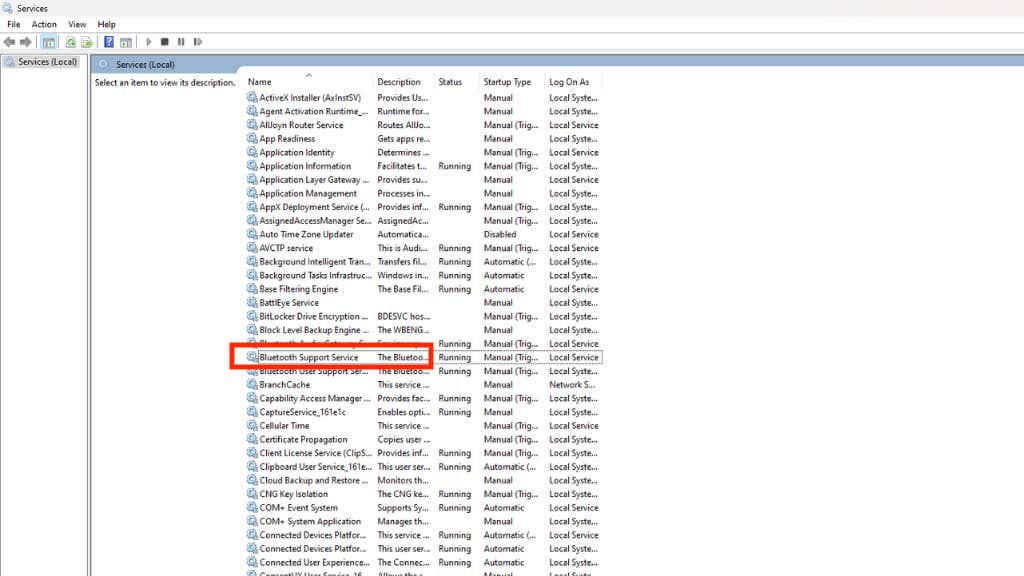
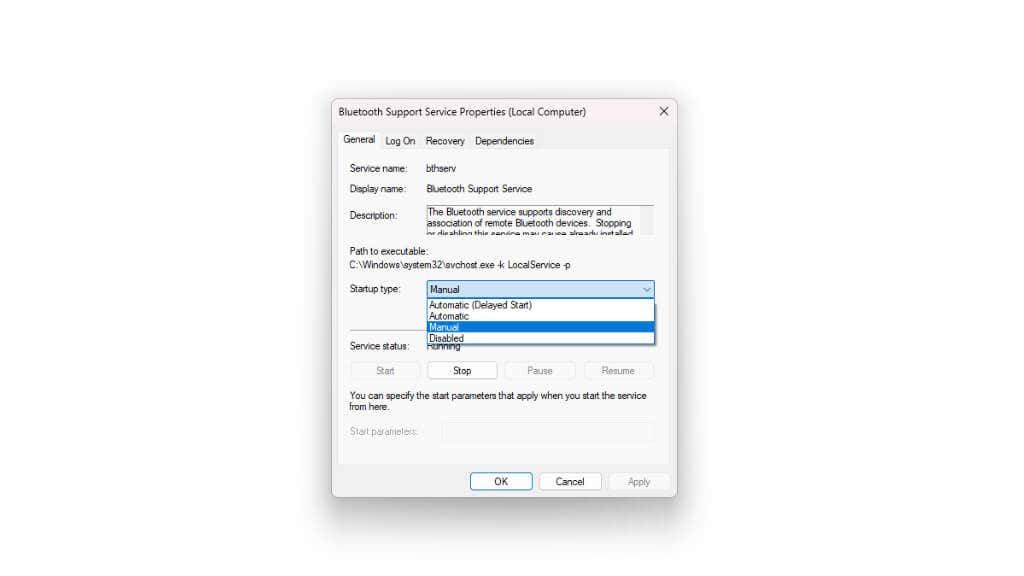
نأمل أن يتمكن جهاز الكمبيوتر الخاص بك الآن من العثور على أجهزة Bluetooth الخاصة بك والاتصال بها دون مشكلة.
7. تحقق من وجود تحديثات Windows
تتضمن التحديثات المنتظمة غالبًا إصلاحات وتحسينات متعلقة بتقنية Bluetooth. يضمن الحفاظ على تحديث نظامك الأداء الأمثل وحل الأخطاء. لذا، إذا كنت تواجه مشكلات في الاتصال عبر Bluetooth، فتحقق مما إذا لم يكن هناك تحديث معلق:
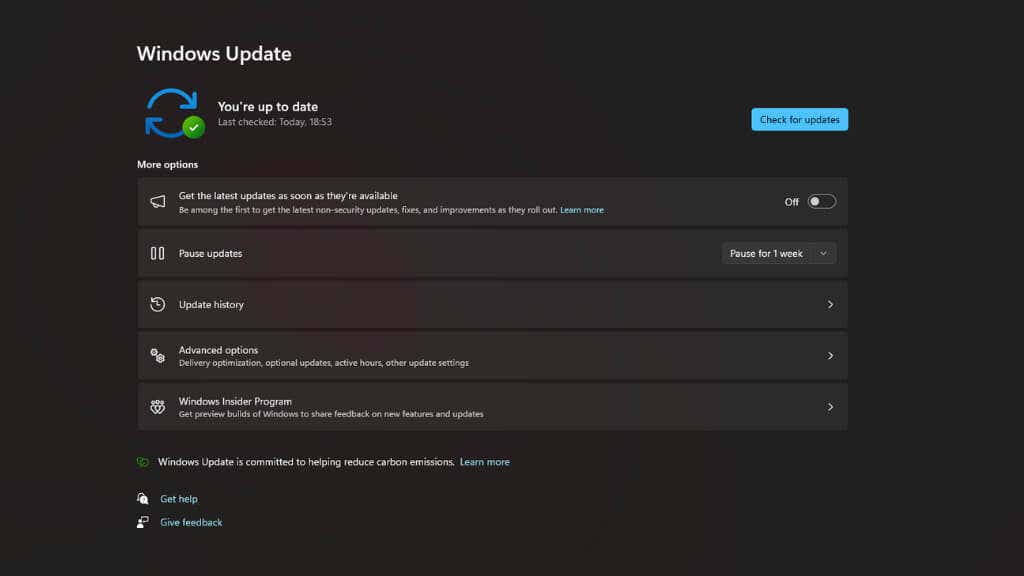
بمجرد تثبيت التحديثات وإعادة تشغيل الكمبيوتر، قد يتم حل مشكلات Bluetooth لديك. لا تنس مسح تحديث الملفات المؤقتة لـ Microsoft Windows.
8. تقليل التداخل من شبكة Wi-Fi والأجهزة الأخرى
يمكن أن تتداخل تقنية Bluetooth وWi-Fi مع بعضهما البعض أثناء عملهما على ترددات مماثلة. إذا كان لديك الكثير من أجهزة Bluetooth أو Wi-Fi الأخرى، أو أي شيء يُصدر ضوضاء في نطاق تردد راديو Bluetooth 2.4 جيجا هرتز، فقد يكون تخفيف الصوت مفيدًا. إذا كان لديك جهاز يعمل بنظام iOS أو Android، على سبيل المثال، فقد يثقل كاهله جهاز Bluetooth لا يتمتع بنفس القدر من طاقة الإرسال..
كلما اقتربت جهاز Bluetooth والكمبيوتر من بعضهما البعض، كلما تحسن الوضع. إذا كان لديك الخيار، فقد تحتاج إلى استخدام هوائي مع محول Bluetooth بجهاز الكمبيوتر الخاص بك.
9. تعطيل وإعادة تمكين أجهزة Bluetooth
يمكن أن تؤدي إعادة ضبط جهاز Bluetooth إلى مسح الأخطاء أو حالات التوقف، مما يؤدي إلى تحديث الاتصال. يستغرق الأمر بضع ثوانٍ فقط:
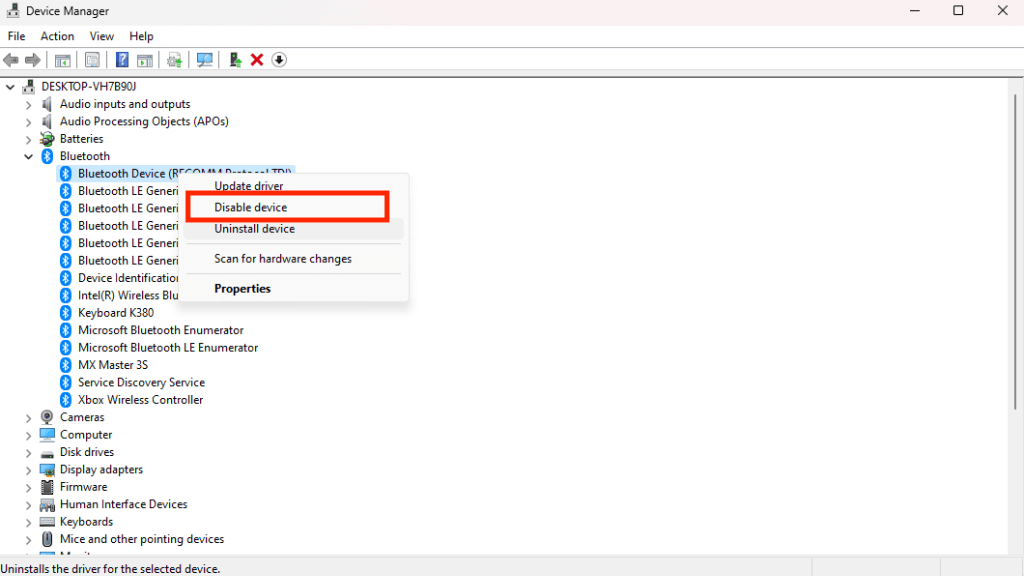
لا أريد الإشارة إلى ما هو واضح، ولكنك ستحتاج إلى ماوس لا يستخدم تقنية Bluetooth للقيام بذلك. بمجرد تعطيل جهاز Bluetooth الخاص بك، سيتوقف الماوس عن العمل. تتيح لك بعض أجهزة ماوس Bluetooth استخدام الاتصال السلكي أيضًا.
10. إزالة وإعادة إقران أجهزة البلوتوث
يمكن أن تؤدي إعادة الاقتران إلى حل مشكلات التعرف أو التعارضات مع الأجهزة الأخرى. إنها واحدة من أكثر الطرق فعالية لحل جميع أنواع مشكلات البلوتوث.
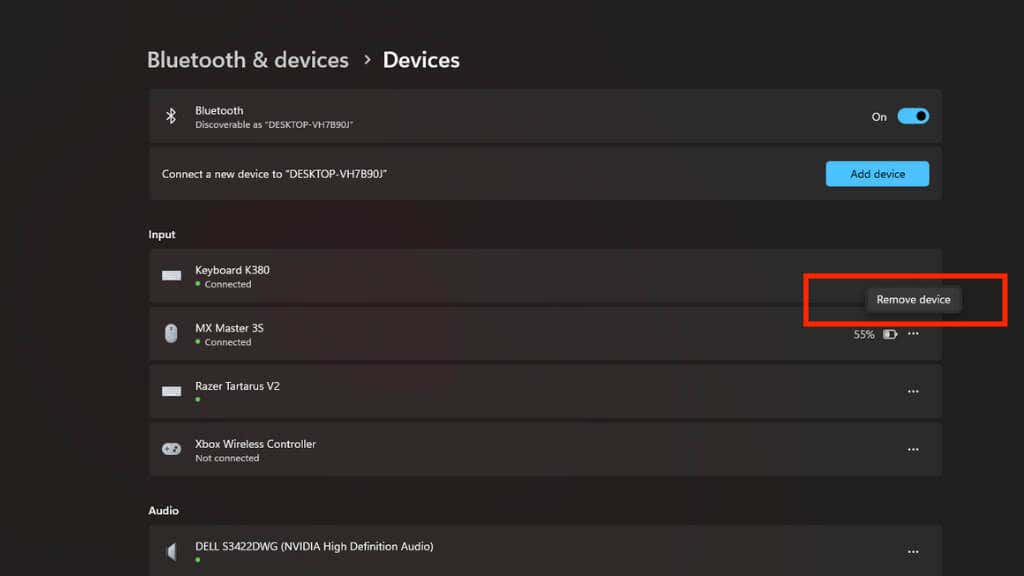
في بعض الأحيان، عندما تقوم بإقران جهاز Bluetooth مع عدد كبير جدًا من الأجهزة الأخرى، وخاصة الأجهزة الصوتية، فإن نسيان الجهاز بهذه الطريقة وإقرانه من البداية هو الحل الصحيح تمامًا.
11. قم بتحديث BIOS لجهاز الكمبيوتر الخاص بك
 يمكن أن يقوم
يمكن أن يقوم
تحديث BIOS بإصلاح مشكلات التوافق وتحسين وظائف Bluetooth ولكن يجب توخي الحذر. قم بزيارة موقع الويب الخاص بالشركة المصنعة لجهاز الكمبيوتر الخاص بك للحصول على تحديثات BIOS واتبع تعليماتها.
تذكر فقط أنه إذا حدث خطأ ما أثناء تحديث BIOS، فقد يؤدي ذلك إلى جعل جهاز الكمبيوتر الخاص بك غير صالح للعمل. لذا، إذا كان جهاز كمبيوتر محمولاً، فتأكد من شحن البطارية بالكامل، وإذا كان جهازًا مكتبيًا، فاستخدم UPS (إمدادات الطاقة غير المنقطعة ) لمنع هذا السيناريو. إذا كان لديك جهاز كمبيوتر مزود بلوحة أم توفر ميزة مثل BIOS "المزدوج"، فلا داعي للقلق كثيرًا ولكن لا تزال تعتبر هذا الملاذ الأخير لمشكلات Bluetooth الخاصة بوظيفة Bluetooth المدمجة..
12. استخدم دونجل بلوتوث

إذا كنت تستخدم وظيفة Bluetooth المدمجة في اللوحة الأم أو الكمبيوتر المحمول لديك، أو كنت تستخدم دونجل Bluetooth رخيصًا، فإن مجرد شراء دونجل أفضل قد يحل المشكلة. يمكن أن يؤدي الحصول على أحدث التقنيات أو الحصول على جهاز دونجل ذو قوة إشارة أفضل إلى حل مشكلات الاتصال على مستويات متعددة.
عادةً ما تكون وحدات توصيل البلوتوث غير مكلفة، ويمكنك إلقاء نظرة على أفضل تقرير حول محول Bluetooth للكمبيوتر الشخصي لتبدأ.
13. إعادة ضبط إعدادات الشبكة
سواء كنت تفكر في الأمر بهذه الطريقة أم لا، فإن Bluetooth عبارة عن تقنية شبكة، وبالتالي فهي تشكل جزءًا من إعدادات شبكة Windows. إذا استمر جهاز Bluetooth في إعادة الاتصال وقطع الاتصال، فقد تؤدي إعادة ضبط جميع إعدادات الشبكة إلى حل مشكلة قطع الاتصال.
إنها عملية معقدة إلى حد ما، وإذا كنت قد جربت كل شيء آخر أعلاه، فيمكنك قراءة كيفية إعادة ضبط إعدادات الشبكة في نظام التشغيل Windows 10 للحصول على تعليمات مفصلة.
14 . استخدم اتصالاً سلكيًا
قد لا يكون هذا هو الإصلاح الذي تريده، ولكن إذا لم ينجح أي شيء، ففكر في استخدام اتصال سلكي إذا كان جهاز Bluetooth الخاص بك يدعمه. ربما تدرك أن الاتصالات السلكية لها بعض الفوائد التي نسيتها مع كل هذه الراحة اللاسلكية!
.