يعد الماوس أداة يدوية ، لكن التأشير والنقر مضيعة للوقت. كنت تعرف ذلك ، لذلك ذهبت وتعلمت أفضل اختصارات لوحة المفاتيح لـ Office و Windows بالفعل.
ولكن ربما لا تحتوي بعض المهام المتكررة على مفاتيح اختصار. ألن يكون رائعًا إذا كان بإمكانك إنشاء اختصارات لوحة المفاتيح الخاصة بك في Microsoft Office؟ حسنًا ، يمكنك ذلك.

كيفية إنشاء اختصارات لوحة المفاتيح في Microsoft Office
لننتقل إلى هذه الخطوات في Word أولاً. الخطوات متطابقة في Excel و PowerPoint على سطح المكتب. قم بالتمرير لأسفل لمعرفة كيفية القيام بذلك في Outlook.
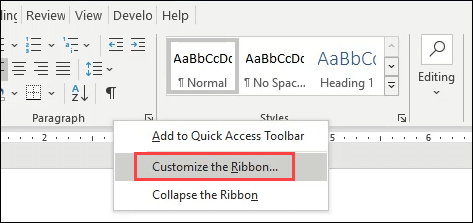
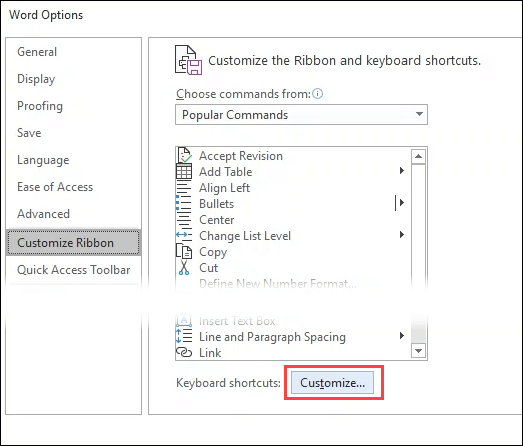
في هذا المثال ، حددنا FileSendPdf، حيث سيكون من المفيد جدًا استخدام إرسال مستند Word كملف PDF باستخدام مجموعة ضغطات مفاتيح بسيطة. إذا كان الأمر يحتوي بالفعل على مجموعة لوحة مفاتيح ، فسيظهر في منطقة المفاتيح الحالية.
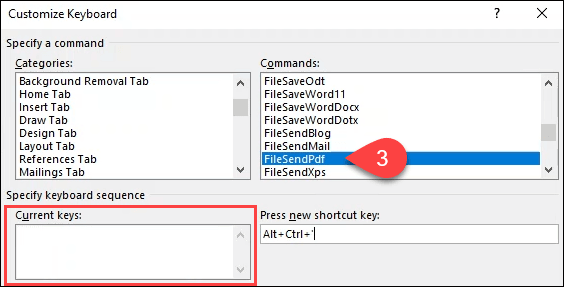
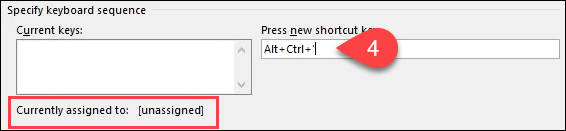
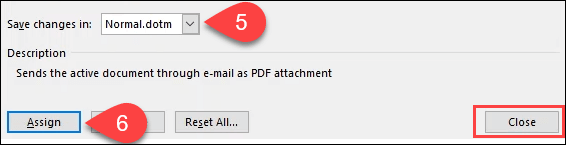
سيعمل اختصار FileSendPdfعلى تحويل المستند تلقائيًا إلى ملف PDF وإنشاء رسالة بريد إلكتروني جديدة في Outlook وإرفاق ملف PDF وإرسال البريد الإلكتروني فاعل. نقرة واحدة على المفاتيح بدلاً من اثنتي عشرة أو أكثر من التأشير والنقر بالماوس هي وسيلة رائعة لتوفير الوقت.
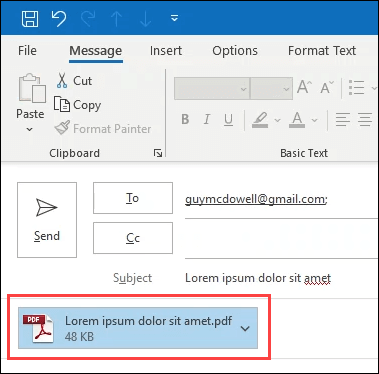
كيفية مسح اختصارات لوحة المفاتيح المخصصة في Microsoft Office
قد ترغب في التخلص من جميع اختصارات لوحة المفاتيح المخصصة التي قمت بإنشائها في تطبيق Office. من السهل القيام بذلك.
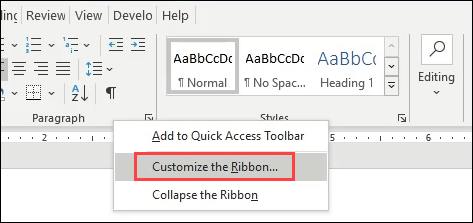
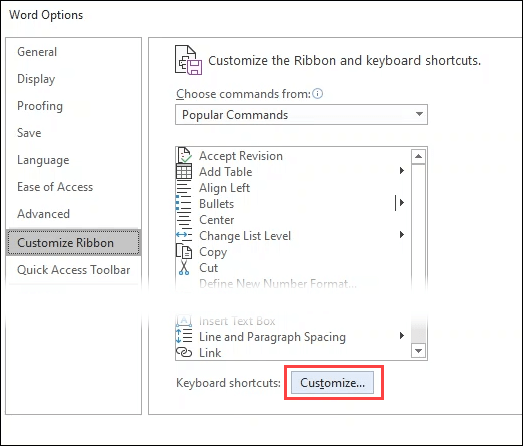
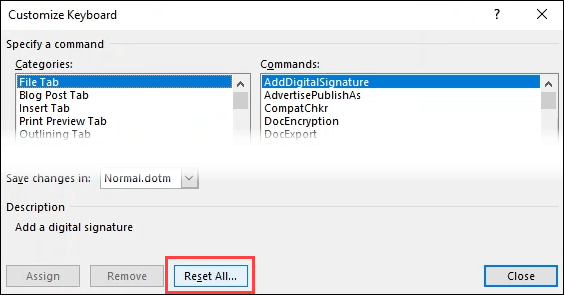

كيفية إنشاء اختصارات لوحة المفاتيح في Microsoft Outlook
من بين جميع تطبيقات Microsoft Office ، من المحتمل أن يكون Outlook هو الذي تقضي فيه معظم الوقت. من المنطقي إنشاء بعض اختصارات لوحة المفاتيح المخصصة لإنجاز المهام بشكل أسرع.
In_content_1 الكل: [300x250] / dfp: [640x360]->للأسف ، منذ Outlook 2016 ، لا يسمح لك بعمل اختصارات لوحة المفاتيح كما هو الحال في Word و Excel و PowerPoint. إذن ما هي خياراتك؟
إنه حل بديل ، ولكن يمكنك إنشاء خطوات سريعةوتعيين مجموعات مفاتيح لها. لن يمنحك هذا القدرة على إنشاء مجموعة مفاتيح اختصار لكل شيء في Outlook ، ولكن يمكنه تلبية معظم احتياجاتك. يوجد حد لتسع مجموعات مفاتيح يمكنك تعيينها إلى الخطوات السريعة المخصصة.
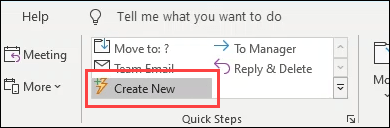
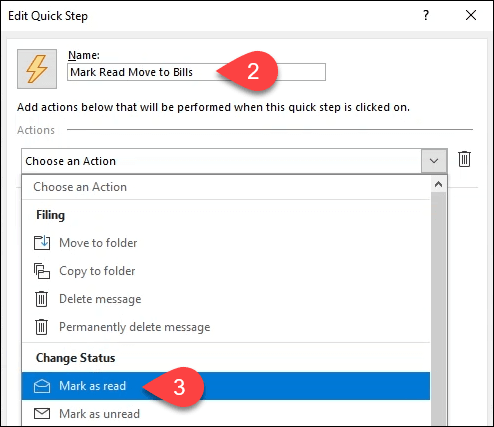
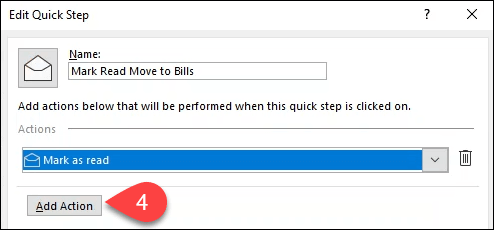
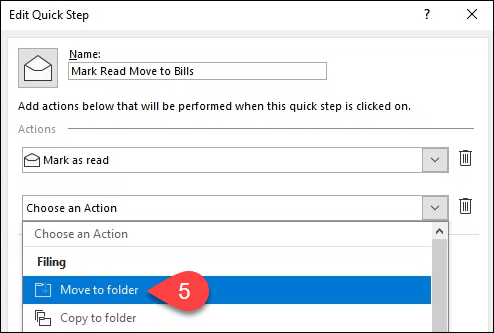
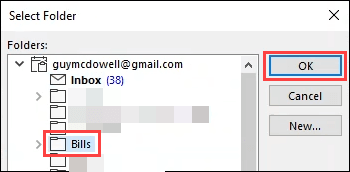
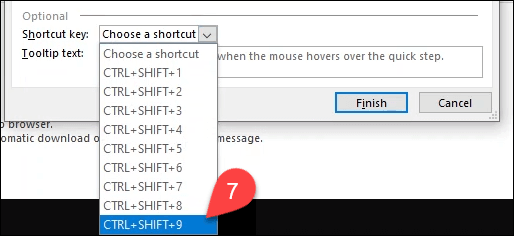
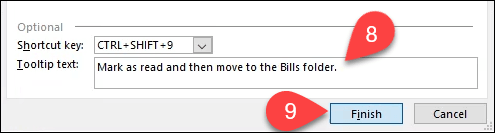
إذا كنت ترغب في المضي قدمًا ، فيمكنك إنشاء اختصارات Outlook على سطح المكتب باستخدام سطر الأوامر مفاتيح لجعل المهام الشائعة أسهل.
ممارسة اختصارات لوحة المفاتيح
يمكنك الآن إنشاء مفاتيح اختصارات Microsoft Office الخاصة بك. اطبع قائمة بالاختصارات الأكثر استخدامًا واحتفظ بها بجوار شاشتك. بعد بضعة أيام ، لن تحتاج إلى ورقة الغش بعد الآن. أضف اختصارات تبديل سطر الأوامر وستكون زيادة إنتاجية Microsoft Office في أي وقت من الأوقات.