ظهر Google Drive كأحد أفضل وأشهر الطرق لمشاركة الملفات بين العملاء وزملاء العمل والأصدقاء دون مطالبتهم بإجراء تنزيل مباشر.
قبل عقد من الزمن ، كنت سترسل هذه الملفات كمرفق بريد إلكتروني أو رابط من موقع مثل Megaupload أو MediaFire. دعنا نفرح جميعًا بأن تلك الأيام وراءنا.
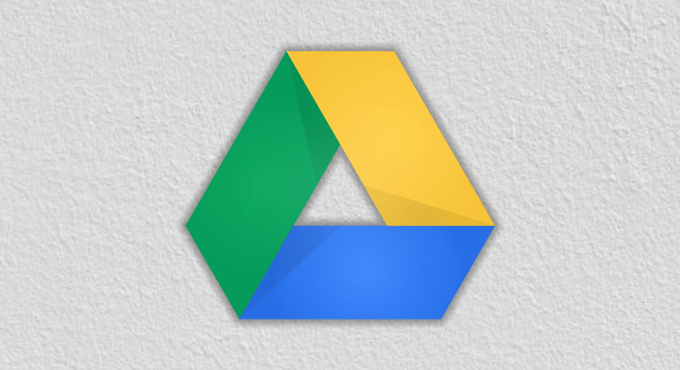
تعد الميزة الشائعة على تلك المواقع القديمة التي يتم ترحيلها إلى مواقع المشاركة الشعبية اليوم ، مثل Pastebin ، هي إمكانية إلغاء ارتباطك أو إلغاء مشاركة ملفك بعد فترة زمنية محددة. هذا ليس شيئًا يمكننا القيام به عبر البريد الإلكتروني. ومع ذلك ، فهي ميزة لا يعرفها الكثير من الأشخاص في Google Drive.
لا ينبغي أن تظهر بعض الملفات الحساسة على الإنترنت إلى الأبد. في هذه المقالة ، دعنا نتحدث عن كيف يمكنك تعيين تاريخ انتهاء الصلاحية على وصولك إلى الملفات المشتركة في Google Drive.
حدود الوصول إلى الملفات المشتركةExExpiration في Google Drive
من المهم معرفة أن هذا الميزة متاحة فقط للحسابات التابعة لمؤسسة G Suite مدفوعة الأجر. هذا يعني أن حسابات Google أو الحسابات القياسية التي تستخدم الإصدار القديم المجاني من G Suitecan't تستخدم انتهاء صلاحية الوصول إلى الملفات المشتركة.
لا يزال بإمكان المستخدمين الذين لا يخضعون لـ G Suiteorganization مدفوع الأجر مشاركة الملفات معهم مع انتهاء الصلاحية ، ولكن يجب الوفاء بهذا الشرط لتعيين انتهاء صلاحية الوصول إلى الملفات المشتركة في GoogleDrive. إذا كنت تعمل لدى شركة تقوم بتعيين حساب بريدك الإلكتروني الخاص بك من خلال مجال Gmail مخصص ، فهناك فرصة جيدة أن يكون لديك حق الوصول إلى هذه الميزة من خلال هذا الحساب.
In_content_1 الكل: [300x250] / DFP: [640x360]->كيفية إعداد AccessExpiration للملفات المشتركة في Google Drive
وبطبيعة الحال ، فإن الخطوة الأولى في هذه العملية هي مشاركة ملف مع شخص ما بالفعل. لمشاركة أحد ملفاتك في GoogleDrive ، فإن أسهل طريقة هي الوصول إلى الملف ثم البحث في الجزء العلوي الأيمن عن الزر مشاركةباللون الأزرق الكبير — لا يمكنك تفويته.
انقر فوقه وسيقوم صندوق منبثق بذلك بإتاحة الفرصة لك لكتابة قائمة بعناوين البريد الإلكتروني لمشاركة ملفك معها.
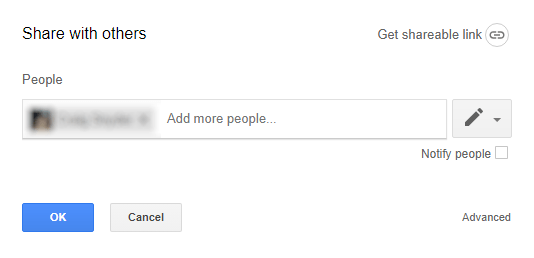
انقر على الزر موافقلإرسال دعوتك (دعواتك) لمشاركة ملفك عندما تكون أعد الاستعداد. بعد ذلك ، ستحتاج إلى إعادة فتح نفس الملف والنقر مرة أخرى على الزر مشاركةالأزرق. هذه المرة ، انقر على متقدمفي الركن الأيمن السفلي من صندوق الضوء.
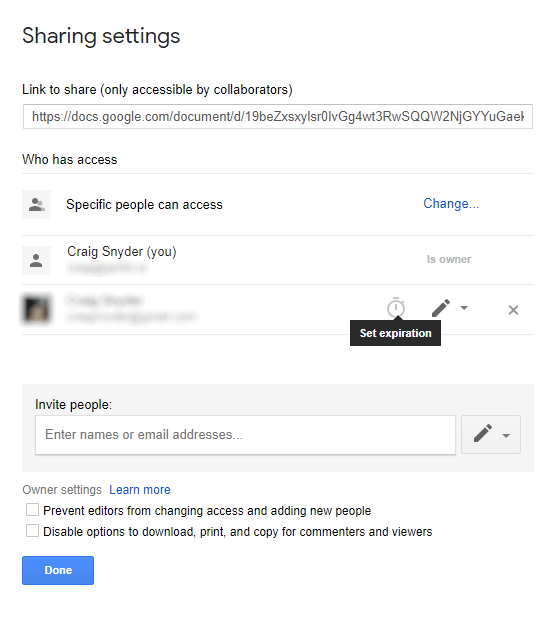
هنا ، إذا كنت تحوم فوق صف أي من المستخدمين الذين تقوم بمشاركة الملف معهم ، فسيظهر رمز مؤقت يقرأ "تعيين انتهاء الصلاحية"عندما تحوم عليه. إذالا ترى هذا الرمز ، وهذا يعني أنك لا تستخدم حسابًا في إطار مؤسسة G Suite المتوافقة. إذا قمت بذلك ، فانقر فوقه.
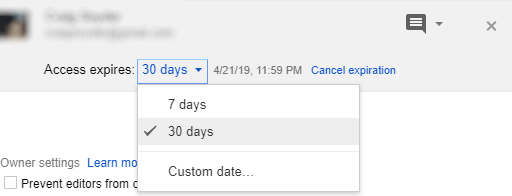
يجب أن يتسبب ذلك في ظهور انتهاء صلاحية الوصول. سيؤدي النقر فوق القائمة المنسدلة إلى الكشف عن التواريخ الشائعة لمدة 7 أيام و 30 يومًا ، أو يمكنك النقر على Customdate ...لتعيين تاريخ انتهاء الصلاحية الخاص بك.
سيسمح لك تحديد تاريخ مخصص لك لاختيار يوم من مشاهدة التقويم. الصيد الوحيد هو أنه لا يمكنك تحديد وقت ، فقط تاريخ — سينتهي الملف دقيقة قبل منتصف الليل في أي يوم تختاره.
بمجرد أن تكون راضيًا عن كيفية تكوينك انتهاء صلاحية الوصول إلى الملفات المشتركة ، انقر على حفظ التغييراتثم تم. هذا أمر مهم!
من المهم أن نأخذ في الاعتبار أن المستخدمين سيظلون قادرين على إبقاء الملف الخاص بك فعالًا بعد تاريخ انتهاء الصلاحية عن طريق تنزيله. لمنع حدوث ذلك ، ستحتاج إلى تعيين وصولهم إلى السماح لهم فقط بعرض الملف (وليس تحريره) وتمكين خيار "تعطيل الخيارات للتنزيل والطباعة ونسخ التعليقات والمشاهدين" .
إذا كان لديك حساب ضمن مؤسسة GSuite غير القديمة ، فإن انتهاء صلاحية الوصول إلى الملفات المشتركة هو واحد من العديد من الفئات الأقل استخدامًا التي يمكنك استخدامها بشكل كبير. يستغرق هذا الأمر بضع ثوانٍ فقط ، ولا تدع اللواط تلك الملفات الحساسة تتسكع إلى الأبد!
في حالة أن G Suite غير آمن بما فيه الكفاية أو وفقًا لمعاييرك ، فلدينا بديل رائع دليل على كيفية إعداد تخزين سحابة الشخصية الخاصة بك. جربه للتحكم الكامل في مشاركة السحابة الخاصة بك.