في كثير من الأحيان في إحدى الألعاب ، ستصادف شيئًا تريد التقاطه وتذكره. ربما تكون قد أكملت إنجازًا صعبًا ، أو وجدت محتوى نادرًا داخل اللعبة ، أو تريد فقط عرض بعض الرسومات عالية الجودة. يمنحك
بخار ، مشغل ألعاب الفيديو الشهير للكمبيوتر الشخصي ، طريقة لالتقاط لقطات شاشة أثناء اللعب ومشاركتها على الفور مع أصدقائك. يمكنك إما مشاركتها مباشرة على ملفك الشخصي ، أو على وسائل التواصل الاجتماعي مثل Facebook أو Twitter.

من السهل جدًا التقاط لقطة شاشة على Steam. هناك فقط بعض الأشياء التي تحتاج إلى التأكد من القيام بها مسبقًا ، وبعض النصائح التي يجب تذكرها للتأكد من حصولك على لقطة شاشة رائعة حقًا.
تغيير إعدادات Steam الخاصة بك
أول شيء عليك القيام به هو التأكد من تمكين Steam Overlay عند تشغيل لعبة عبر Steam . للقيام بذلك ، افتح Steam وانتقل إلى الجزء العلوي الأيسر وانقر على Steam>الإعدادات>داخل اللعبة.
من هنا ، سترى بعض الخيارات لأخذ لقطات الشاشة. لكن أولاً ، تأكد من تحديد خيار تمكين Steam Overlayأثناء اللعب. هذا ضروري ليقوم Steam بأخذ لقطات الشاشة وحفظها.
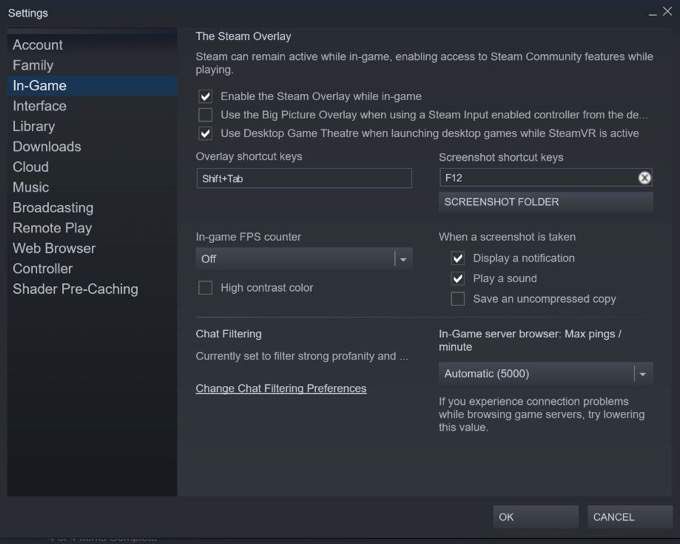
سترى خيار مفاتيح اختصار لقطة الشاشةأسفل ذلك على اليسار مباشرةً. يمكنك تغيير مفاتيح الاختصار لأي شيء تريده ، ويتم تعيينها افتراضيًا على F12. أسفل هذا مباشرةً ، سترى زر مجلد لقطة الشاشة. انقر فوق هذا لاختيار مكان حفظ لقطات الشاشة الخاصة بك على جهاز الكمبيوتر الخاص بك.
أخيرًا ، يمكنك اختيار ما يحدث عند التقاط لقطة شاشة. يمكنك اختيار الحصول على إشعار وتشغيل الصوت وحفظ نسخة غير مضغوطة من الصورة. عندما تصبح راضيًا عن إعدادات لقطة الشاشة ، انقر على موافق.
التقط لقطة شاشة داخل اللعبة
يمكنك الآن تشغيل أي شيء لعبه ستلتقط لقطة شاشة فيه. تأكد من تشغيله من خلال منصة Steam. عندما تريد التقاط لقطة شاشة ، اضغط على مفاتيح الاختصار التي حددتها مسبقًا.
إذا اخترت الحصول على إشعار أو تشغيل الصوت ، فيجب أن تلاحظ ذلك عند التقاط لقطة الشاشة. إذا لم يكن كذلك ، يمكنك التحقق مما إذا كان Steam قد التقط الصورة عند تحميلها.
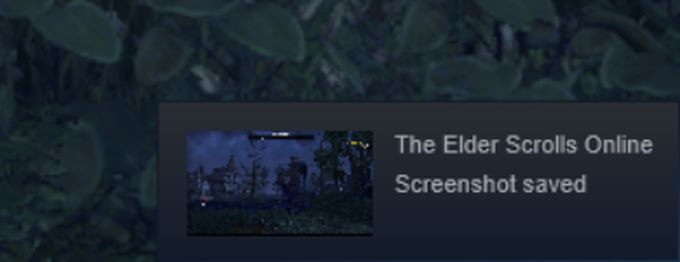
اضغط على المفاتيح التي قمت بتعيينها لإظهار Steam Overlay. بشكل افتراضي ، يتم تعيين هذا على Shift + Tab. مرة واحدة في التراكب ، سترى قسم لقطات الشاشة في الزاوية اليسرى السفلية. انقر فوق عرض لقطات الشاشةلفتح نافذة لقطة الشاشة.
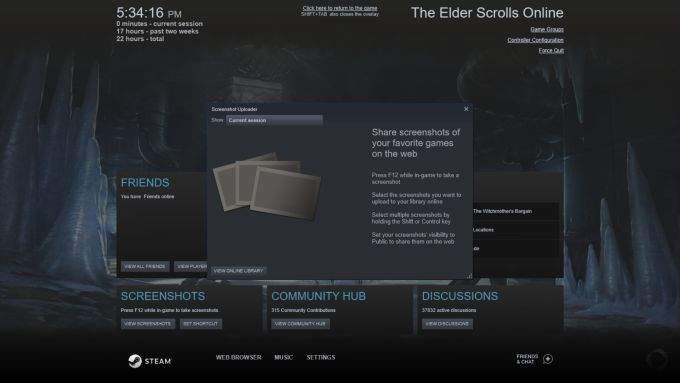
في الجزء العلوي من هذه النافذة ، سترى أنه يمكنك الاختيار لعرض لقطات شاشة من جلستك الحالية ، أو من لعبة سابقة تم حفظ لقطات شاشة فيها. يمكنك التحقق هنا للتأكد من التقاط صورك بشكل صحيح.
عندما تعثر على لقطة (لقطات) الشاشة التي ترغب في تحميلها على Steam ، انقر عليها وسترى أنه يمكنك إضافة تسمية توضيحية أو وضع علامة عليها كمفسد. يمكنك أيضًا تحديد كل لقطة شاشة تم التقاطها من خلال النقر على تحديد الكل. في الجزء السفلي الأيمن توجد خيارات إما للحذف أو التحميل.
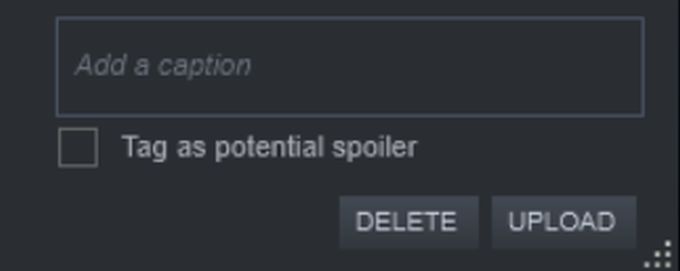
عندما تنقر على تحميل، ستفتح نافذة لاختيار بعض خيارات التحميل. يمكنك تعيين مستوى رؤية لقطة الشاشة على عامأو الأصدقاء فقطأو خاصمن خلال النقر على القائمة المنسدلة مستوى الرؤية. يمكنك أيضًا اختيار مشاركة لقطة الشاشة على Facebook.
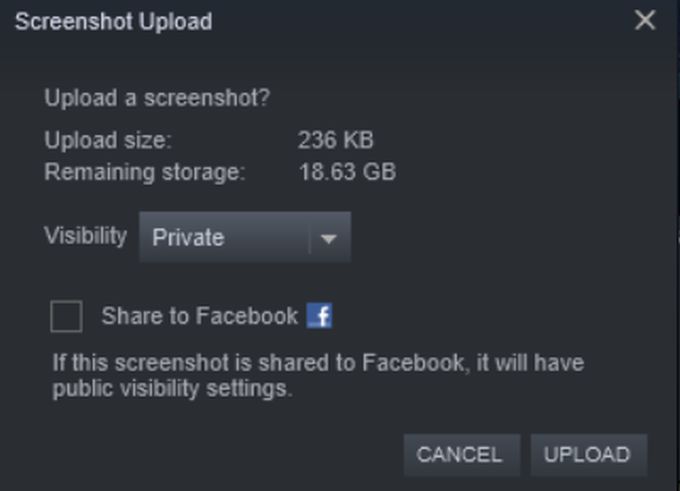
بالنقر فوق تحميل، سيتم حفظ لقطة الشاشة في Steam Cloud.
إدارة لقطات الشاشة الخاصة بك على Steam
يمكنك الآن عرض لقطات الشاشة التي التقطتها من خلال بخار وتحميلها إلى ملفك الشخصي. لمشاهدتها ، يمكنك إما الانتقال إلى اسم حسابك>المحتوى>لقطات الشاشةأو اسم حسابك>الملف الشخصيوالعثور على الزر لقطات الشاشةفي اللوحة الجانبية اليمنى.
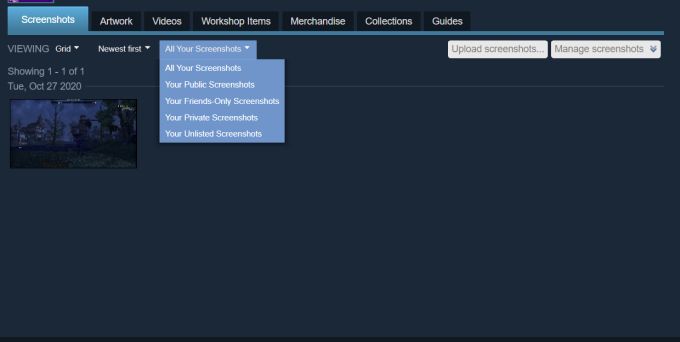
في هذه الصفحة ، ستتمكن من إدارة كيفية عرض لقطات الشاشة التي حمّلتها أنت والآخرون. في الجزء العلوي ، أسفل شريط التنقل ، ستتمكن من اختيار إما عرض الشبكةأو حائط الصورة. يمكنك أيضًا اختيار مشاهدة أحدث لقطات الشاشة أولاً أو الأقدم أولاً أو الأكثر شيوعًا. أخيرًا ، في هذا الشريط ، يمكنك اختيار عرض جميع لقطات الشاشة الخاصة بك ، أو لقطات الشاشة العامة أو الخاصة أو الخاصة بالأصدقاء فقط أو غير المدرجة.
إذا كنت تريد تحميل المزيد من لقطات الشاشة ، فيمكنك النقر فوق الزر تحميل لقطات الشاشة ...لفتح نافذة لقطة الشاشة نفسها التي دخلت إليها في Steam Overlay لاختيار المزيد من الصور لتحميلها.
يمكنك أيضًا تعديل رؤية لقطات الشاشة الخاصة بك عن طريق النقر على الزر إدارة لقطات الشاشة. بعد ذلك ، حدد لقطات الشاشة التي تريد تغيير مستوى الرؤية لها وحدد تم.
مشاركة لقطات الشاشة الخاصة بك على Facebook و Twitter و Reddit
بالإضافة إلى القدرة على مشاركة لقطات الشاشة الخاصة بك على Facebook داخل اللعبة ، يمكنك أيضًا القيام بذلك في قسم لقطات الشاشة في ملفك الشخصي ، بالإضافة إلى القدرة على مشاركتها على Twitter أو Reddit أو الأنظمة الأساسية الاجتماعية الأخرى.
انقر فوق إحدى لقطات الشاشة الخاصة بك وسيتم فتح صورة أكبر لها. على الجانب الأيمن ، سترى أين يمكنك الإعجاب بها أو عدم الإعجاب بها. يمكنك أيضا إضافة تعليقات.
في أقصى اليمين ، سترى رمز الترس. انقر فوق هذا لعرض خيارات مشاركةأو وضع في المفضلةالصورة. يمكنك أيضًا تحديد متابعةأو إبلاغ، ولكنهما مخصصان لعرض لقطات شاشة للآخرين.
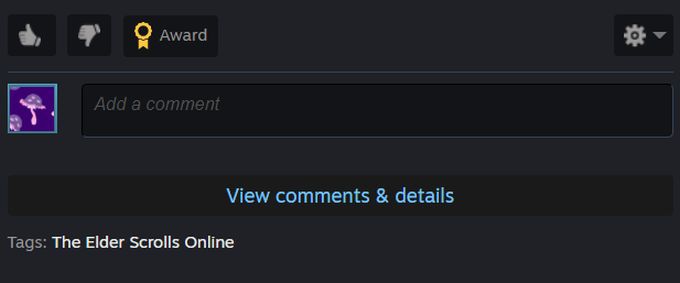
حدد مشاركةلفتح نافذة المشاركة. يمكنك اختيار مشاركة الصورة في خلاصة نشاط Steam ، حيث ستظهر في ملفك الشخصي وللآخرين الذين يمكنهم رؤية خلاصتك. هناك أيضًا أزرار لمشاركتها على Facebook و Twitter و Reddit. عند النقر فوق أحد هذه العناصر ، سينقلك تلقائيًا إلى الموقع لنشره.
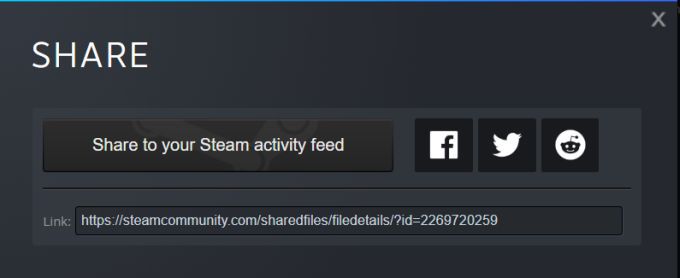
ستجد أيضًا رابطًا إلى لقطة الشاشة في أسفل النافذة ، حتى تتمكن من شاركها مع أي منصة أخرى ترغب فيها.