لقد اتخذت الخطوة الأولى واشتريت Raspberry Pi. تهانينا! إذا لم يكن لديك لوحة مفاتيح وشاشة متصلة بـ Pi ، فستحتاج إلى الاتصال بها عن بُعد من كمبيوتر آخر على شبكتك. علاوة على ذلك ، بناءً على الطريقة التي تخطط لاستخدام Pi الخاص بك ، قد يتم وضعه في مكان يصعب الوصول إليه ، لذلك حتى لو كان لديك لوحة مفاتيح وشاشة متصلة الآن ، فقد لا يكون هذا هو الحال دائمًا. أنت بحاجة إلى طريقة ما للاتصال عن بعد بـ Pi الخاص بك.
في هذه المقالة ، سنوضح لك كيفية استخدام SSH و SFTP في Pi الخاص بك وتنفيذ الأوامر ونقل الملفات . سنفترض أن Raspberry Pi الخاص بك موجود على نفس الشبكة مثل الكمبيوتر الذي تستخدمه للاتصال به.
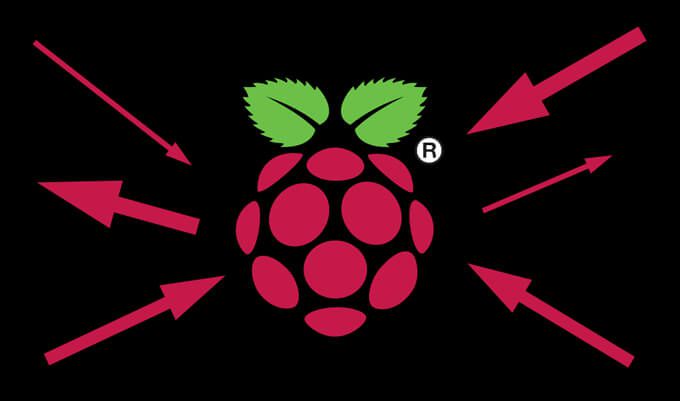
ما هو SSH؟
يرمز SSH إلى Secure Shell. إنه بروتوكول شبكة قياسي يمنحك طريقة آمنة لإرسال النص ذهابًا وإيابًا بين Pi والكمبيوتر الذي تستخدمه للاتصال عن بُعد بـ Pi الخاص بك. ستستخدم بروتوكول SSH لجميع أنواع الأشياء مثل إدخال كلمة المرور لتسجيل الدخول إلى Pi وتنفيذ الأوامر.

تم تصميم SSH بديل لـ Telnet ، الذي يرسل أوامر بنص عادي عبر الشبكة. في المقابل ، يقوم SSH بتشفير هذه الأوامر. يمكن لأي خدمة شبكة استخدام SSH ، الذي يعمل عبر منفذ TCP رقم 22.
ما هو SFTP؟
يعد SFTP اختصارًا لبروتوكول نقل الملفات الآمن. يعد SFTP طريقة سريعة ومريحة لنقل الملفات بين Pi وجهاز كمبيوتر آخر على شبكتك. يعد SFTP أكثر أمانًا من بروتوكول FTP لأنه ، تمامًا كما هو الحال مع SSH ، يتم تشفير جميع بياناتك أثناء انتقالها من جهاز كمبيوتر إلى آخر.
أنت لا تريد نقل جميع بياناتك بتنسيق نص عادي ، أليس كذلك؟ بالتاكيد لا! ابق آمنًا يا أطفال.

كيفية SSH في Raspberry Pi
سنبدأ بكيفية استخدام SSH للاتصال بـ Raspberry Pi من جهاز كمبيوتر يعمل بنظام Windows على شبكتك باستخدام PuTTY. PuTTY هو واحد من عدة عملاء SSH متاحين مجانًا. نحن نحب PuTTY لأنه برنامج مفتوح المصدر تم تطويره ودعمه بالكامل بواسطة فريق من المتطوعين. يمكنك استخدام أي عميل SSH تريده. فقط تأكد من تنزيله وتثبيته قبل أن تبدأ.
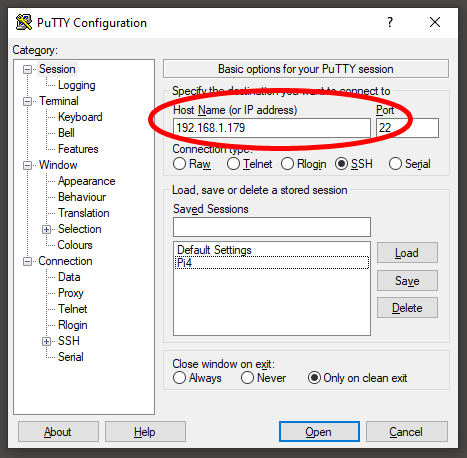
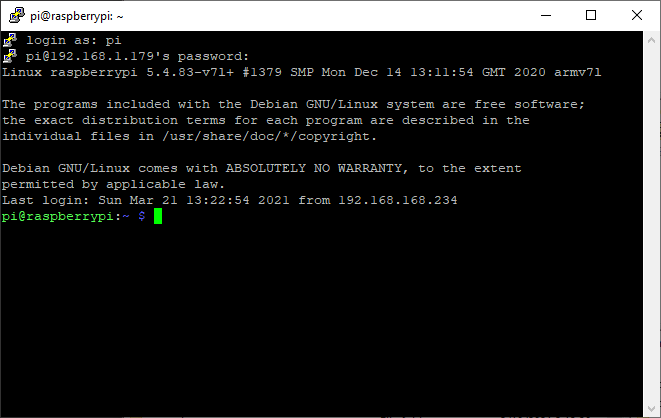
أنت الآن متصل بـ Pi عبر SSH ويمكنك استخدام المحطة الطرفية لـ تنفيذ الأوامر. إذا لم تكن قد غيرت كلمة المرور الافتراضية لـ Pi حتى الآن ، فهذا هو الوقت المناسب للقيام بذلك. نظرًا لتمكين SSH ، إذا كان Raspberry Pi الخاص بك يستخدم كلمة المرور الافتراضية ، فسيكون من السهل جدًاعلى شخص ما اختراقه!
How to SFTP Into a Raspberry Pi
أعلاه ، شرحنا لك كيفية استخدام عميل SSH للاتصال الآمن بـ Pi على شبكتك وتنفيذ الأوامر. لنقل الملفات ، سنستخدم عميل SFTP. من الناحية الفنية ، من الممكن نقل الملفات باستخدام PuTTY ، لكنه مرهق. من الأجمل أن يكون لديك متصفح ملفات يمكنك استخدامه لنقل الملفات بشكل مجمّع عند الحاجة.
FileZilla هو عميل FTP شائع يدعم بروتوكول SFTP. إذا كان بإمكانك الاتصال بـ SSH ، فيمكنك الاتصال بـ SFTP أيضًا. مناسب ، أليس كذلك؟

استعد بتنزيل وتثبيت FileZilla أو عميل SFTP الذي تختاره على الكمبيوتر الذي تستخدمه للاتصال عن بعد بـ Pi الخاص بك. WinSCP هو عميل SFTP شائع آخر. تذكر أنك لست بحاجة إلى خادم SFTP ، بل مجرد عميل SFTP.
نصيحة احترافية: إذا قمت بتثبيت FileZilla ، فاحذر عندما يطلب منك تثبيت McAfee و WinZip. حدد رفضإذا كنت لا تريد تثبيت هذه البرامج على جهاز الكمبيوتر الخاص بك.

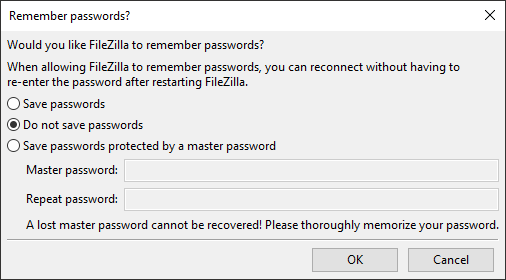
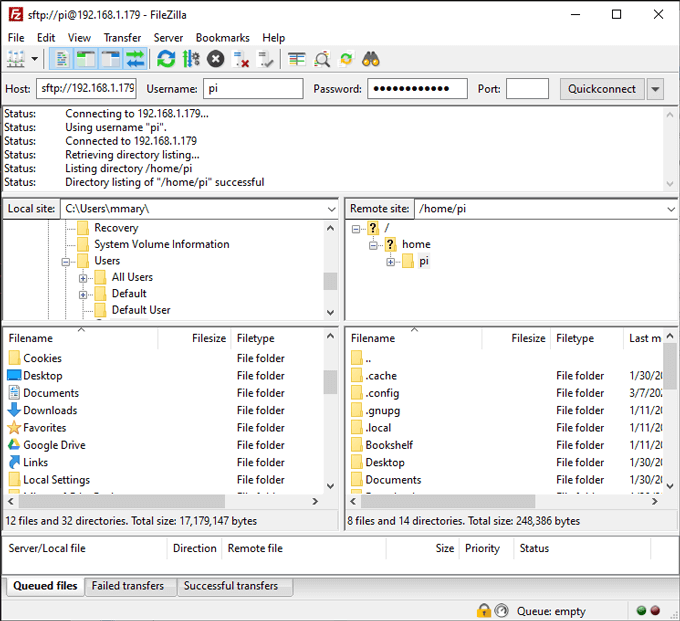
إذا أردت ، على سبيل المثال ، انسخ ملفًا من جهاز الكمبيوتر المحلي إلى Pi ، فستنتقل إلى المجلد المصدر على اليسار والمجلد الوجهة على اليمين. يسمح لك مدير الملفات في FileZilla بسحب الملفات وإفلاتها بين المواقع المحلية والبعيدة.
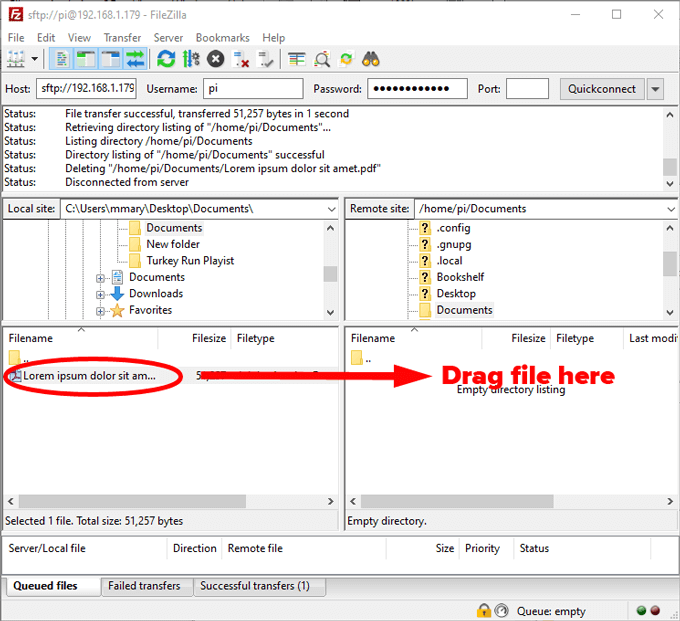
البحث عن مشاريع Pi
بمجرد أن تعتاد على تنفيذ الأوامر ونقل الملفات من وإلى Pi الخاص بك ، ستبدأ في إدراك عدد الطرق المختلفة التي يمكنك من خلالها ضع Pi الخاص بك في العمل. لا تستسلم لتحليل الشلل - فقط اختر مشروعًا وانغمس فيه! إنها حقًا أفضل طريقة للتعلم.